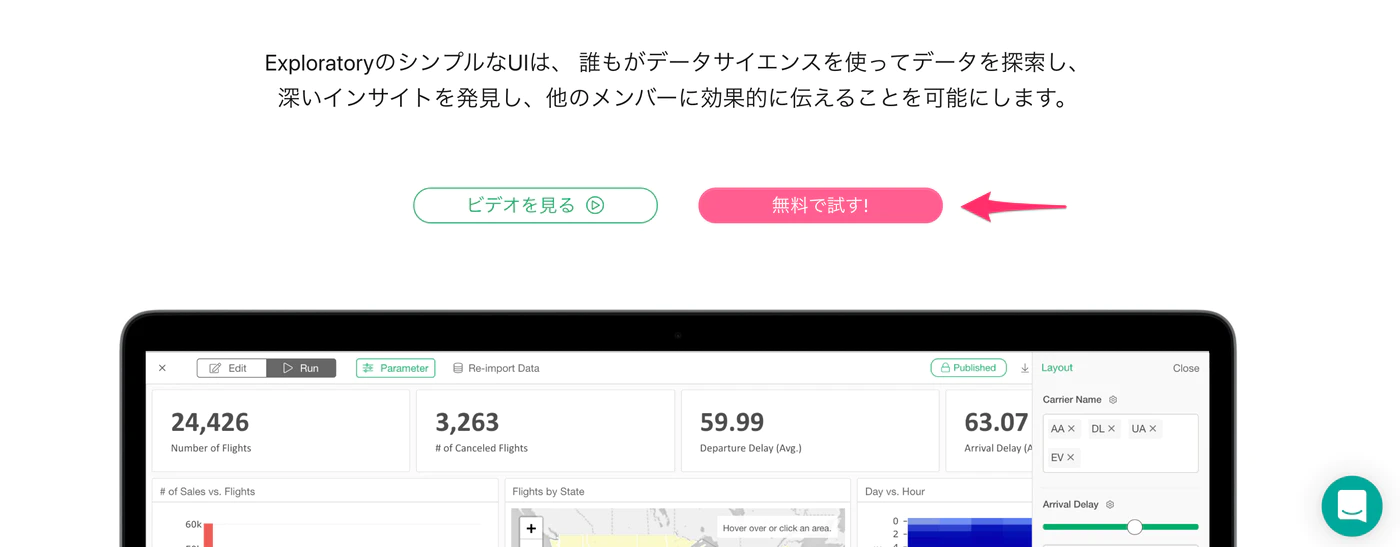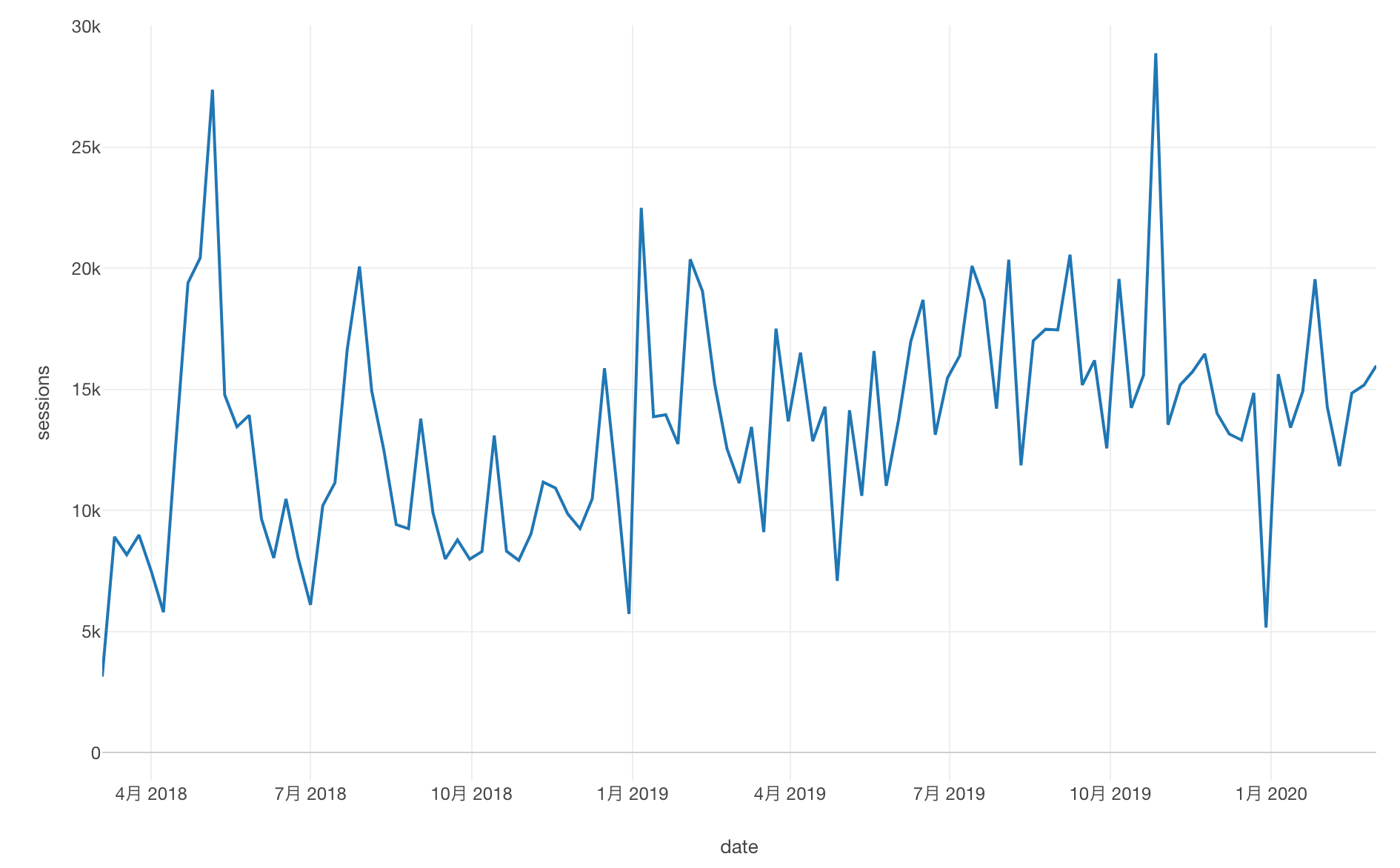
Google アナリティクス:今週はまだデータが揃ってないので、先週で終わる「過去6ヶ月」のデータを取得する方法
Webサービスやeコマースを運営していると、セッション数や直帰数といった指標を毎週、毎月と決まった頻度でモニターしていくことになるかと思います。
そこで多くの場合、ある時点から直近までのデータを取得して、チャートなどでそれらの指標を可視化することになるのですが、これらの指標を可視化するときに一つの問題が生じます。
それは、こういった指標は週や月ごとに集計して可視化するわけですが、直近までのデータを取得した場合、チャートにはまだ締まっていない当週や当月のデータが含まれてしまうということです。
もちろん日付でデータをフィルタして、こういった可視化の問題を回避することもできるのですが、こういったチャートは一回作ってそれで終わりということはなく、毎週なり毎月といった頻度で集計して、モニターないしはレポーティングしていく必要があったりします。
そうなったときに、その都度、フィルタを設定し直しているようでは効率的とは言えません。そこで今日は今週のデータだったり、今月のデータを常に取り除いて、週・月ごとのセッション数を自動で集計、モニターする方法を紹介します。
先週で終わる「過去6ヶ月」のデータを取得するステップ
今回は、以下のステップで「今週」や「今月」のデータを除いて、セッション数を可視化していきます。
- データを取得する
- セッション数を可視化する
- 先週で終わる「過去6ヶ月」のデータを取得する
- 先月で終わる「過去6ヶ月」のデータを取得する
- データを更新する
1. データを取得する
それでは早速、Google アナリティクスからデータを取得していきます。Exploratoryで新規プロジェクトを作成したら、データフレームの横にある+(プラス)ボタンをクリックして「クラウドアプリケーションデータ」を選択します。
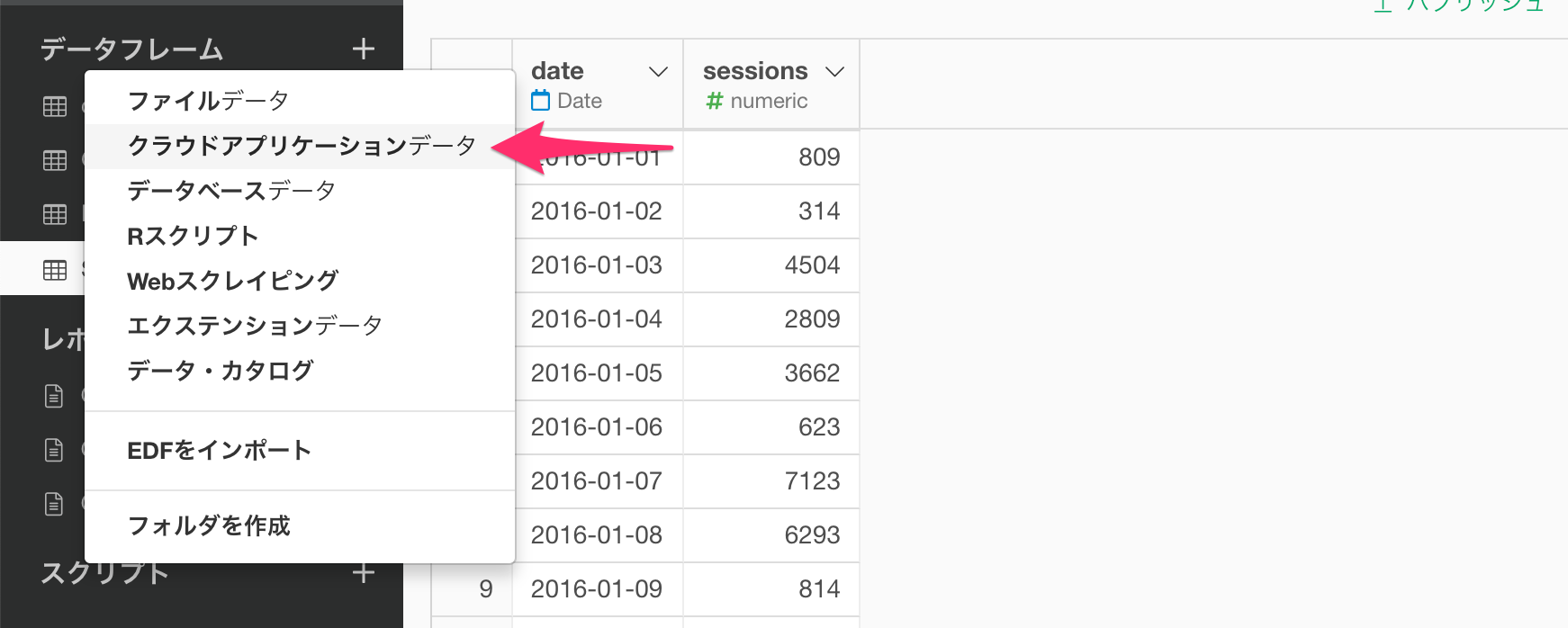
- ExploratoryとGoogle アナリティクスの接続方法 - Link
続いてクラウドアプリケーション・データソースからGoogle Analyticsを選択します。
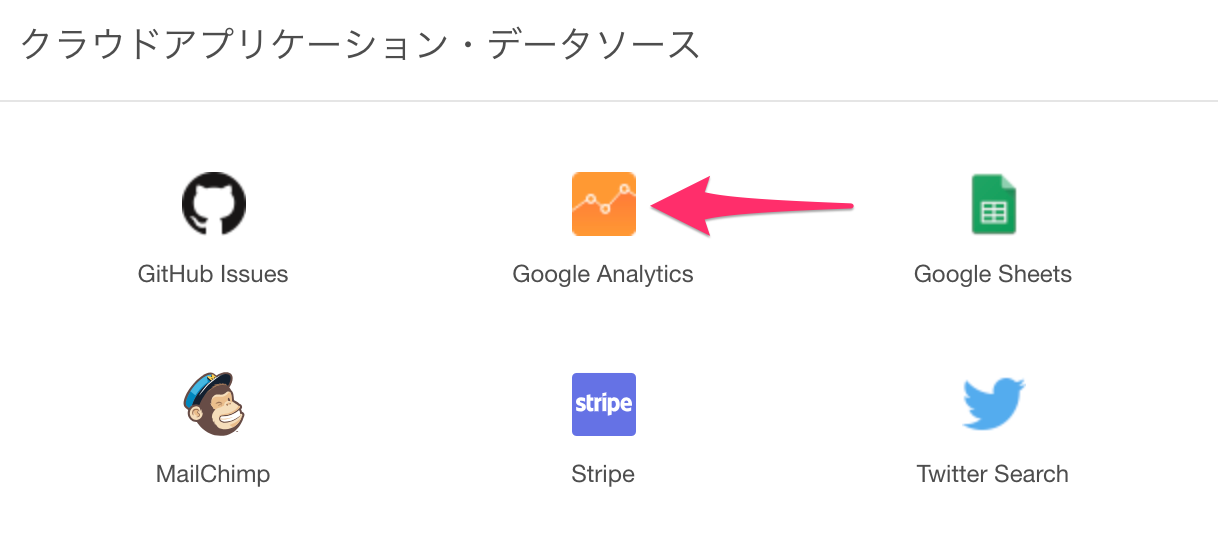
するとGoogle アナリティクスのデータ・インポート・ダイアログが表示されるので、データを取得するアカウント、プロパティ、ビュー、セグメントを選択します。

続いてデータを取得する期間を設定します。今回は直近6ヶ月のデータを取得して、セッション数を週や月ごとに可視化していきたいので、期間に「直近Nヶ月」、数値に「6 」を選択します。

続いて日付ごとのセッション数の取得です。
ディメンションに「日付(Date)」を選択し、次に指標から「セッション(Sessions)」を選択し、実行ボタンをクリックします。
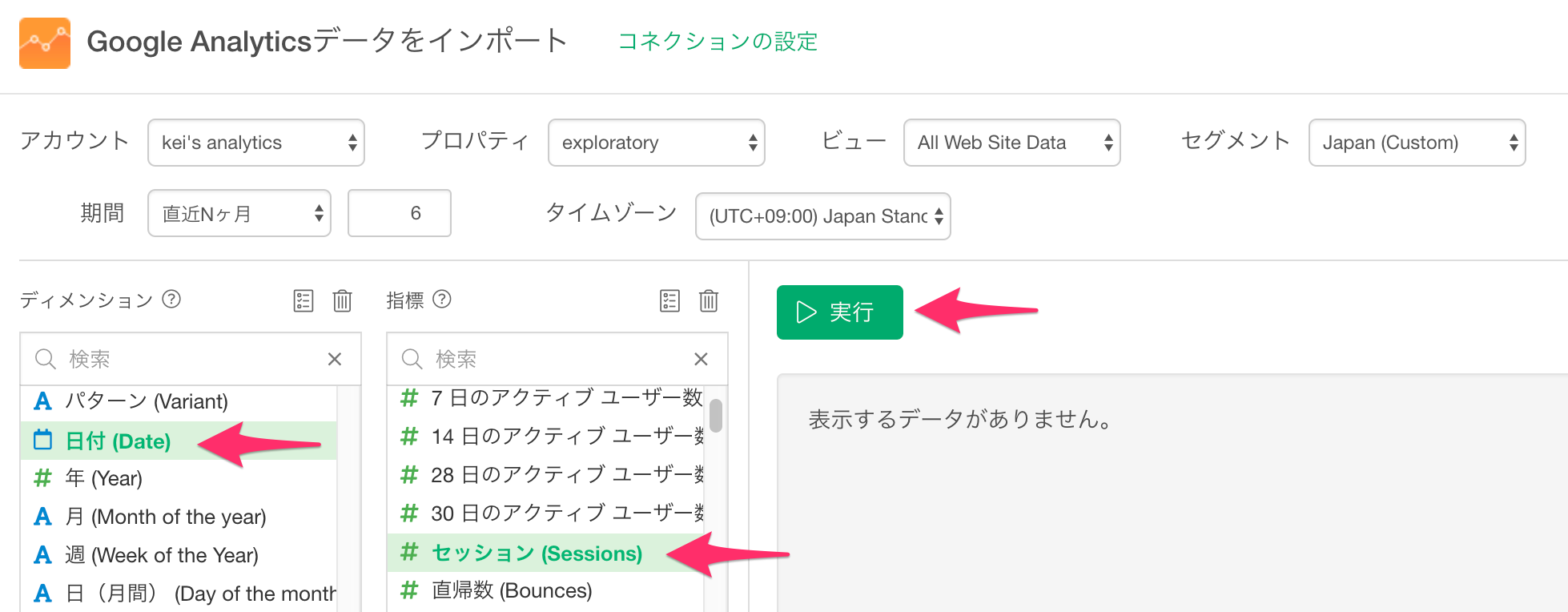
すると直近半年のセッション数が表示されるので、保存ボタンをクリックします。
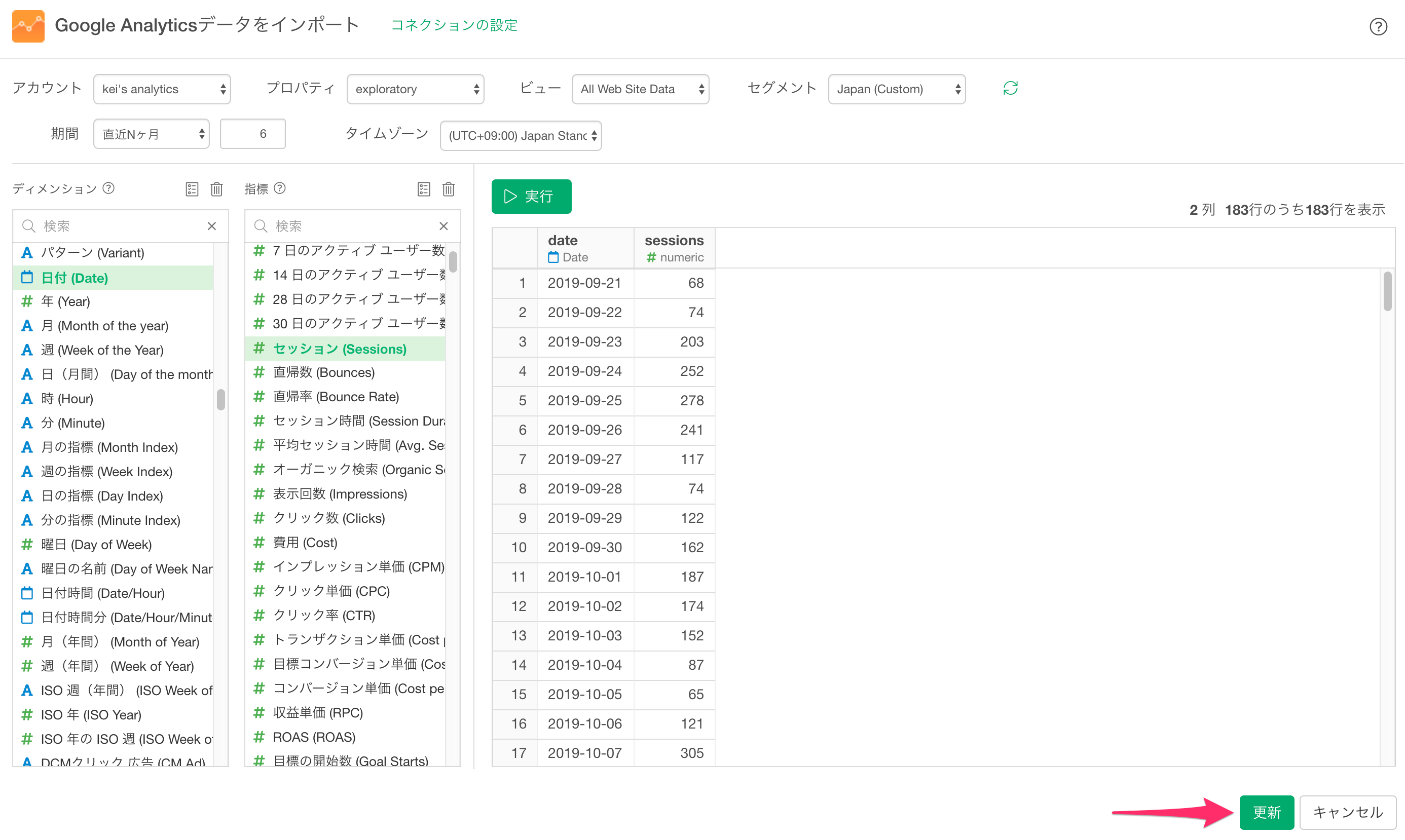
続いてデータフレームの名称設定ダイアログが表示されるので、今回は「sessions」という名前にして、作成ボタンをクリックします。
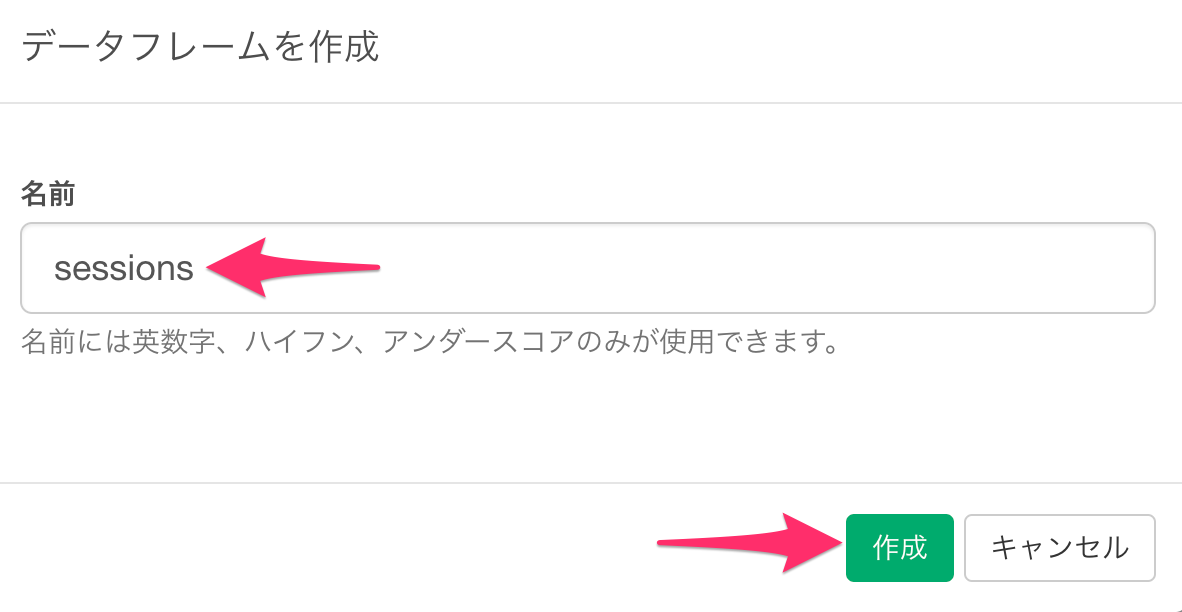
これでデータの取得は完了です。
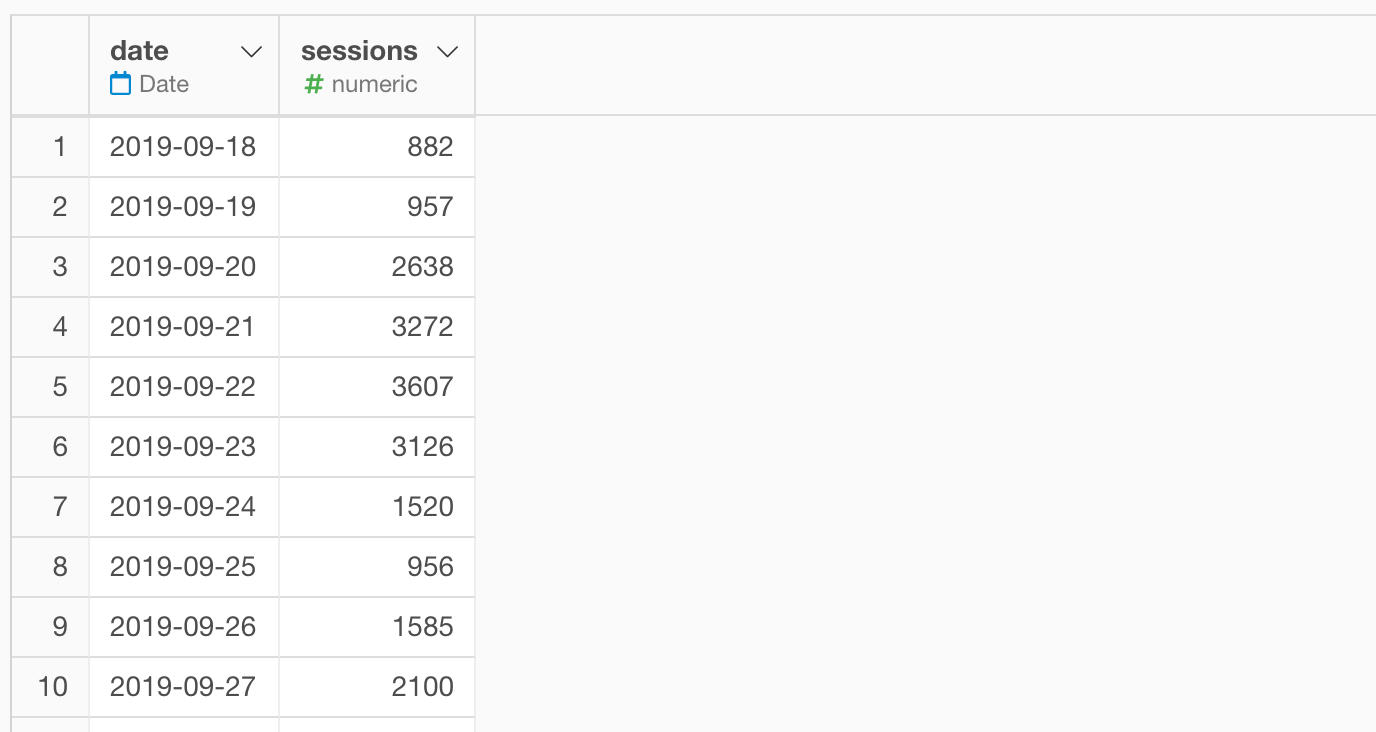
2. セッション数を可視化する
データが取得できたら、チャートビューに移動し、タイプに「ライン」、X軸「date(日付)」、Y軸に「sessions(セッション数)」を選択します。
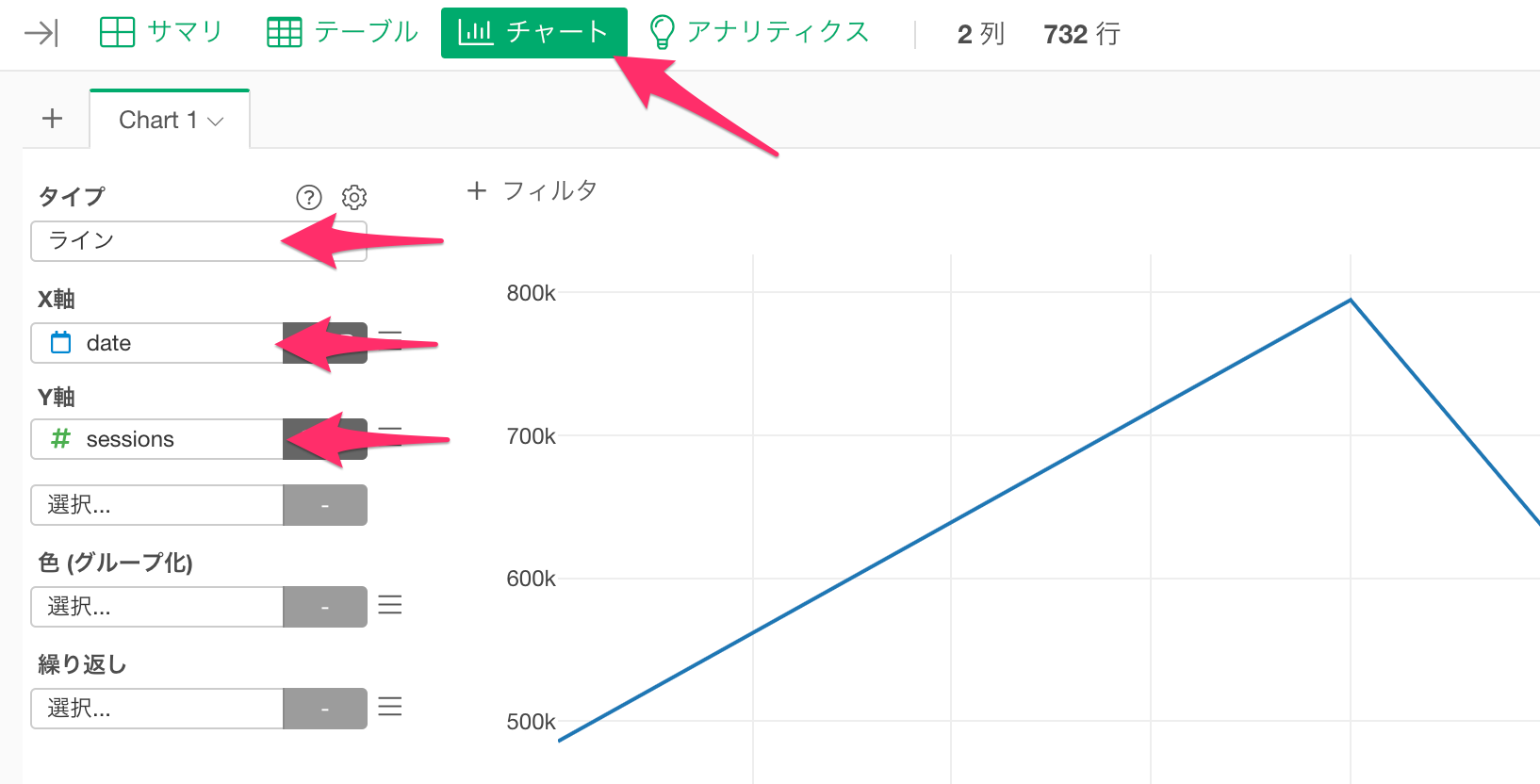
続いて日付のスケールに「週」での丸め処理を選択します。
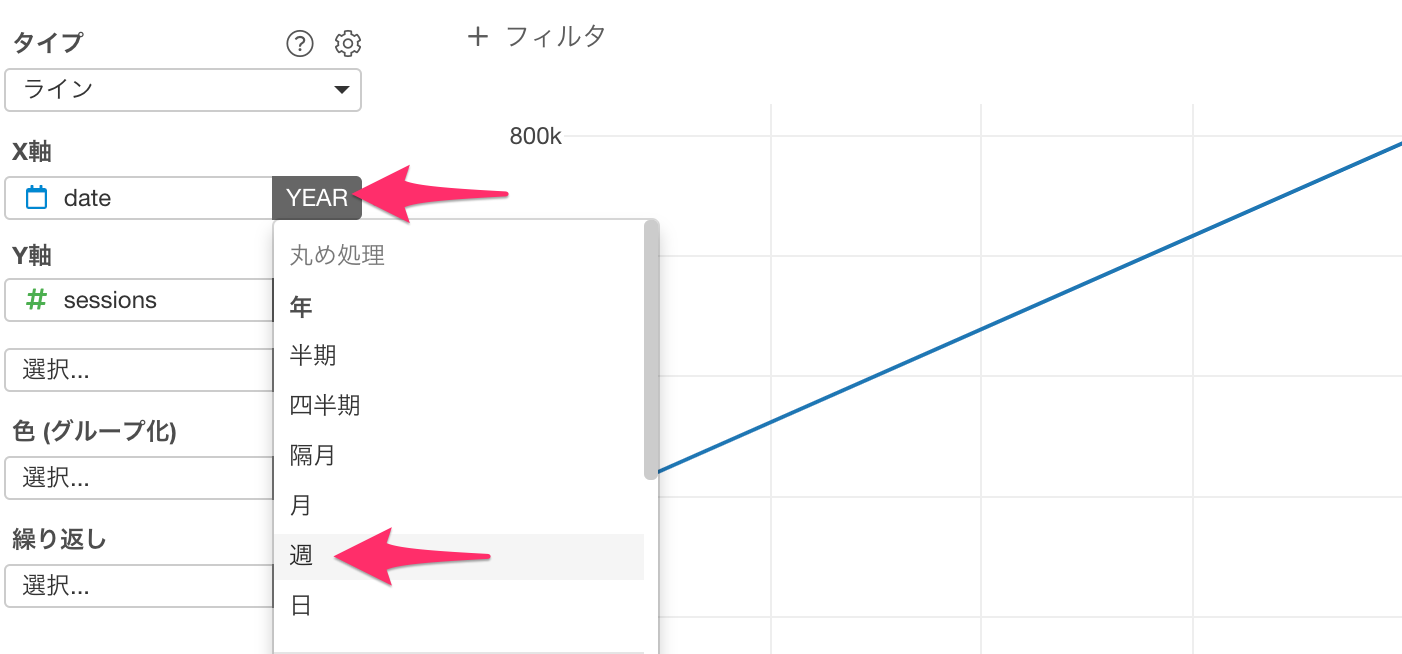
これで、週ごとのセッション数の可視化ができました。
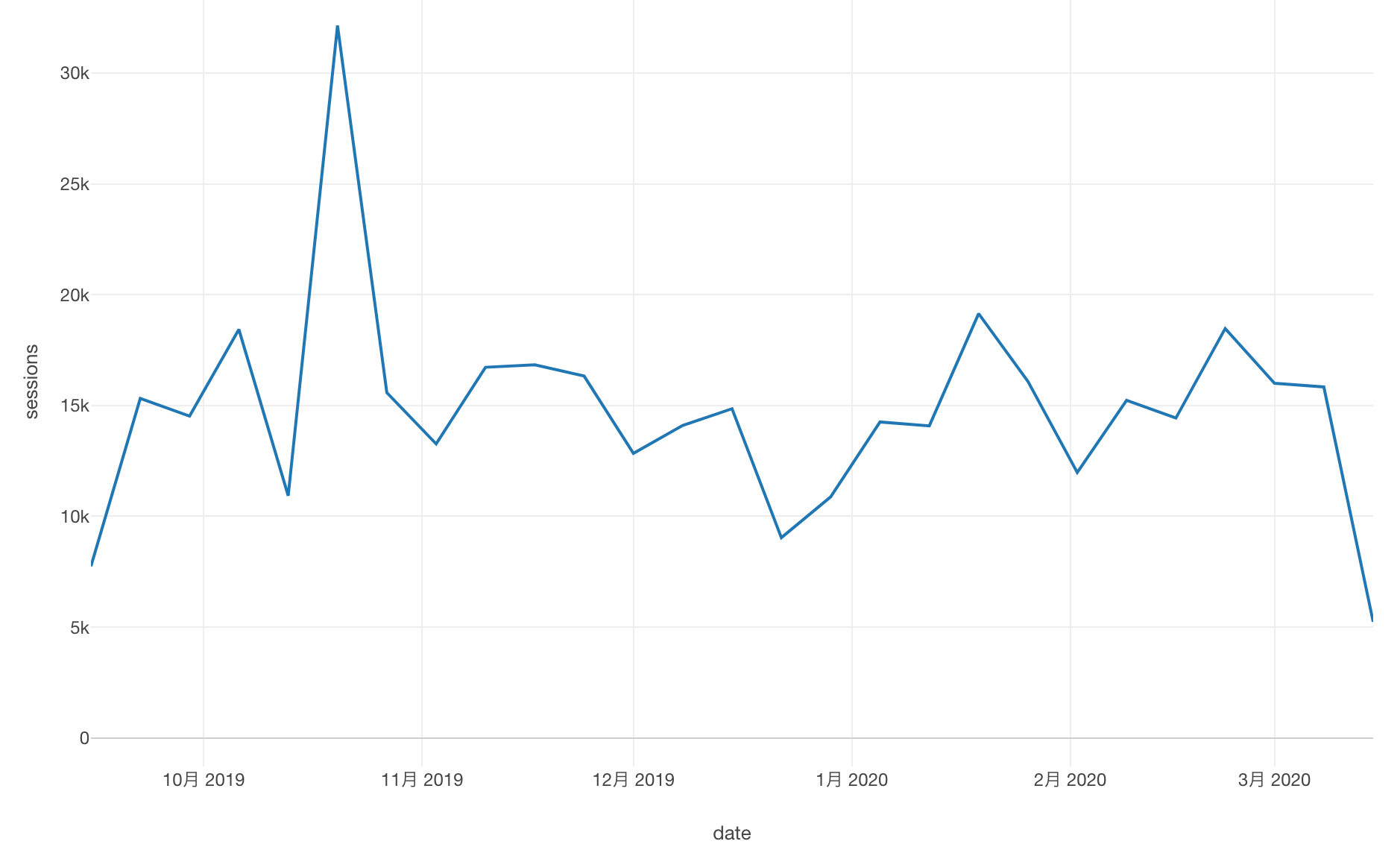
3. 先週で終わる「過去6ヶ月」のデータを取得する
ただ、作成したチャートの右端の最新週にマウスカーソルを合わせると、「2020-03-15」週のセッション数が大きく減少していることが分かります。
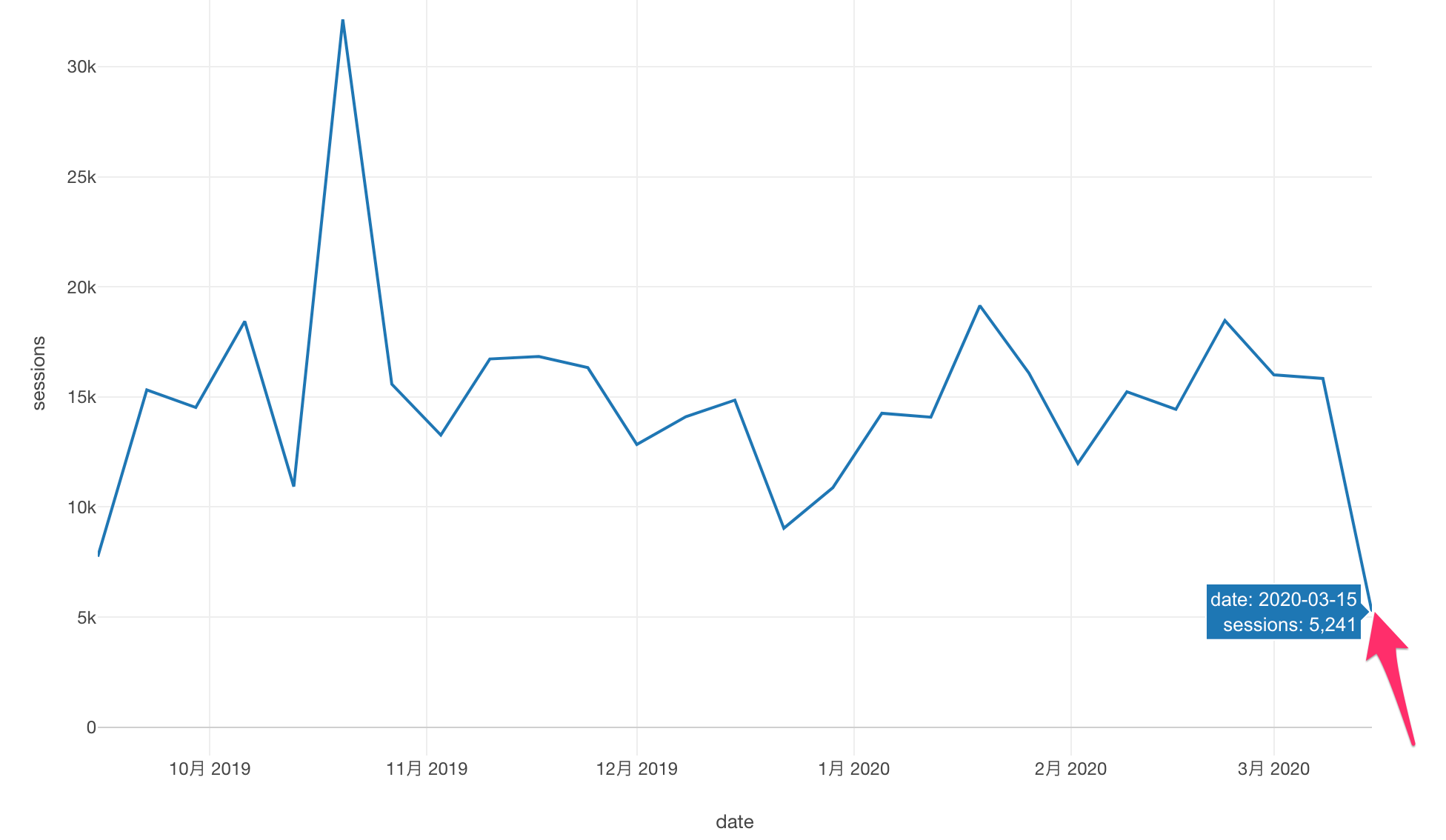
本当にセッション数が減少しているのか、実際に確認してみましょう。「2020-03-15」週のデータにマウスカーソルを合わせて、クリックします。すると詳細ダイアログが表示されるので、「詳細」をクリックします。
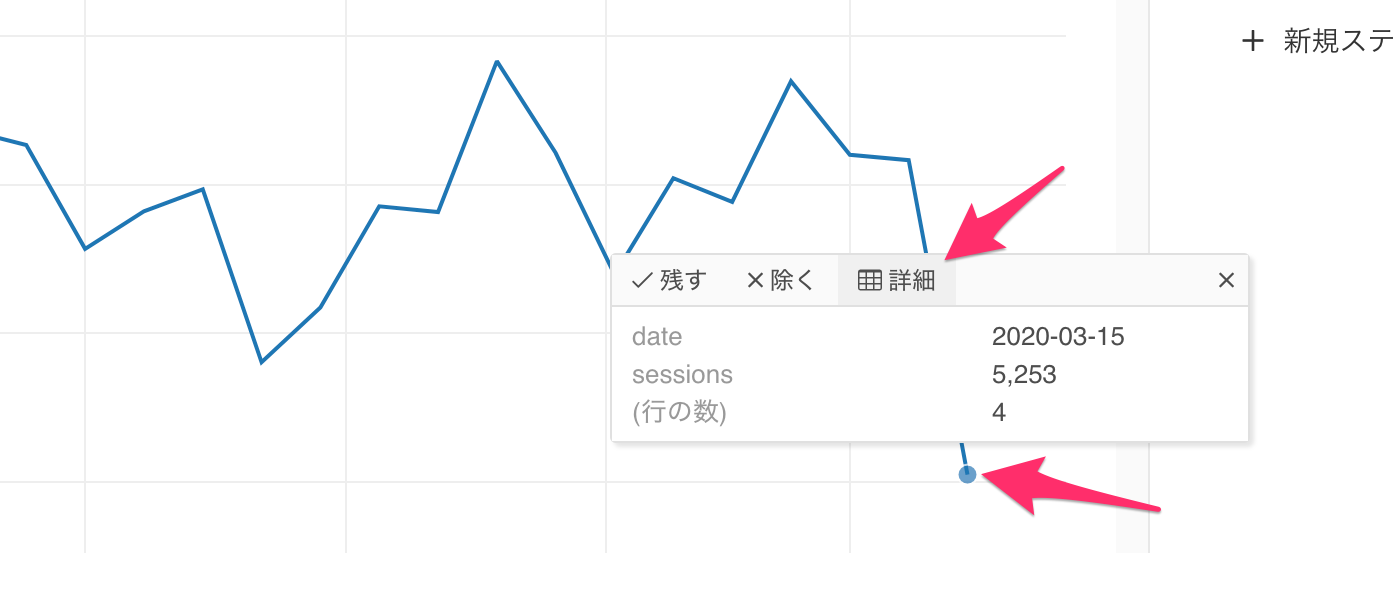
すると「2020-03-15」週に「丸め処理」されたすべてのデータが表示され、2020年3月15日から17日までのデータしかないことが分かります。これは、このデータの取得日が2020年3月17日のためです。
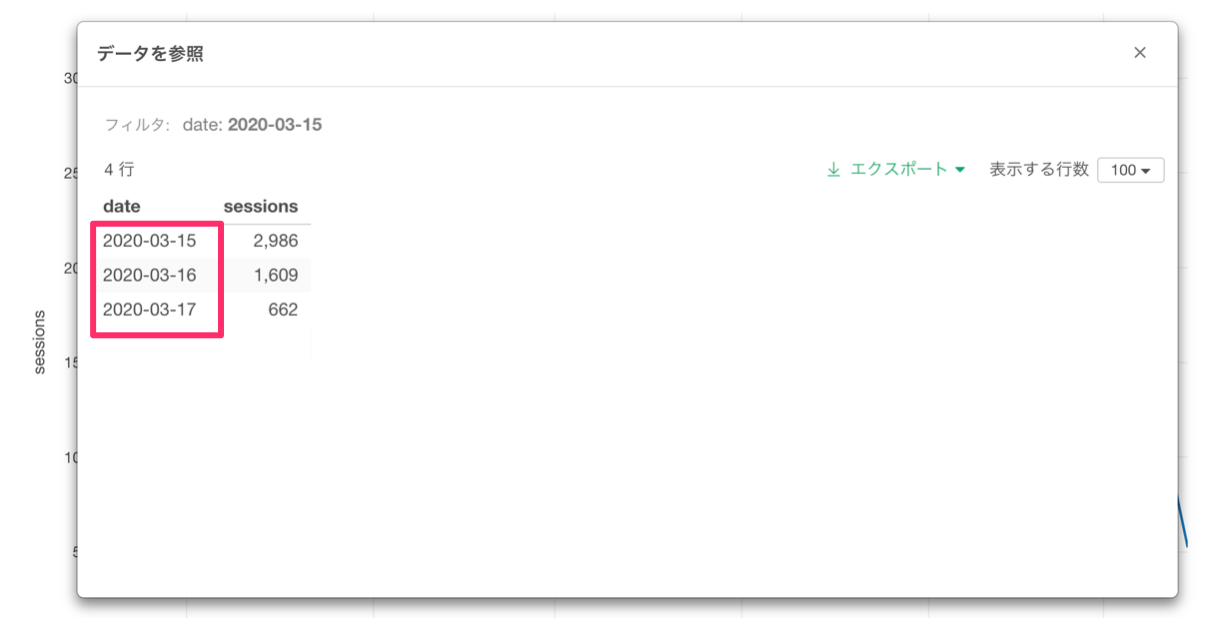
つまりセッション数が減っているわけではなく、当週がまだ締まっていないため、不完全なデータになっているというわけです。
こういった不完全な数値を集計して、モニターすることに意味はないので、通常はチャートから取り除くことになります。こういったときに、よくすることは「2020-03-15」週より前のデータに日付をフィルタすることかと思います。
しかしこのような方法だと、翌週分のデータが追加されたら、フィルタする日付を改めて変更する必要があるわけです。
こういったときに常に先週で終わる「過去6ヶ月」のデータを取得することができれば、いちいちフィルタの内容を変更する必要がないわけです。
実際にやっていきましょう。データを取得したステップのトークンをクリックします。
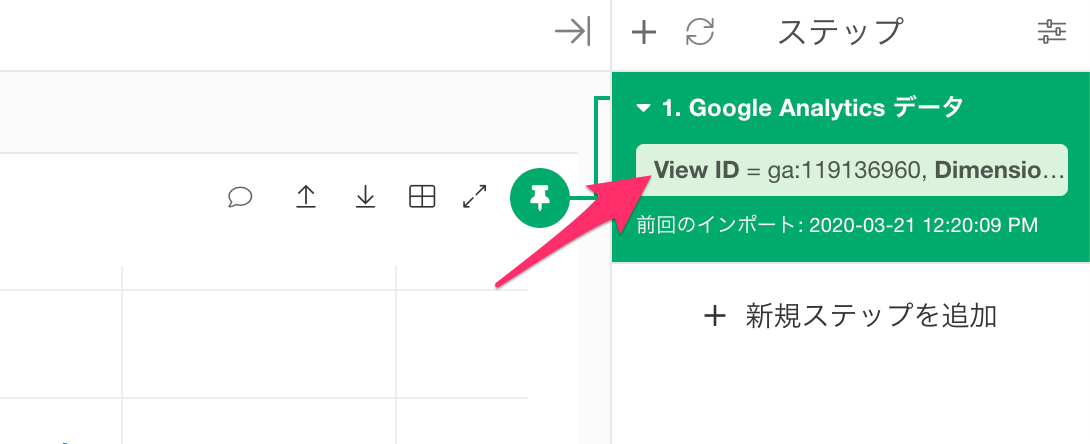
すると、Google Analyticsのデータをインポートダイアログが表示されるので、期間のプルダウンメニューをクリックします。
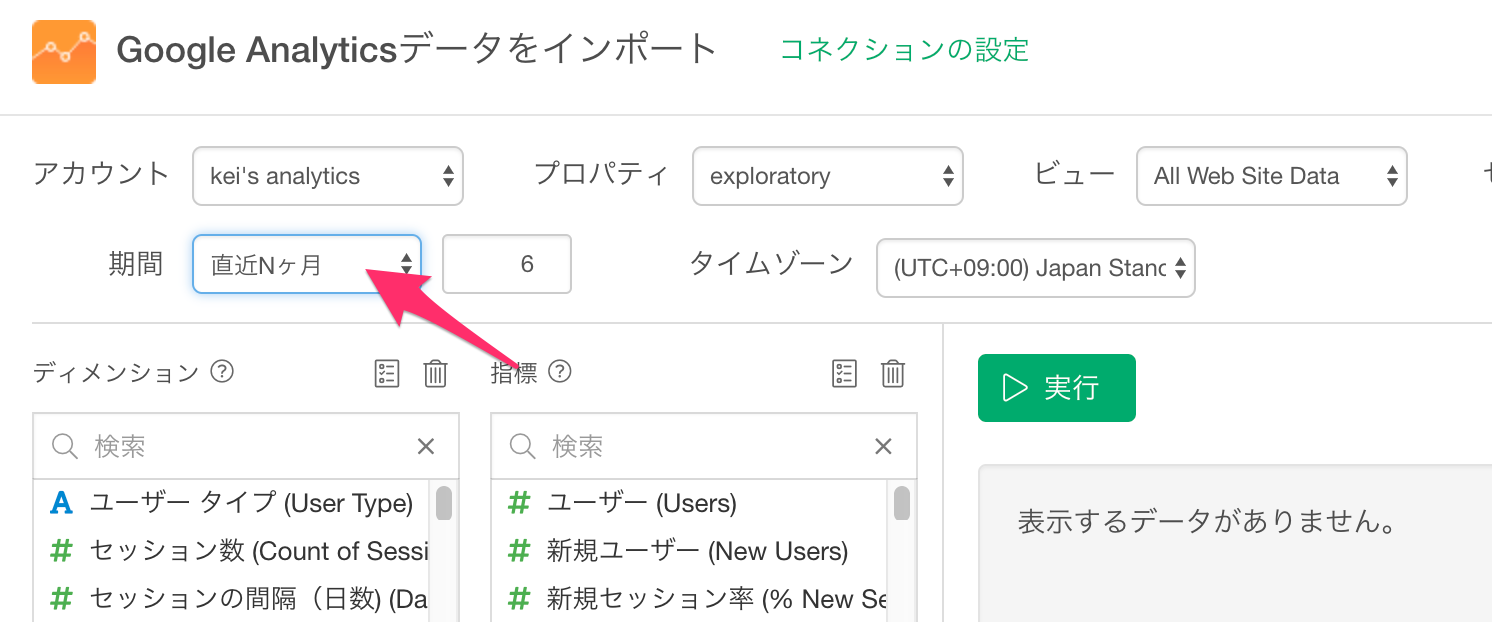
そして、データの抽出期間に「直近Nヶ月(今週を除く)」を選択します。
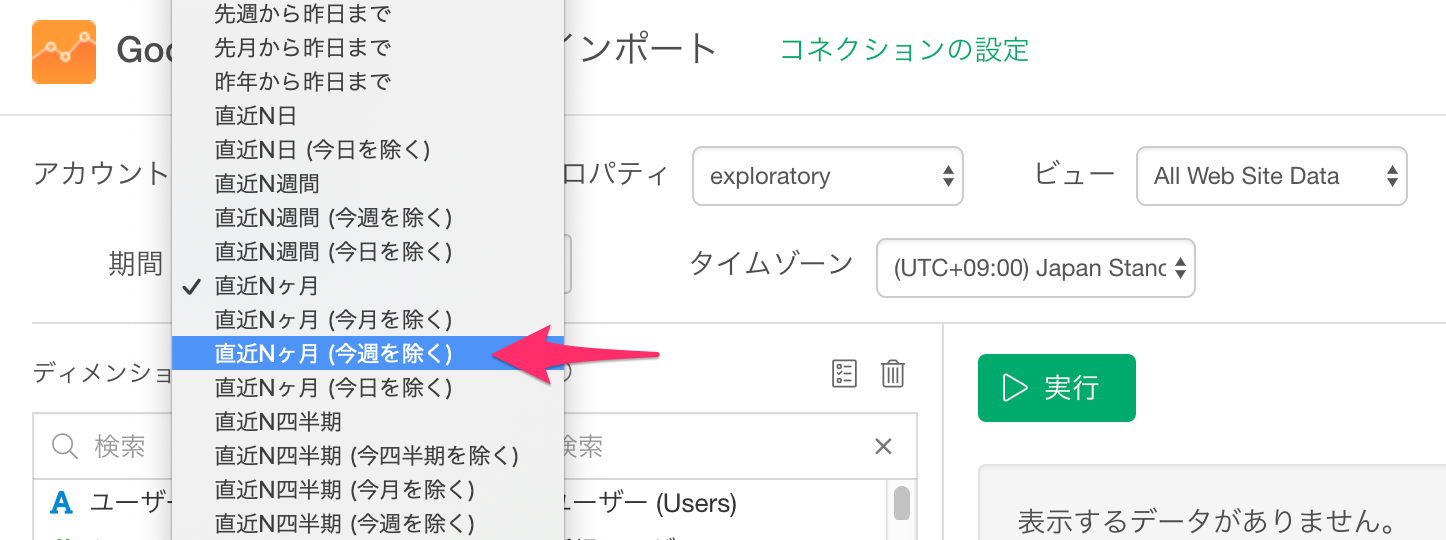
続いて実行ボタン、データの更新ボタンをクリックします。
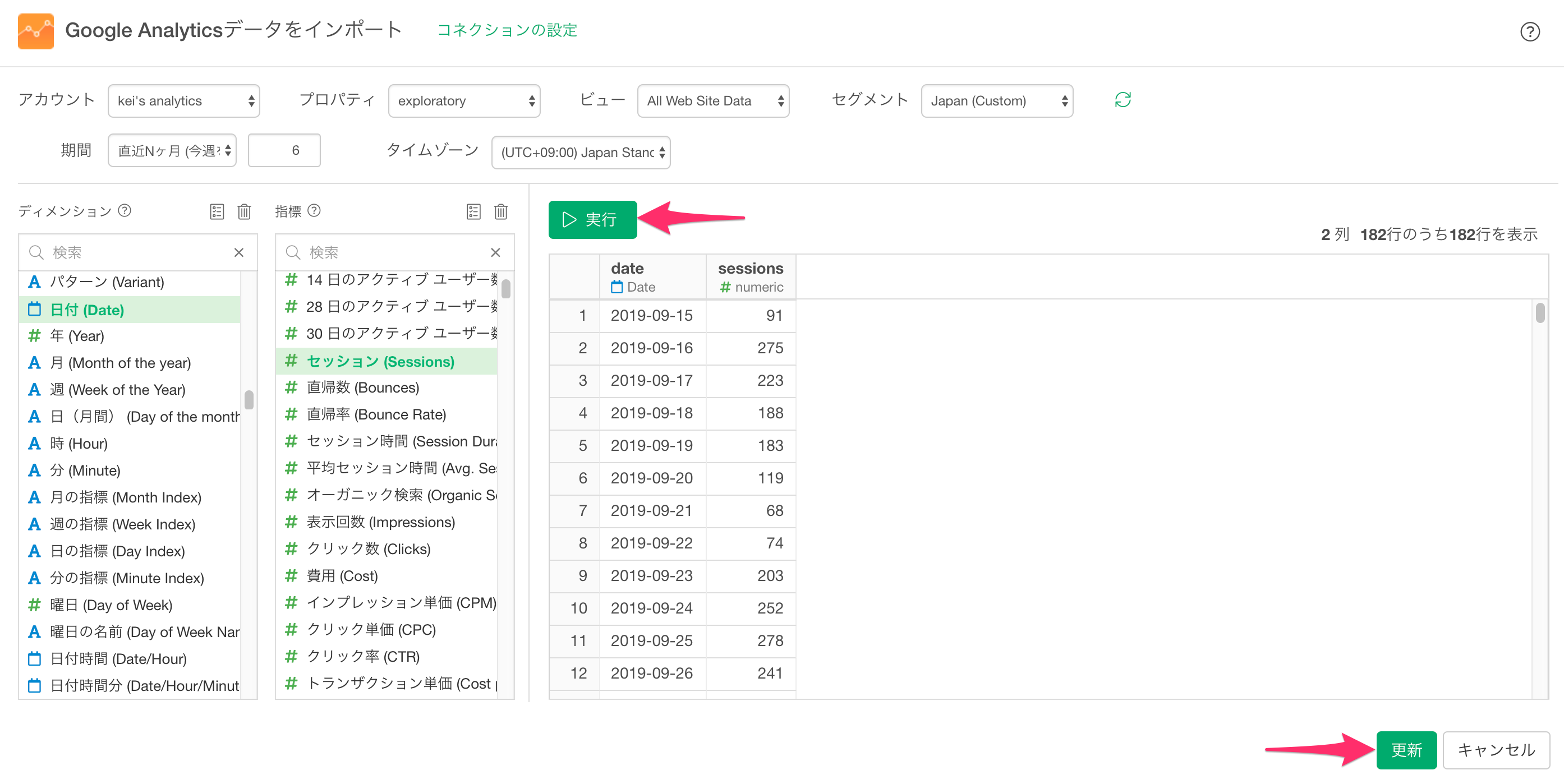
すると、取得されたデータが半年前から先週末までのデータになっていることが分かります。
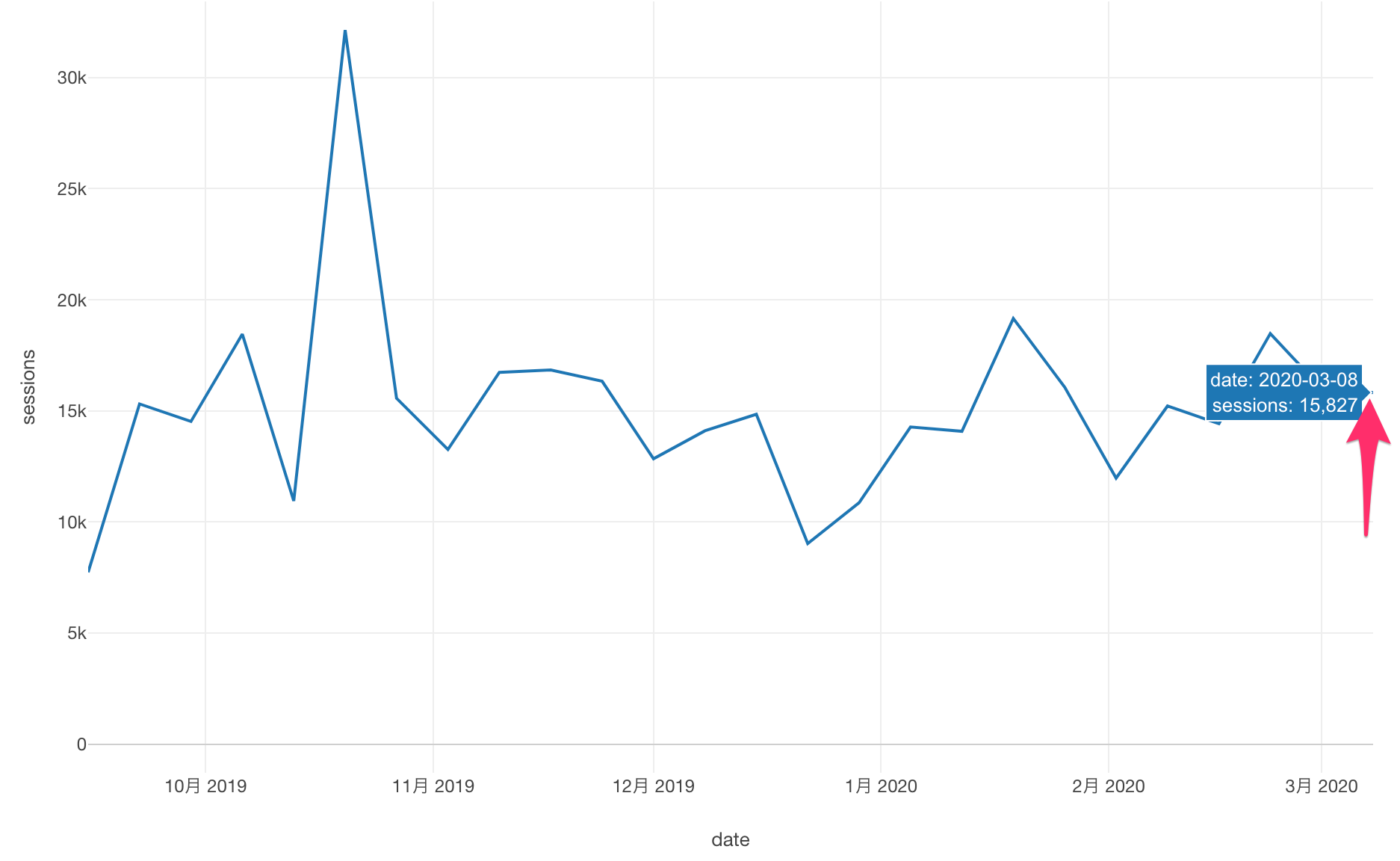
なお、Exploratoryのデフォルトの設定では週の開始日は「日曜日」ですが、ビジネスの状況やレポーティングの仕方によっては他の曜日を一週間の開始日にしたいこともあるかと思います。
そういったときは、システム設定から一週間の開始日の変更が可能です。プロジェクトメニューをクリック、「システム設定」を選択します。
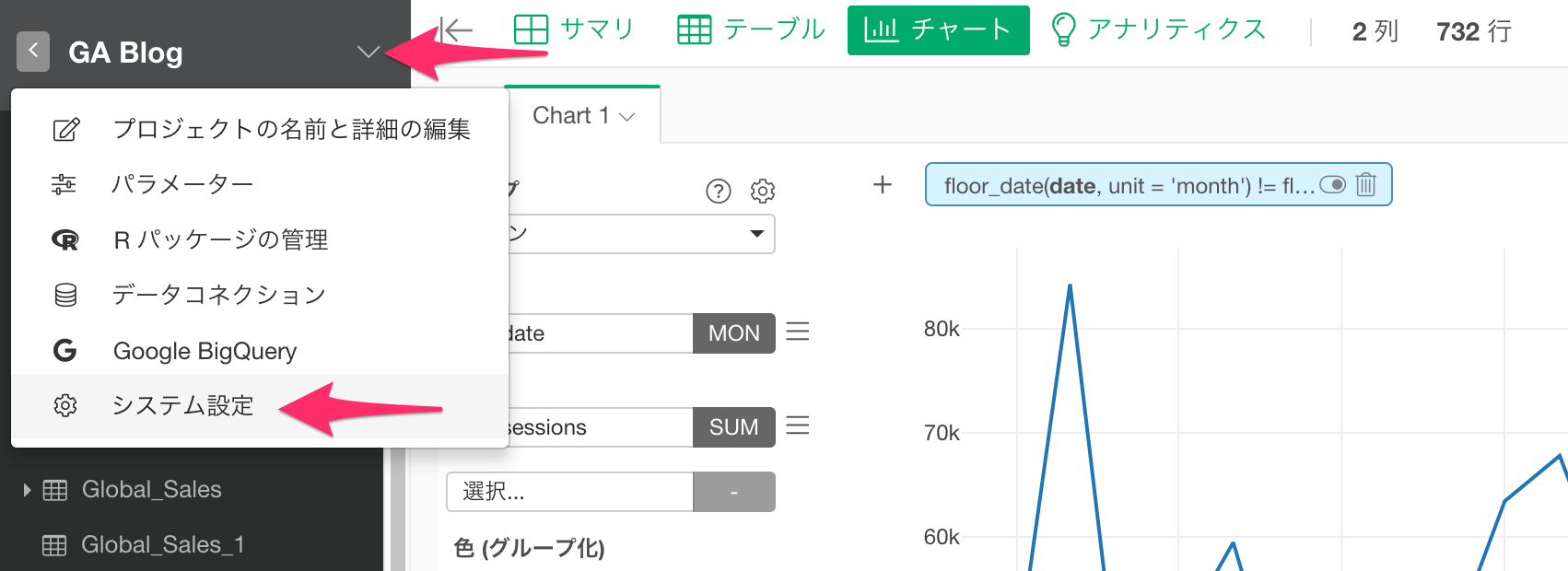
するとシステム設定ダイアログが表示されるので、週の開始の曜日から一週間の開始日の選択が可能です。
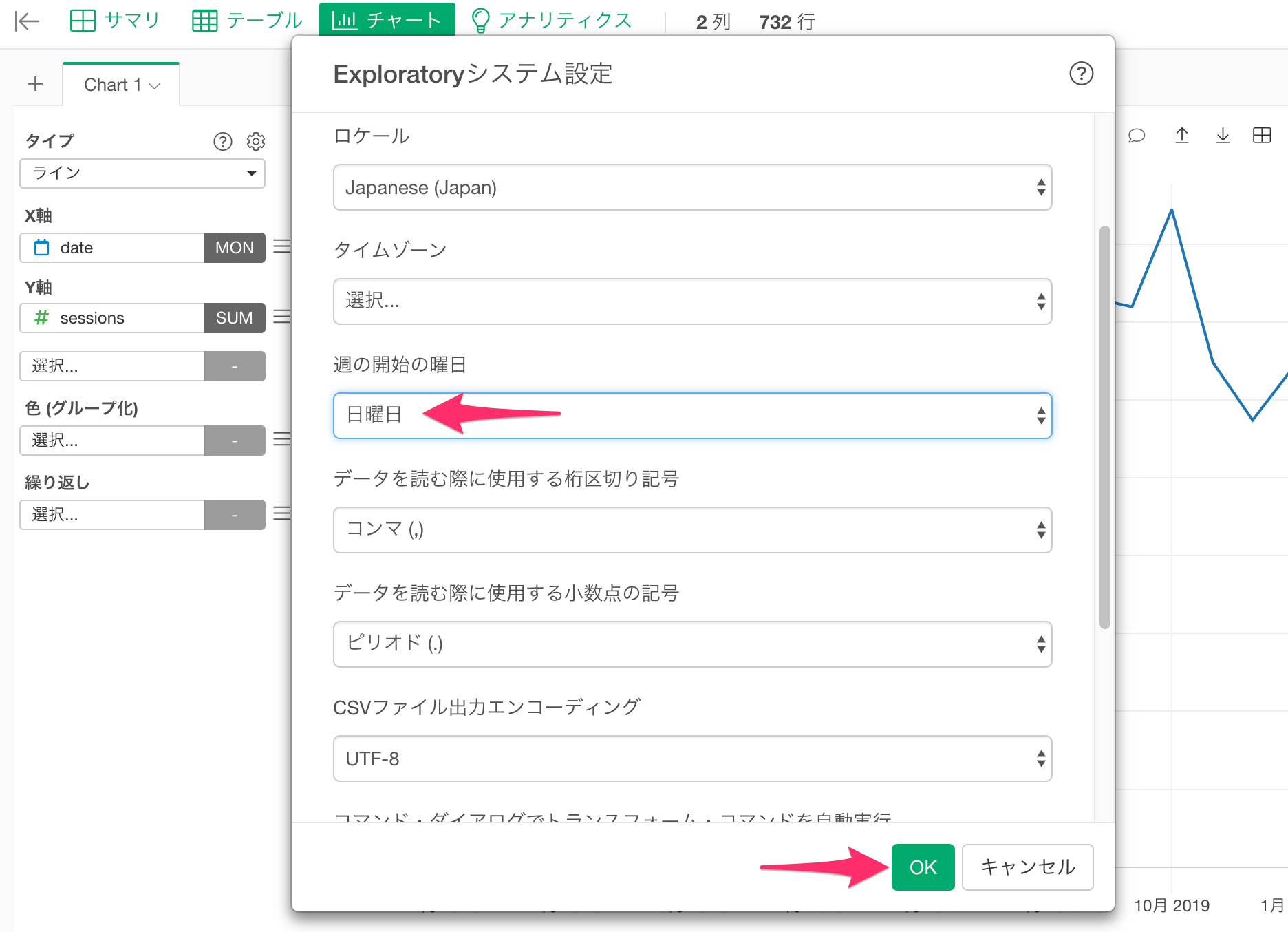
4. 先月で終わる「過去6ヶ月」のデータを取得する
上記のケースでは週ごとにセッション数を集計している場合を例にあげましたが、月ごとに指標を集計・モニターしている場合もあるかと思います。
そういったときは、どうするのか実際にやってみましょう。
X軸のスケールに「月」で丸め処理を選択します。
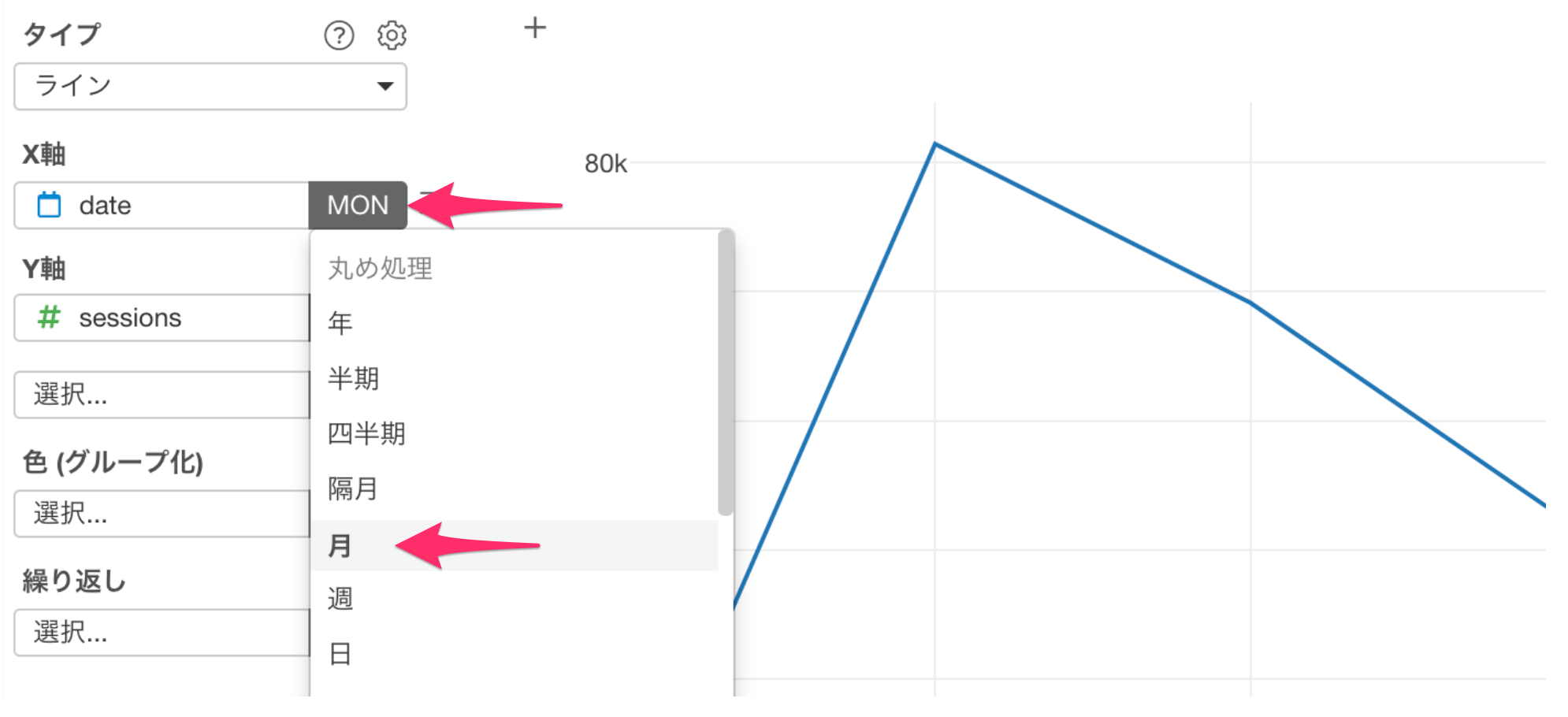
これで週ごとのセッション数が、月ごとのセッション数に変わりました。
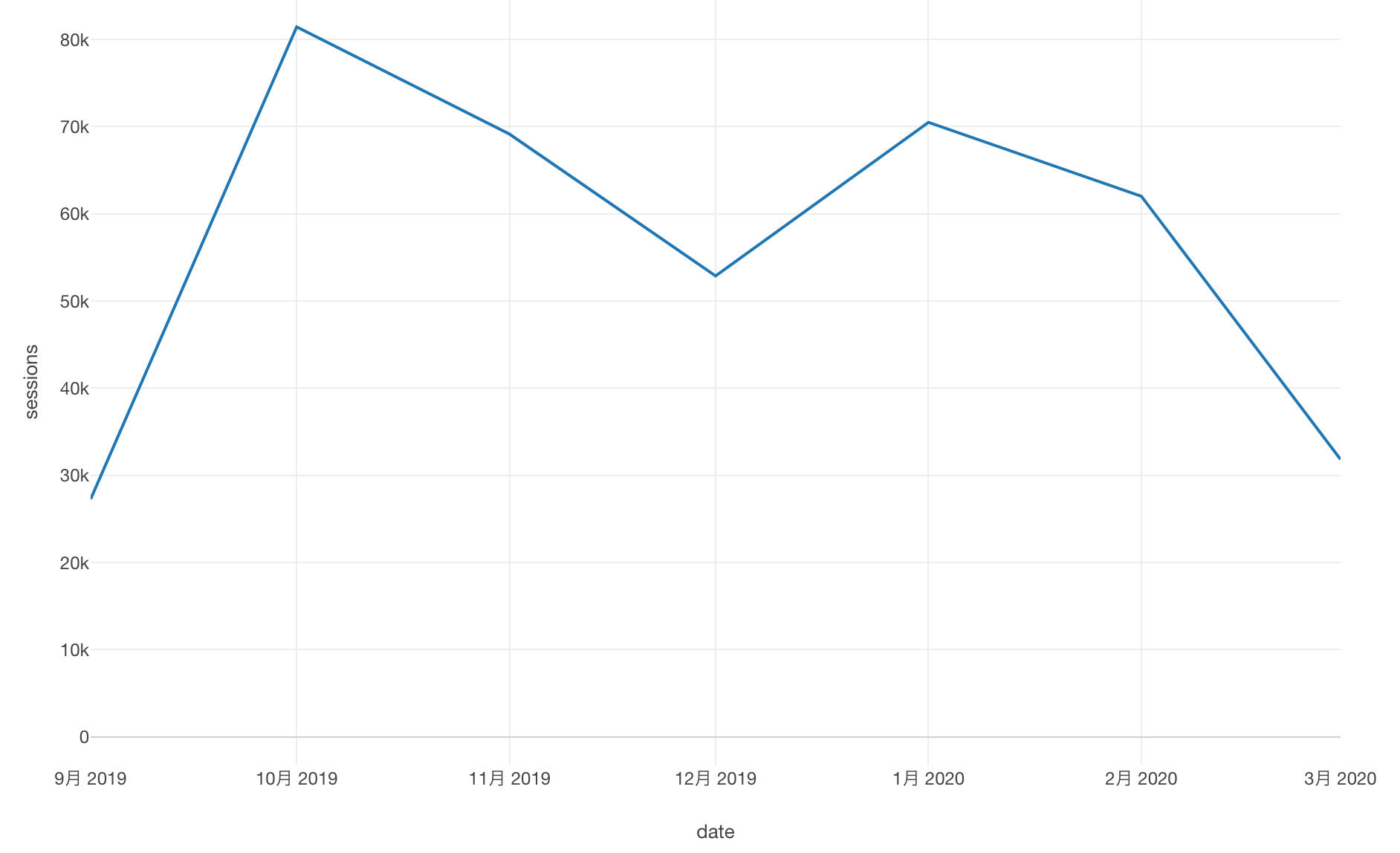
しかし、2020年の3月17日時点での「今月」である3月の情報が含まれているように見えます。
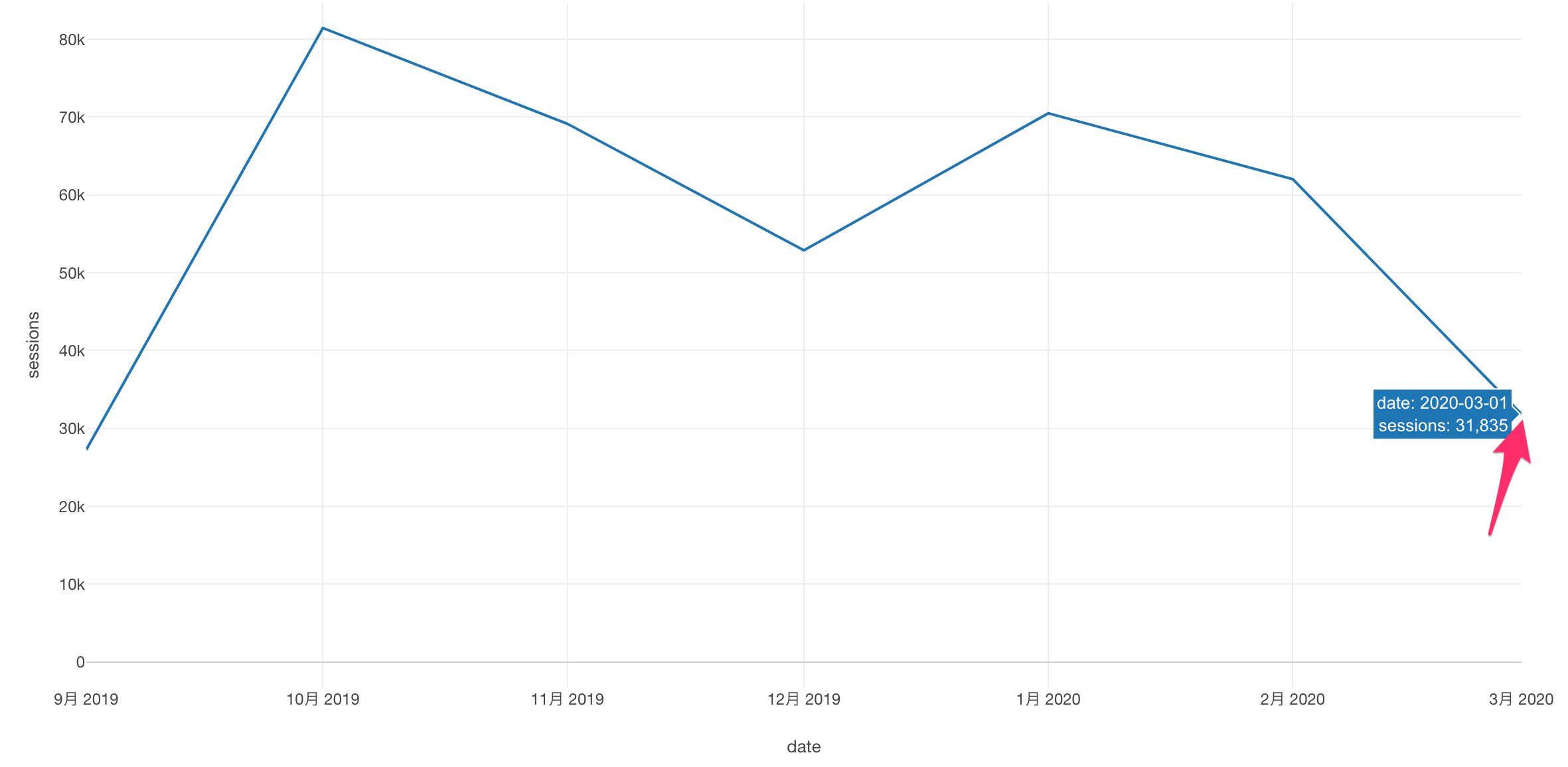
こういったときは常に先月で終わる「過去6ヶ月」のデータを取得することができれば、いいわけです。
そこで先程と同様に、データを取得したステップのトークンをクリックします。
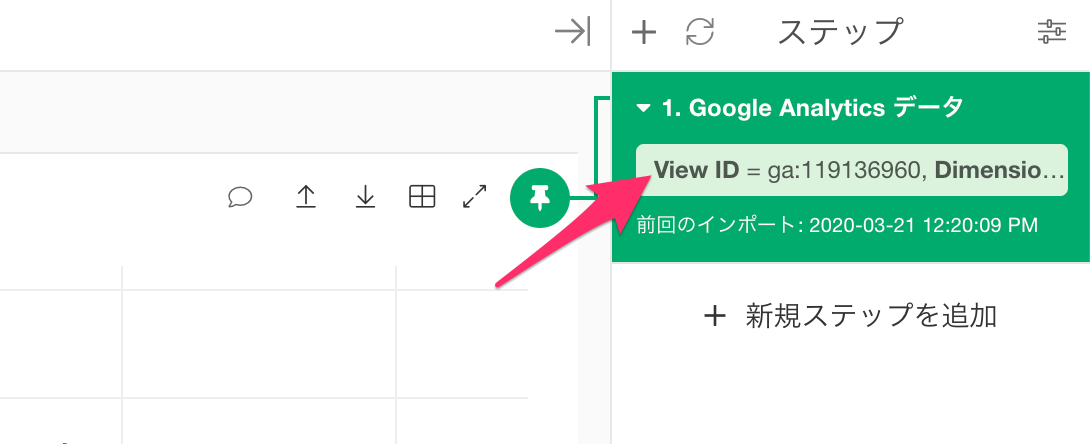
すると、Google Analyticsのデータをインポートダイアログが表示されるので、期間のプルダウンメニューをクリックします。
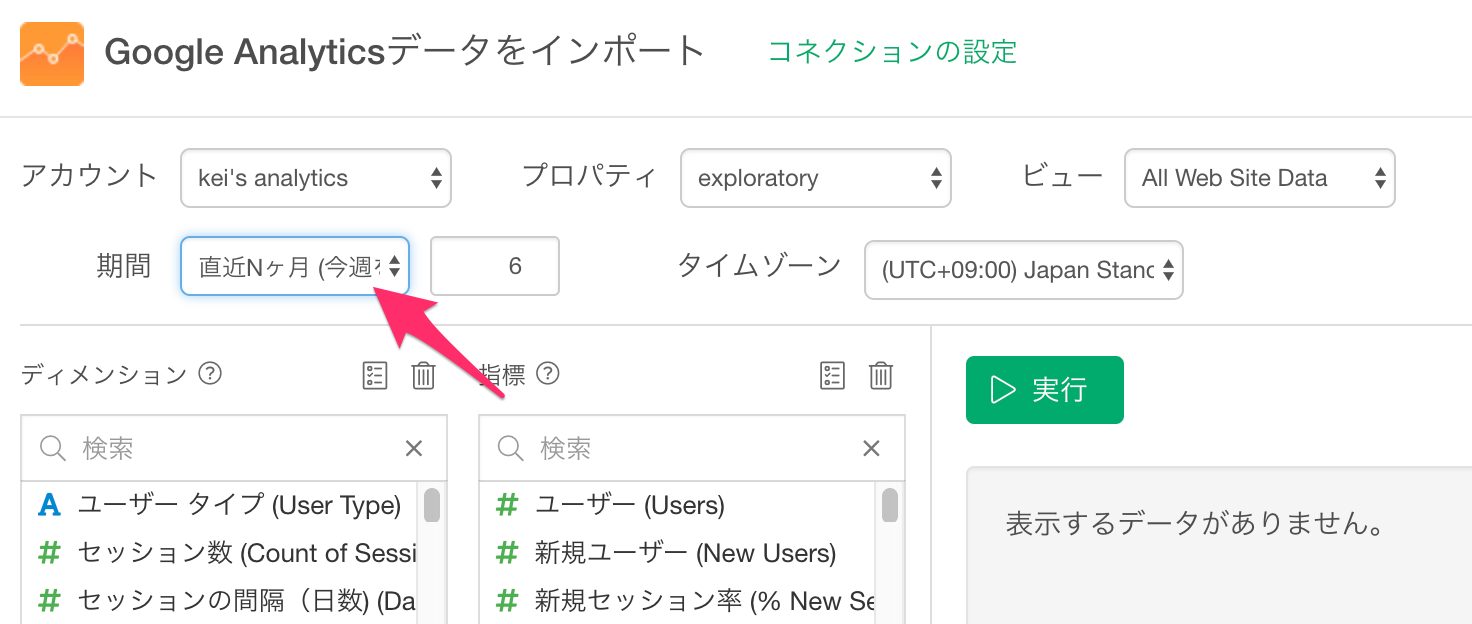
今度はデータの抽出期間「直近Nヶ月(今月を除く)」を選択します。
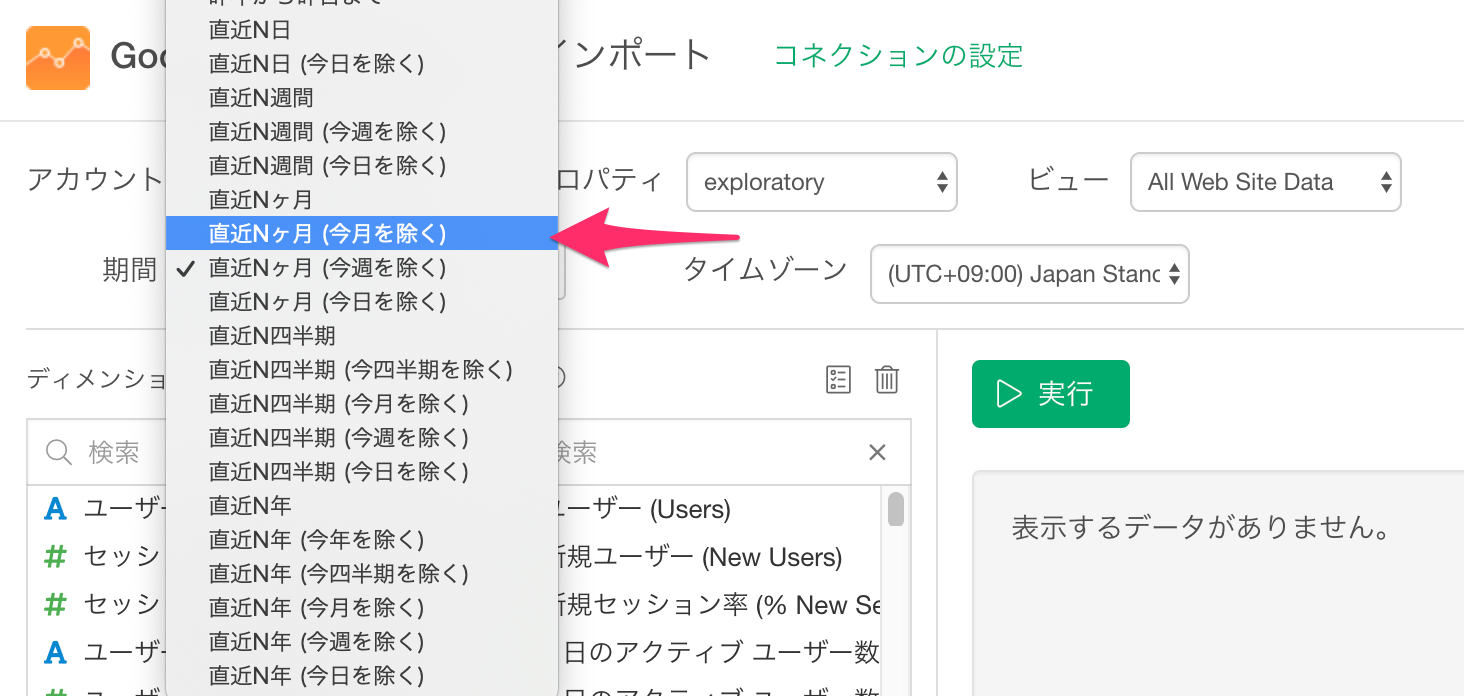
続いて実行ボタン、データの更新ボタンをクリックします。
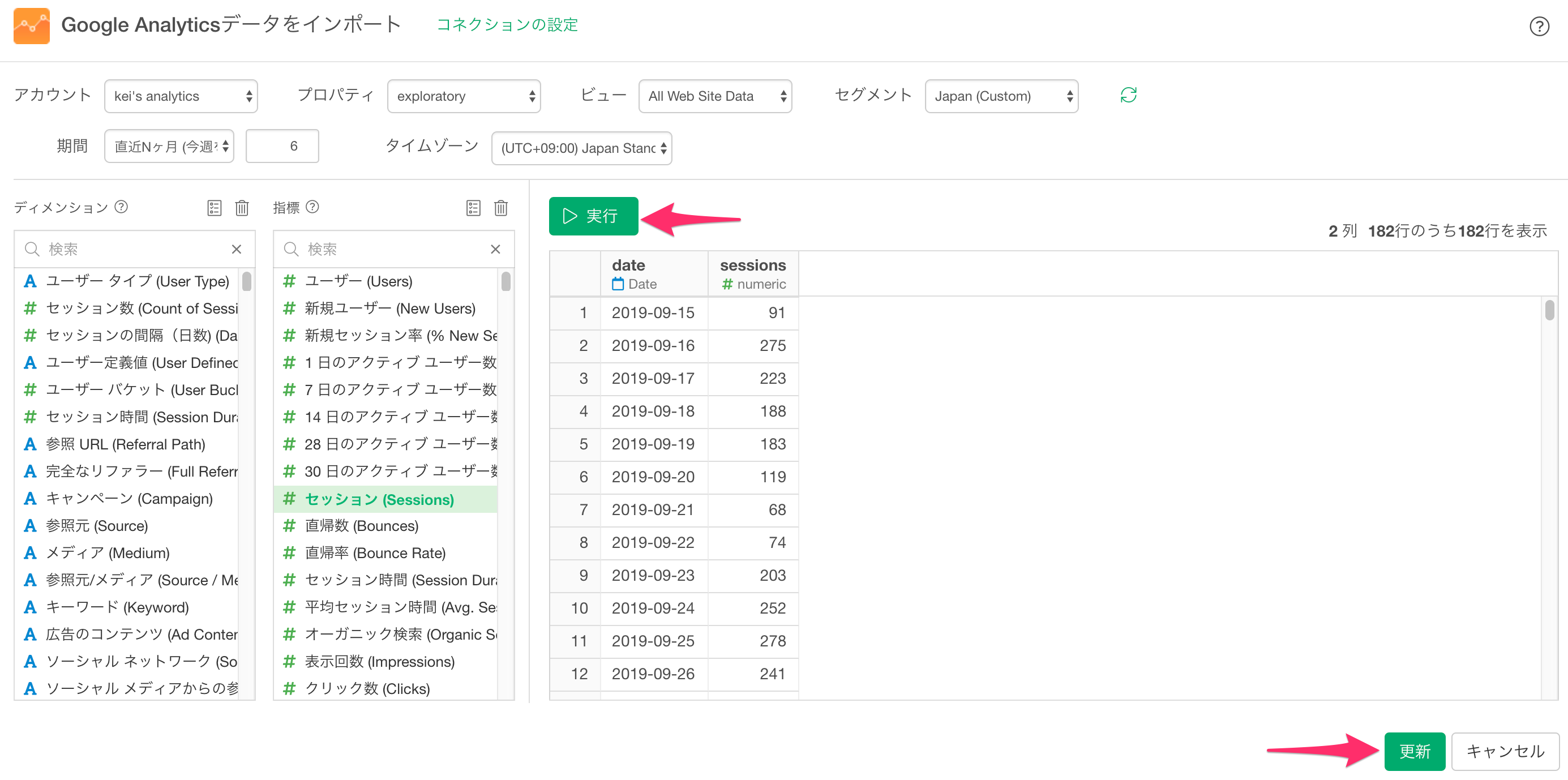
すると、取得されたデータが半年前から先週末までのデータになっていることが分かります。
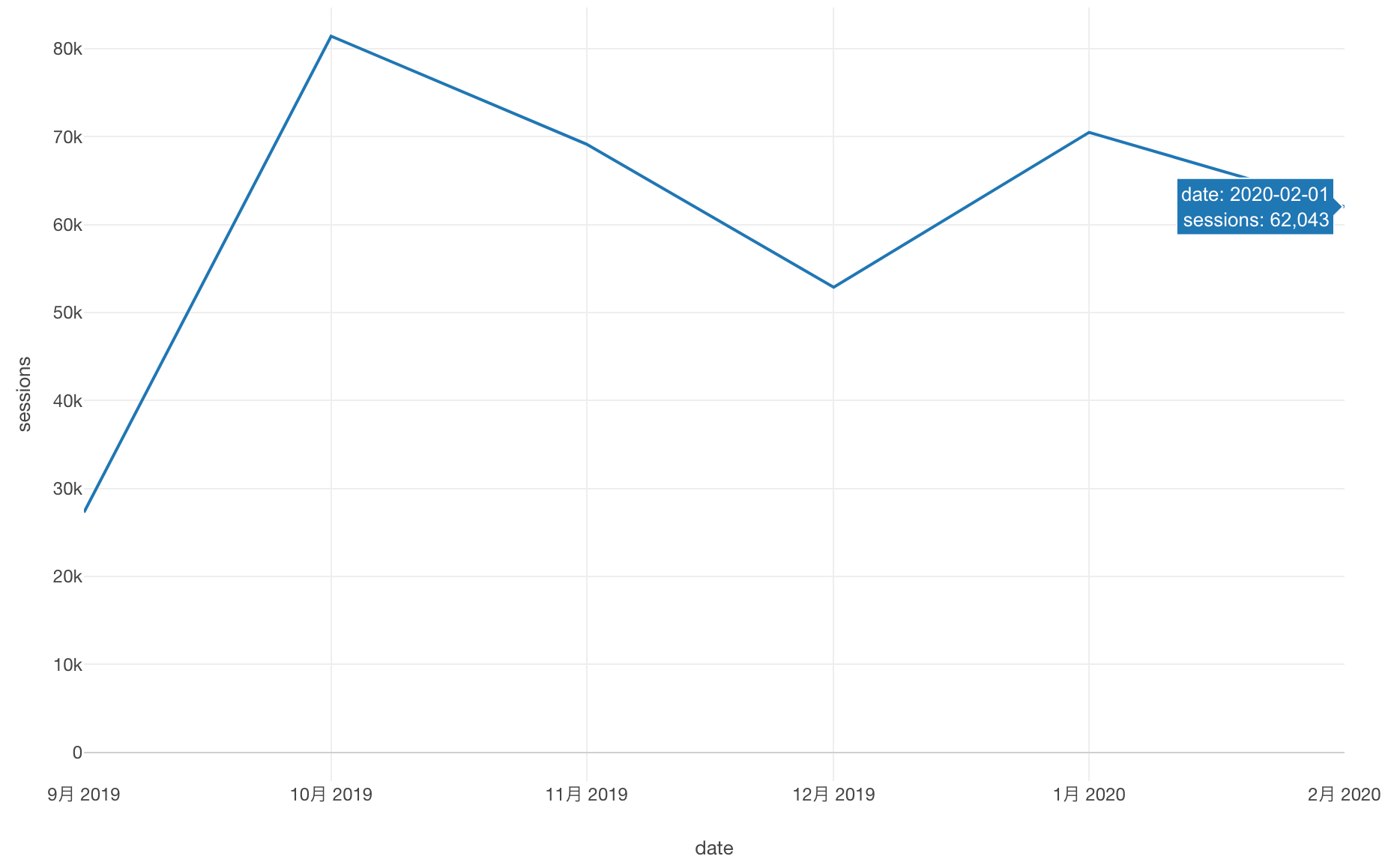
5. データを更新する
繰り返しになりますが、こういったチャートは毎週だったり毎月モニターすることになるかと思います。
Exploratoryでは、データの再インポートボタンをクリックすることで、常に最新のデータをインポートすることが可能です。
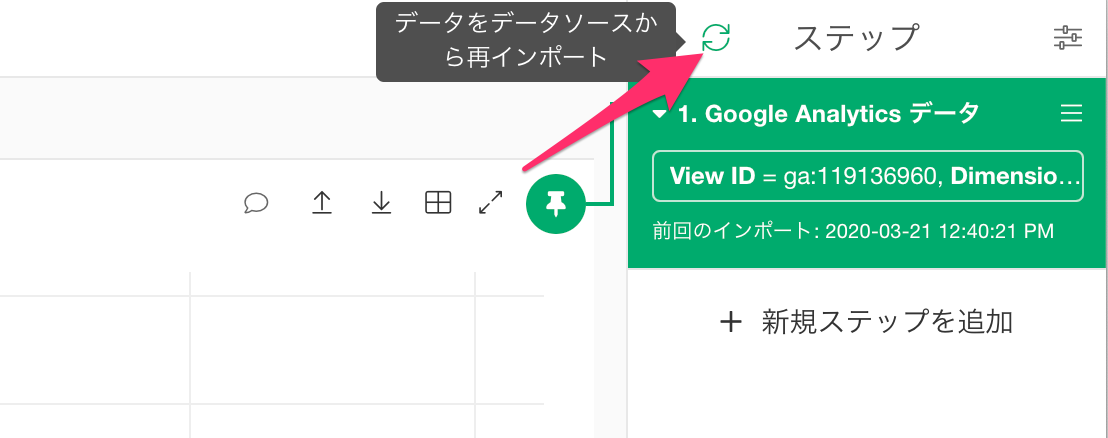
例えば一週間後にもう一度、データの再ンポートボタンをクリックすると、一週間後から、その半年前までのデータが取得されるわけです。
そして今回のように特定の日付ではなく、「先週」や「先月」で終わるデータを取得することによって、フィルタを設定することなく、常に当週や、当月のデータを取り除く形での集計・可視化できるようになるわけです。
ダッシュボードでモニターする
そして通常、こういったチャートは単独でモニターされるわけではなく、ダッシュボードにまとめてモニターしていくことになります。
ダッシュボードをスケジュールしておけば、自動で様々な指標をモニターしていくことが可能です。
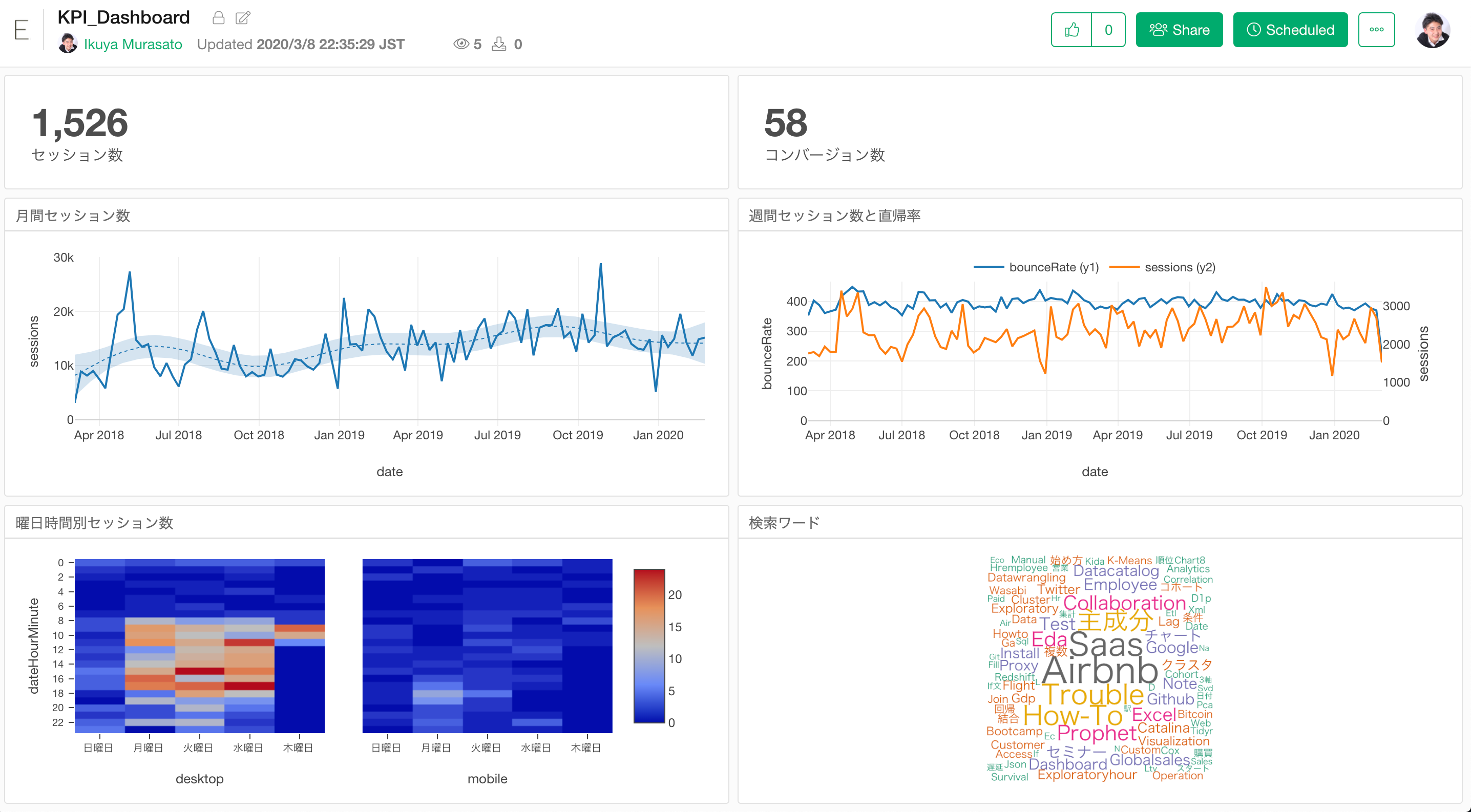
- ダッシュボードを作成・スケジュールする方法 - Link
固定の日でフィルタした場合、仮にダッシュボードをスケジュールしておいても、時間の経過とともに、思うようなチャートでなくなってしまいます。
そういったときには、今回のように「先週」や「先月」で終わるデータを取得するようにしておけば、自動で様々な指標が適切にモニターできるようになるわけです。
Google アナリティクスのデータを利用して様々な分析を実施する
他にもGoogle アナリティクスのデータの活用について、こちらのインサイトページで紹介していますので興味がある方は是非ご参考ください!
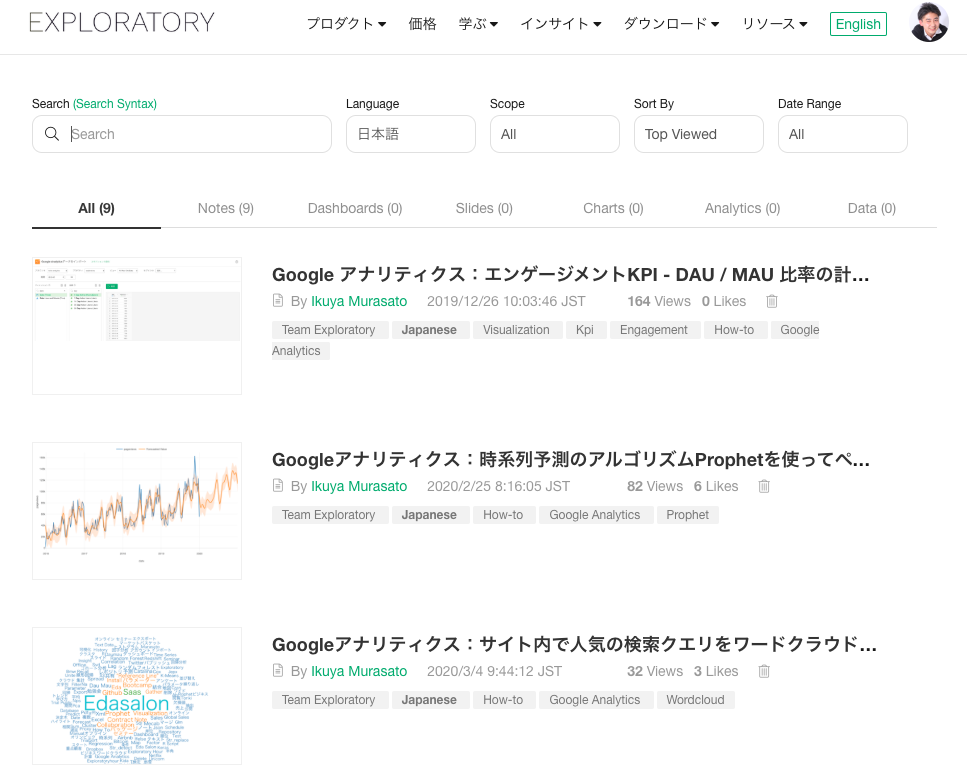
データサイエンス・ブートキャンプ、5月開催!
データサイエンスの分析手法を一から体系的に学び、現場で使える知識とスキルを身につけていただくためのトレーニング、データサイエンス・ブートキャンプを5月に開催します。
データを使ってビジネスを成長させたい、または問題を解決したいという方は、ぜひこの機会に参加をご検討ください! 詳細はこちらになります。