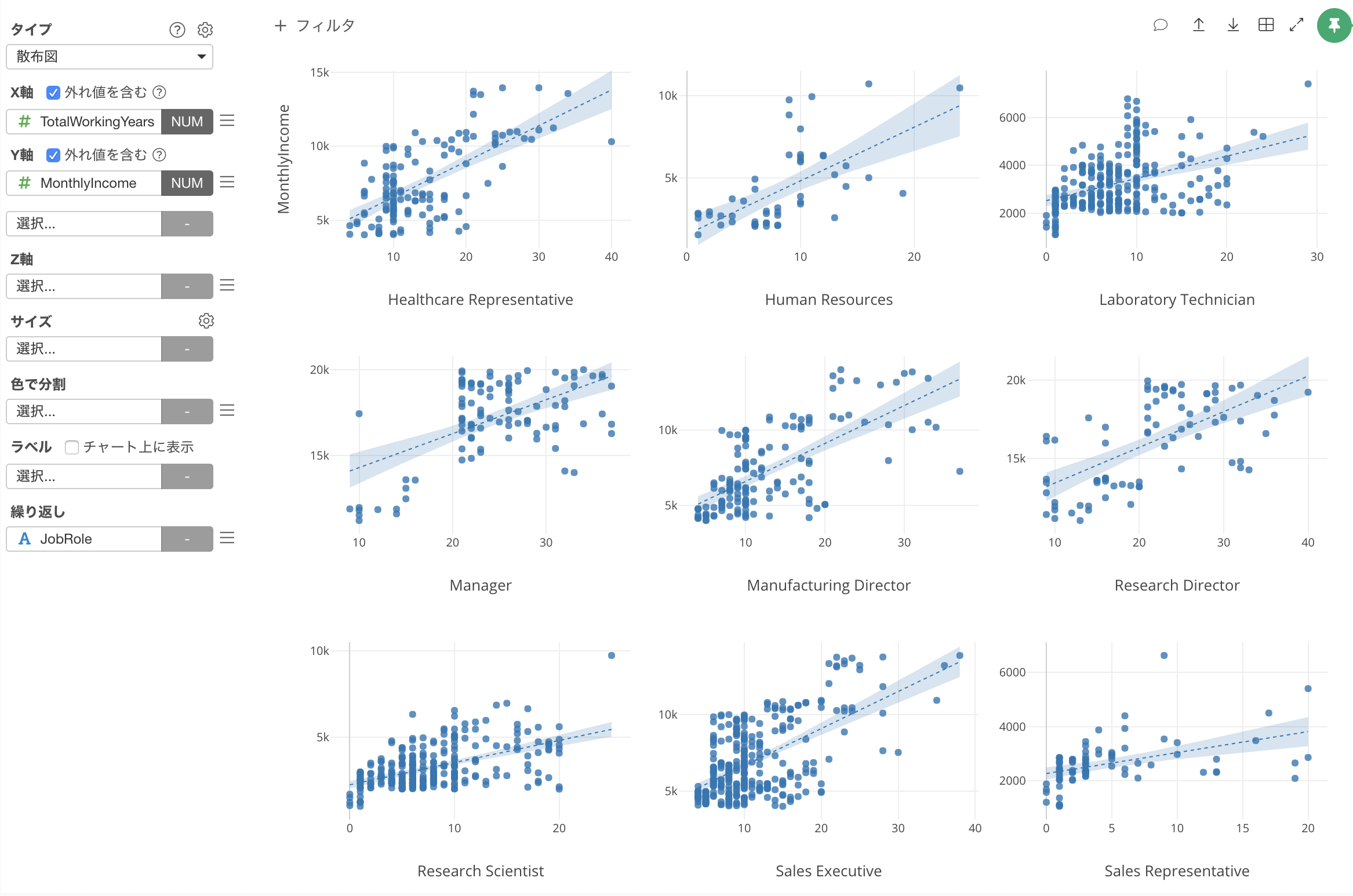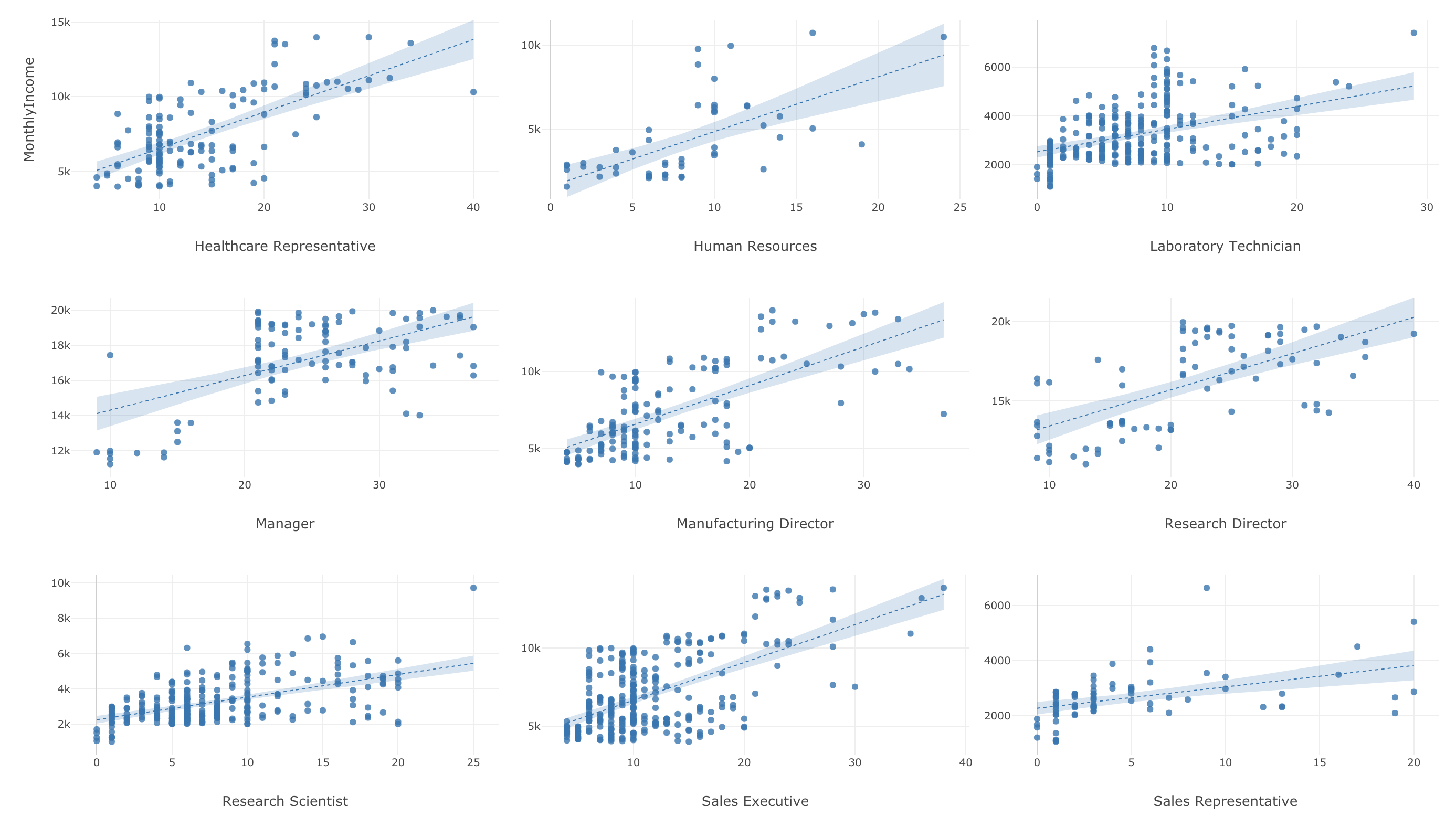
繰り返しの使い方
Exploratoryでチャートをグループごとに分けて複数表示できる繰り返しの使い方の説明です。
サンプルデータとして、こちらの従業員データを使用しています。
この散布図は、X軸に勤続年数、Y 軸に月収を選択し、この2つの数値データの間の関係を可視化しています。
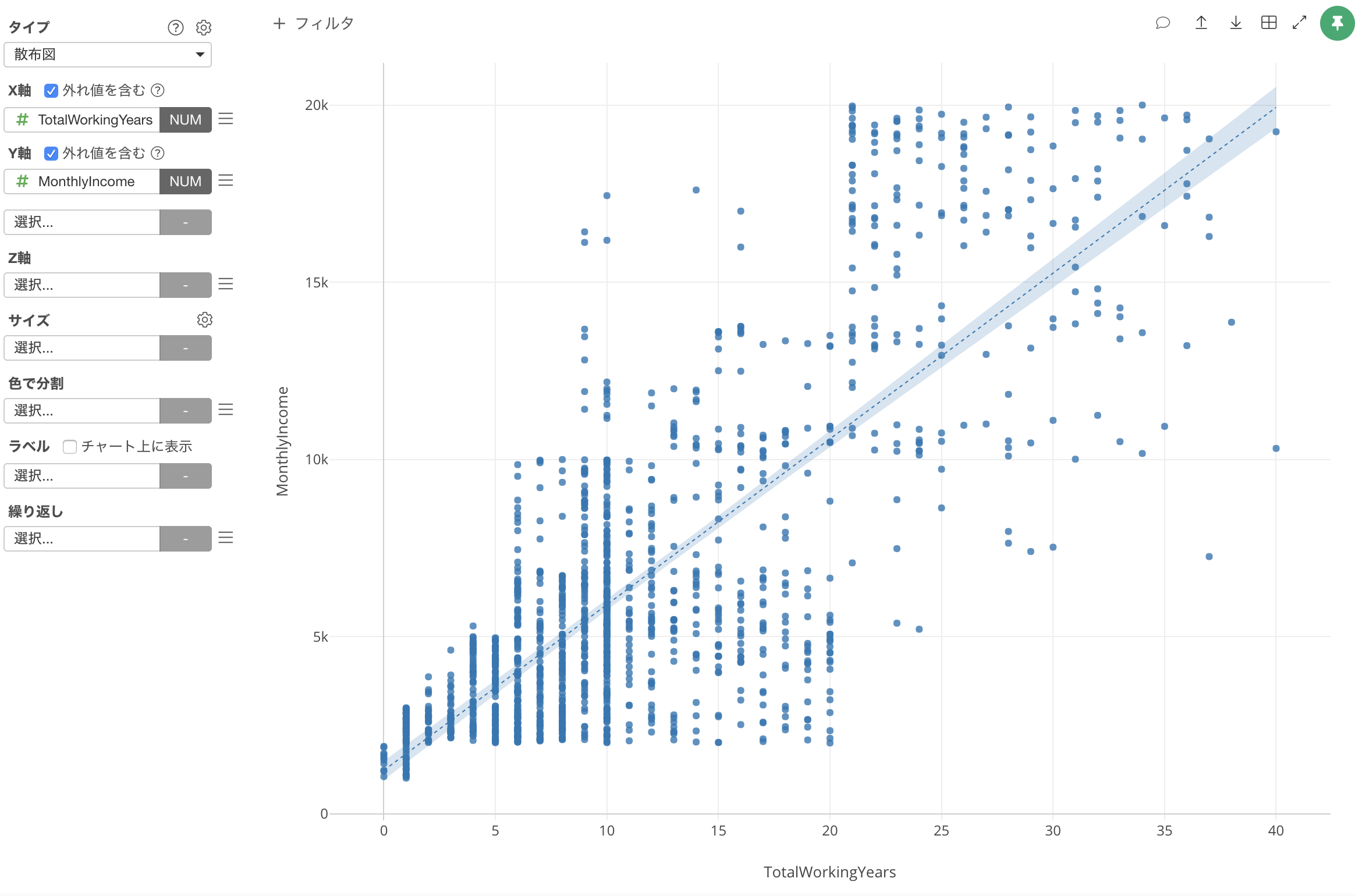
それでは、こうした相関関係というのは、例えばどの職種でも同じなのでしょうか?
実は「繰り返し」を使って職種ごとの散布図を描くことで、この質問に簡単に答えることができます。
それでは、やってみましょう!
「繰り返し」を使って散布図を複数作る
先ほどの散布図の「繰り返し」に職種を表すJobRoleを選択します。
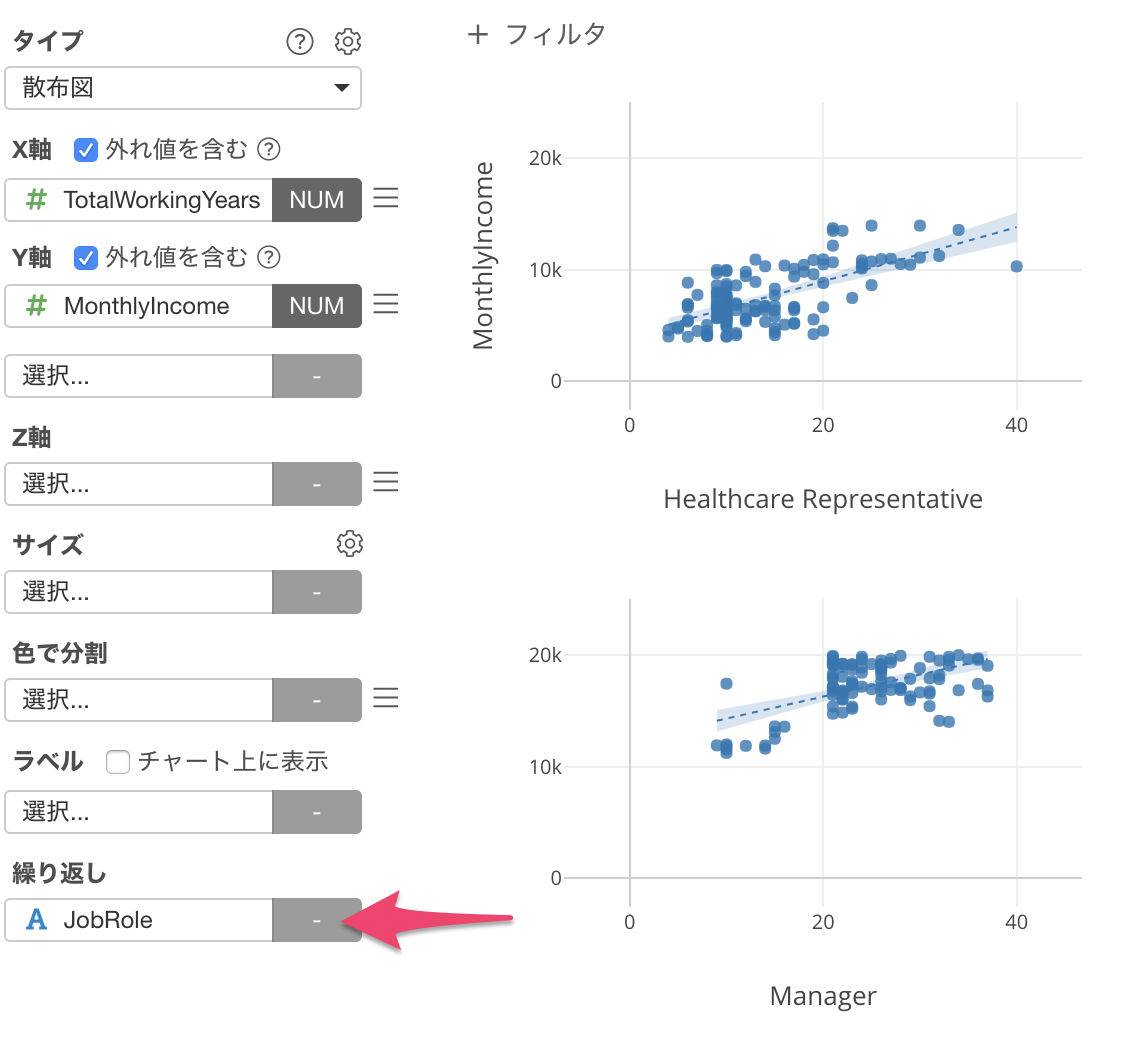
これだけで、職種ごとにひとつひとつの散布図を作ることができました。
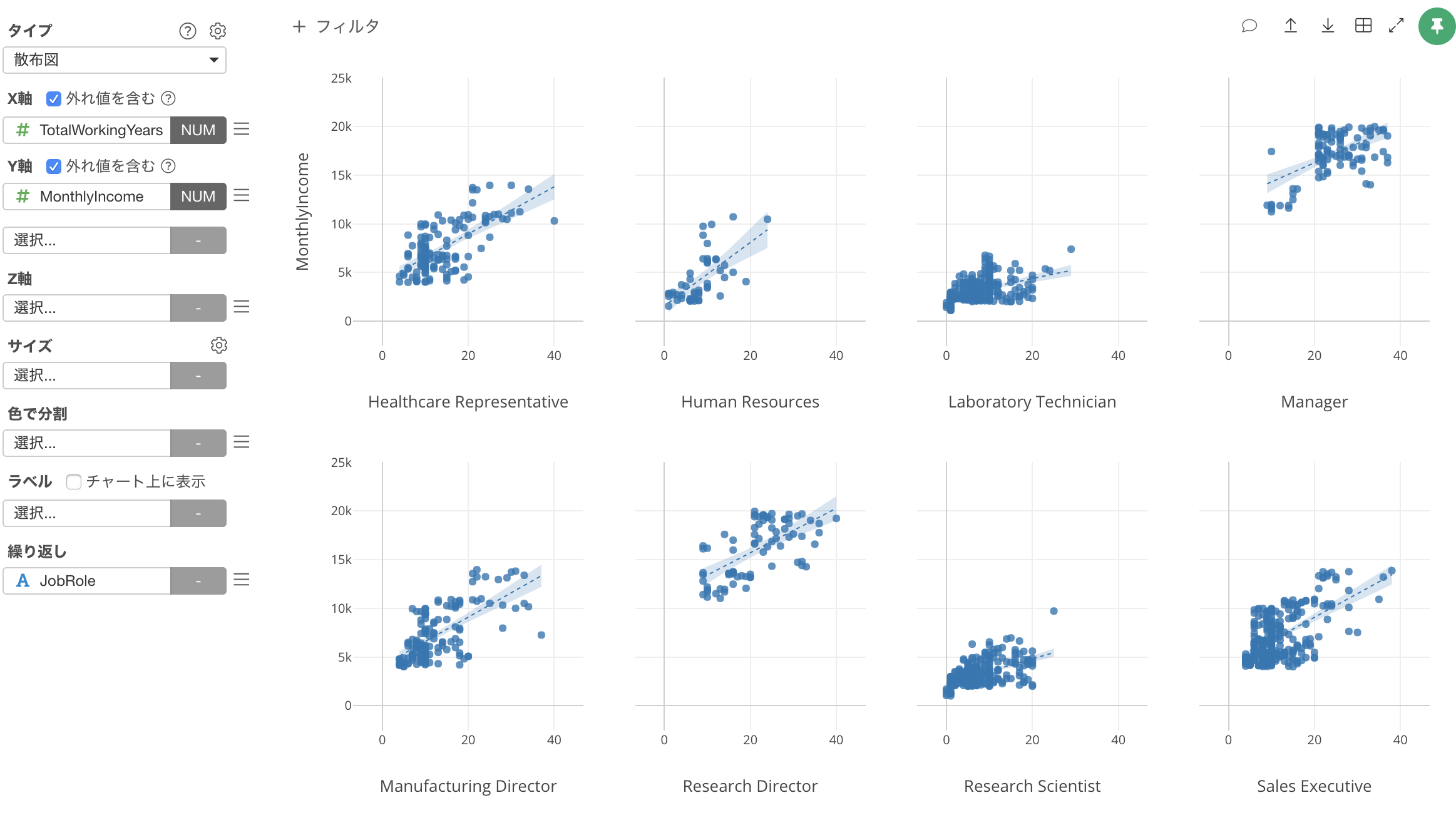
「繰り返し」の設定
この「繰り返し」ではいくつかの便利な設定機能があります。
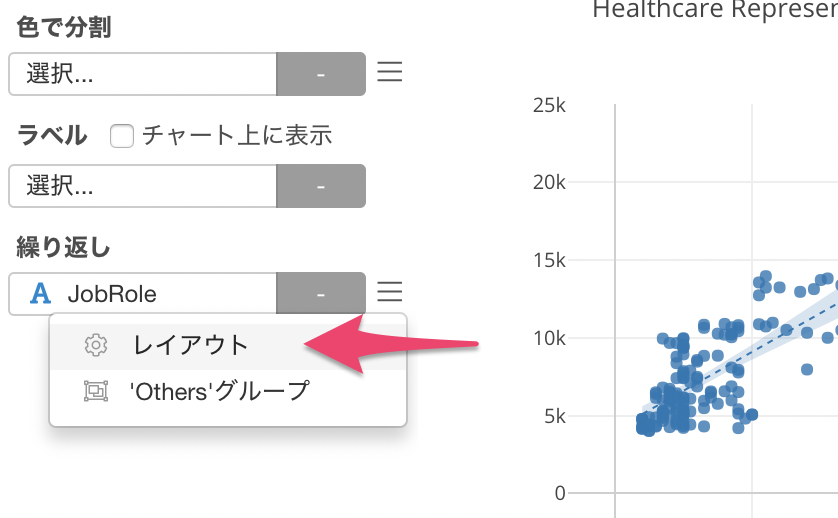
一行に表示されるチャートの数を調整する
一行に表示されるチャートの数はデフォルトでは自動になっています。これは、現在のチャートの表示エリアのサイズによって自動的に調整されているからです。
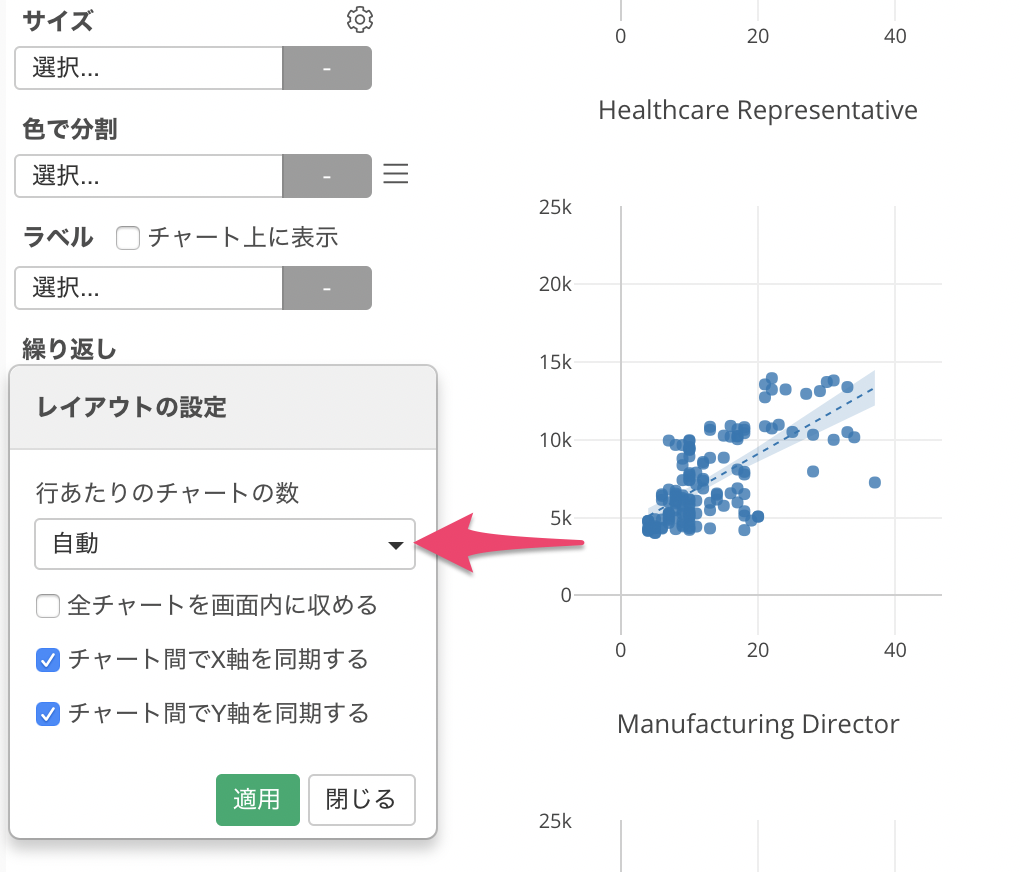
この機能では、表示されるチャートの列の数を自由に設定することができます。
今回は、列の数を3に設定してみます。
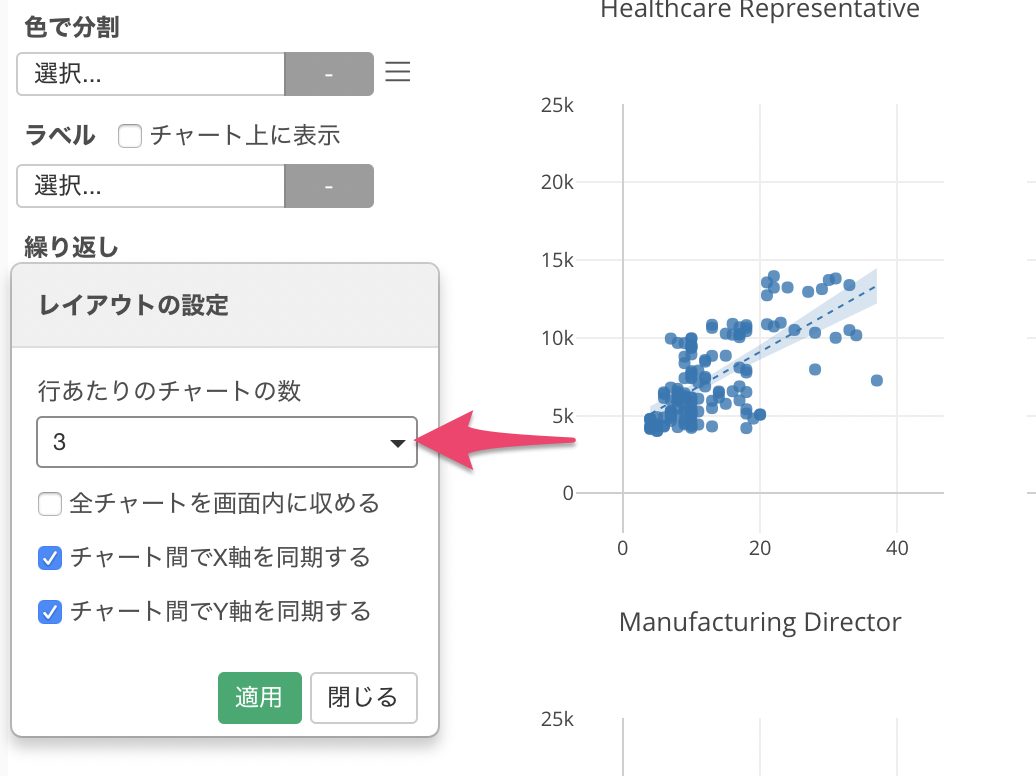
そうすることで1行で表示するチャートの列を3に設定することができました。
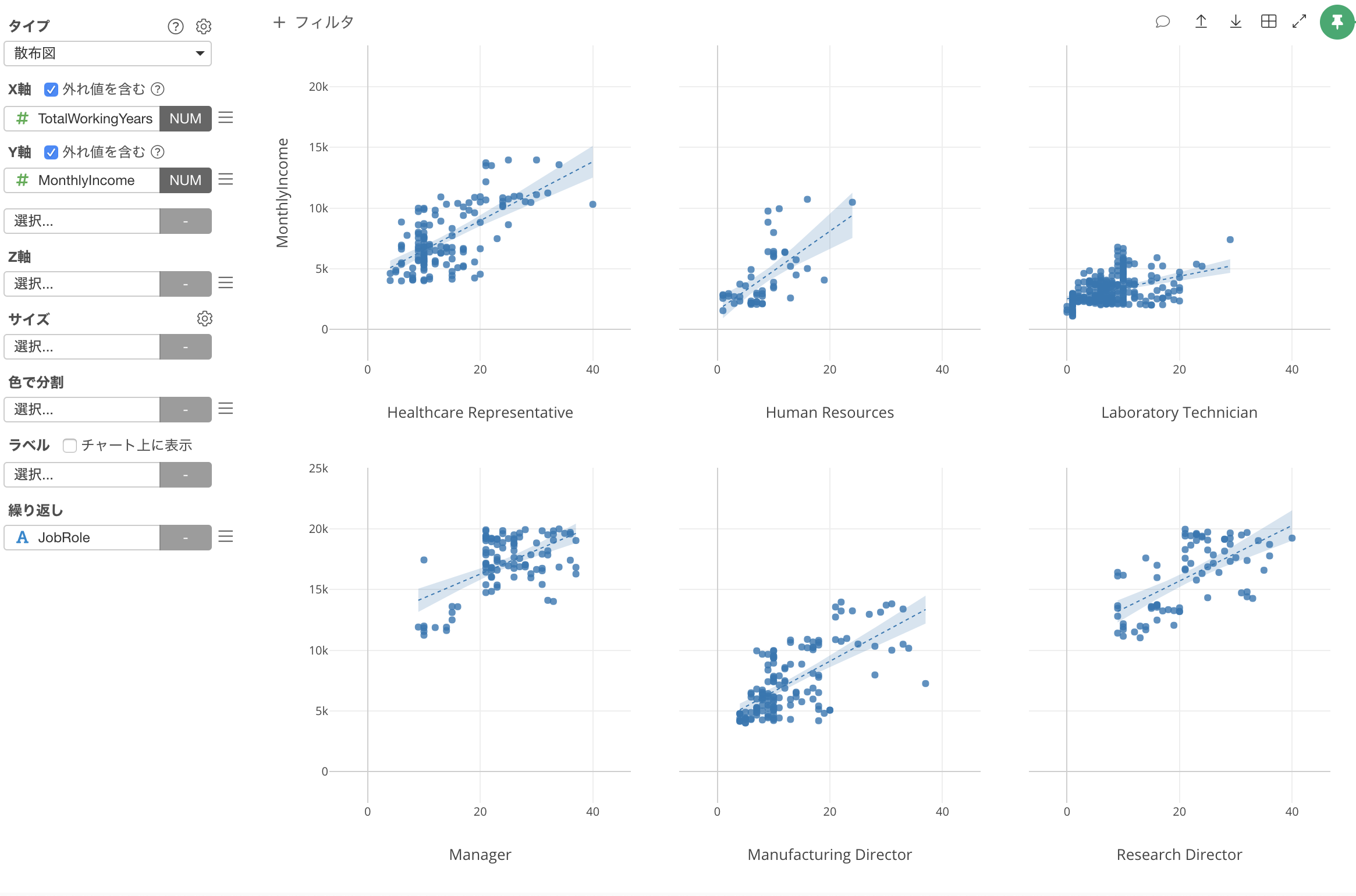
全てのチャートを画面内に収める
現在9つのチャートが可視化されているんですが、数が多いためにスクロールしなければ他のチャートを見ることができません。
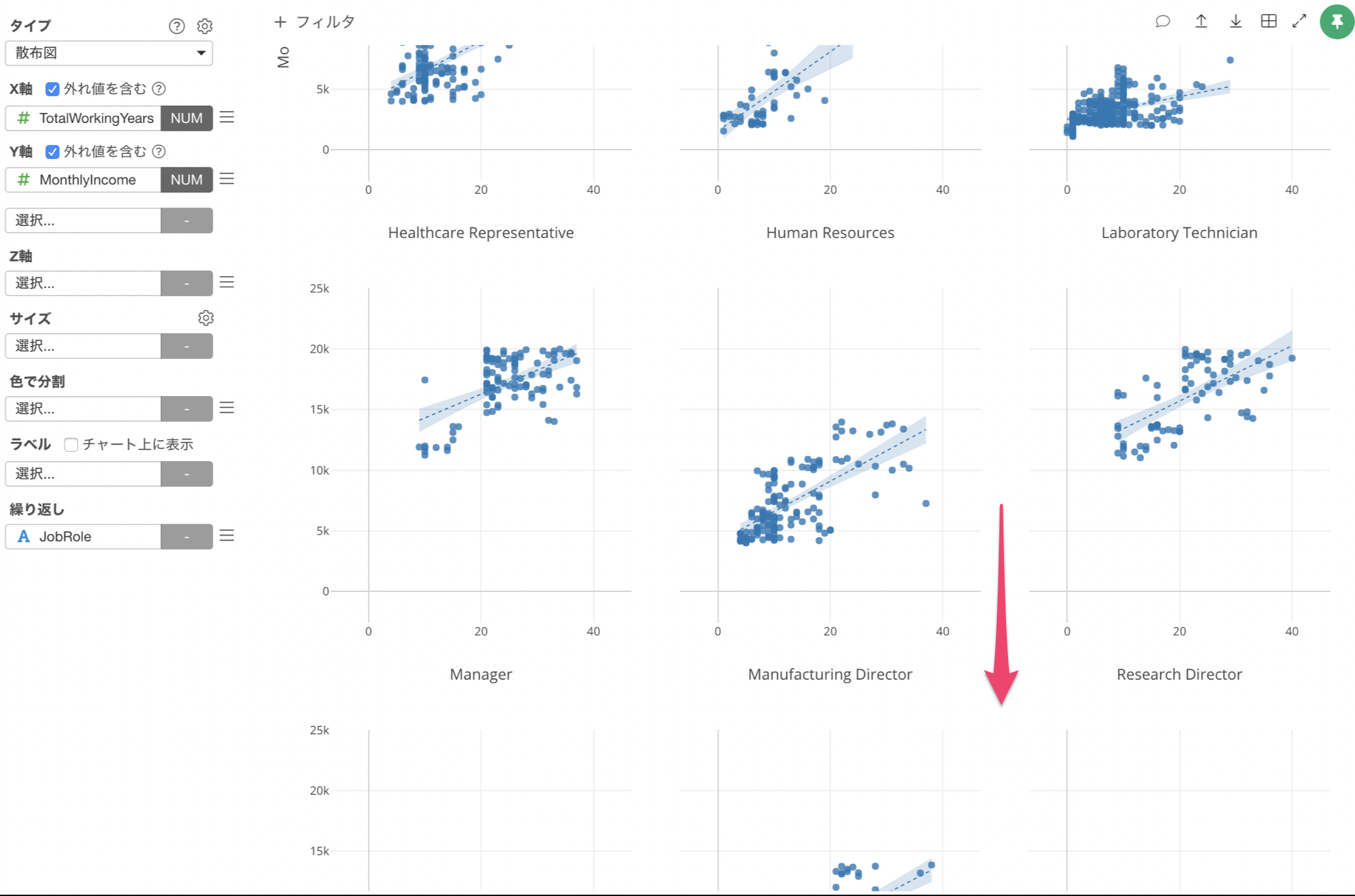
しかし、全てのチャートを画面内に収めることができれば、チャートどうしを比較することが容易になります。
全てのチャートを画面内に収めるにチェックします。
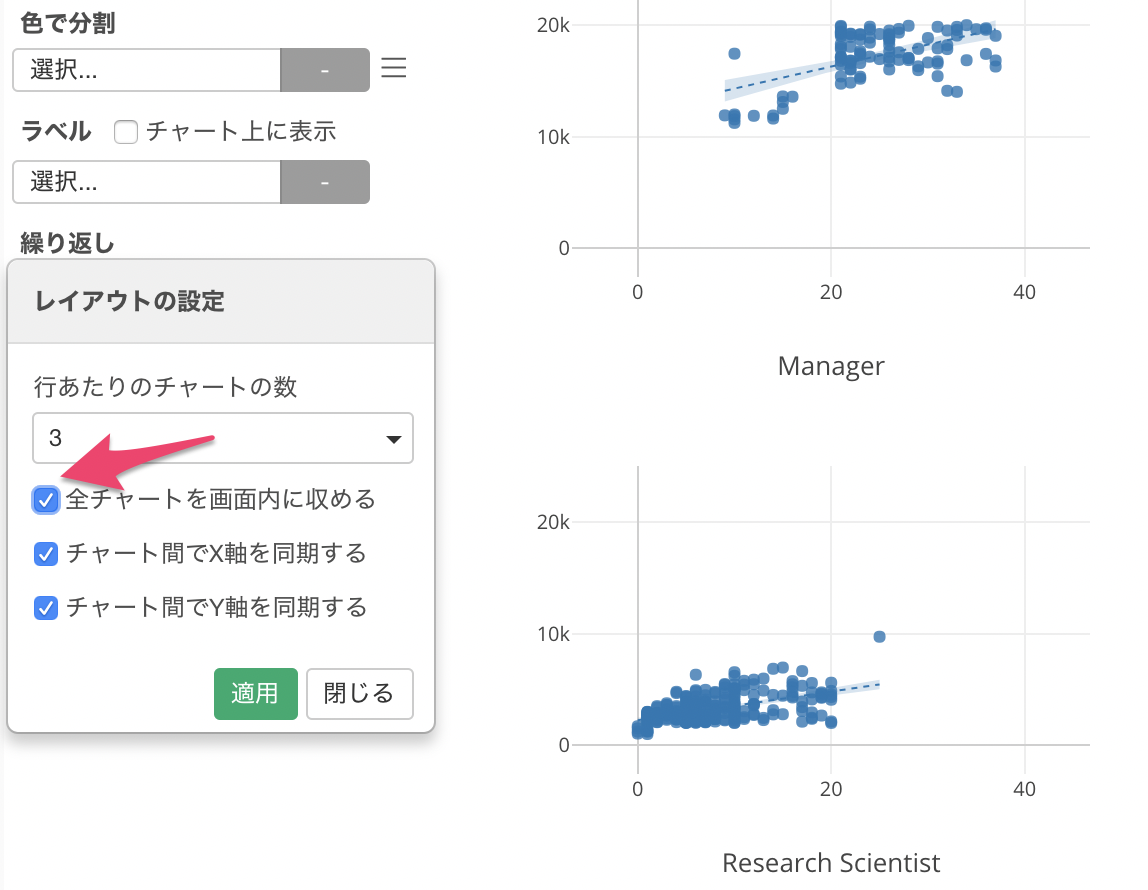
これにより、全てのチャートを画面内に収めることができました。
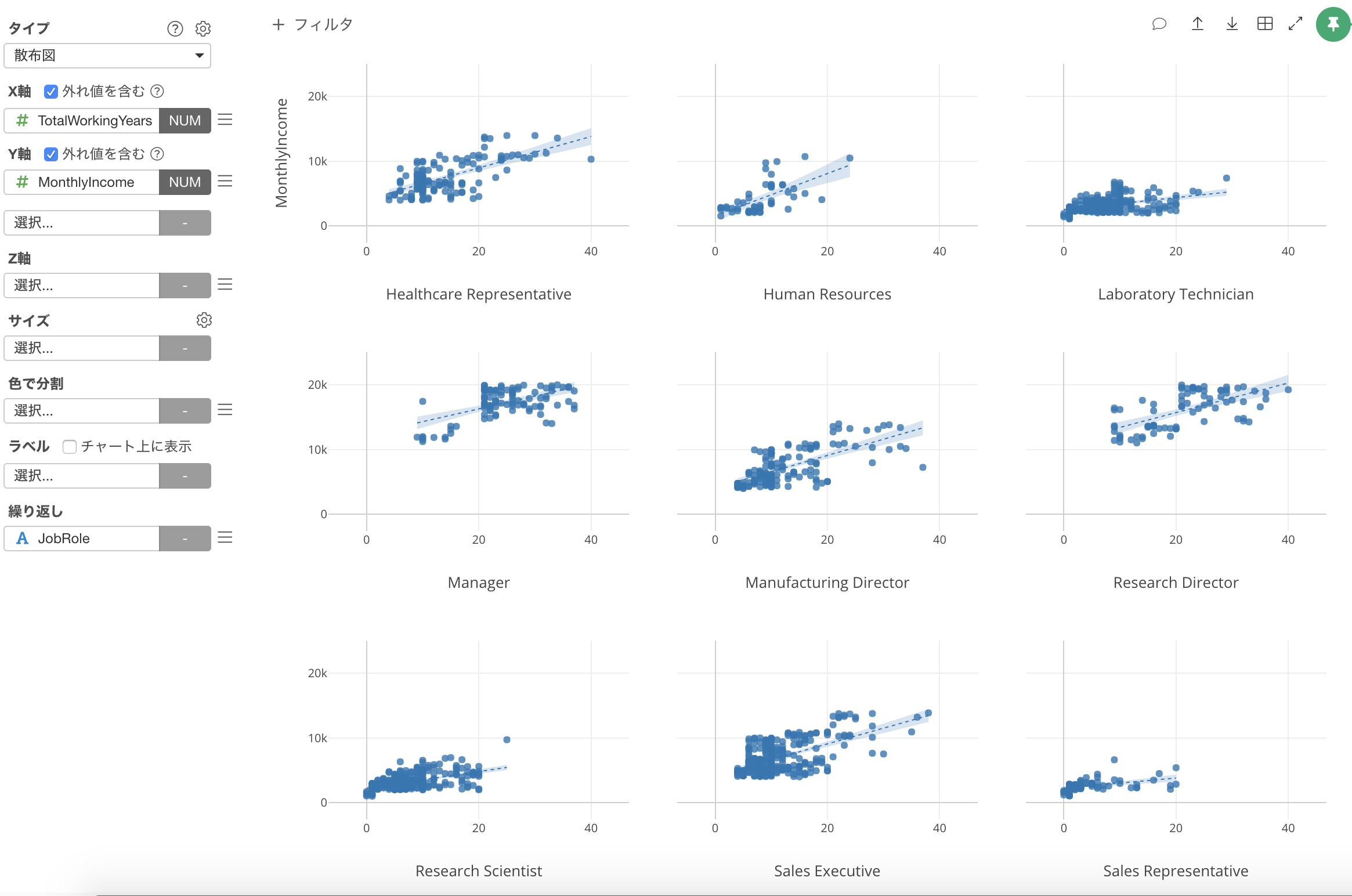
それぞれのチャートのX/Y軸のスケールを自動で最適化させる
デフォルトでは、全てのチャートが同じスケール(最小値から最大値まで)を使うように設定されています。
しかし、それぞれのチャートごとに最適化されたX軸とY軸のスケールを使ったほうがデータのパターンを認識しやすいということが多々あります。
そのような場合には、「チャート間の同期」に関するプロパティのチェックを外すことで、それぞれのチャートごとに最適されたスケールで表示することができます。
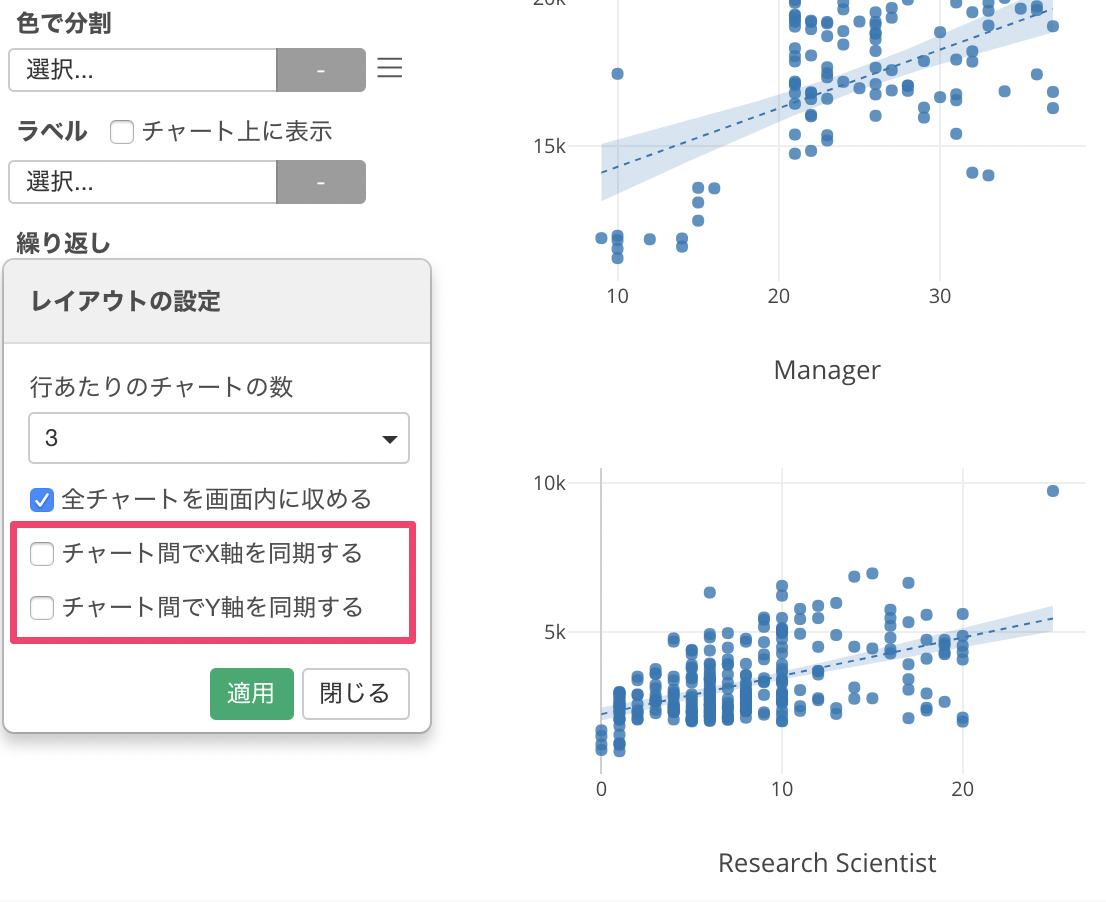
それぞれのチャートは異なるX/Y軸のスケールを使っています。今回の場合は、このように設定することで、「職種タイプ」ごとの「勤続年数」と「給料」の関係がつかみやすくなりました。