
ノートを作成する
まずはじめに、ノートを作成していきます。
レポートの隣にある+(プラス)ボタンを押します。
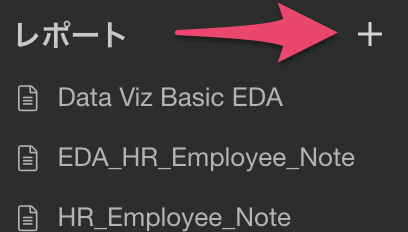
次に、ノートを選択します。
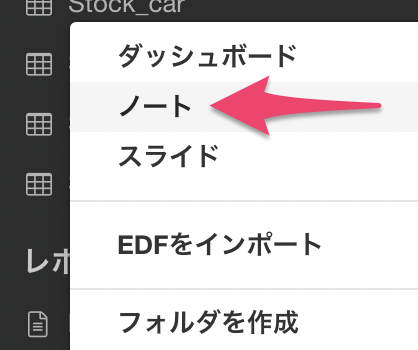
ノートの名前を入力して作成ボタンを押します。
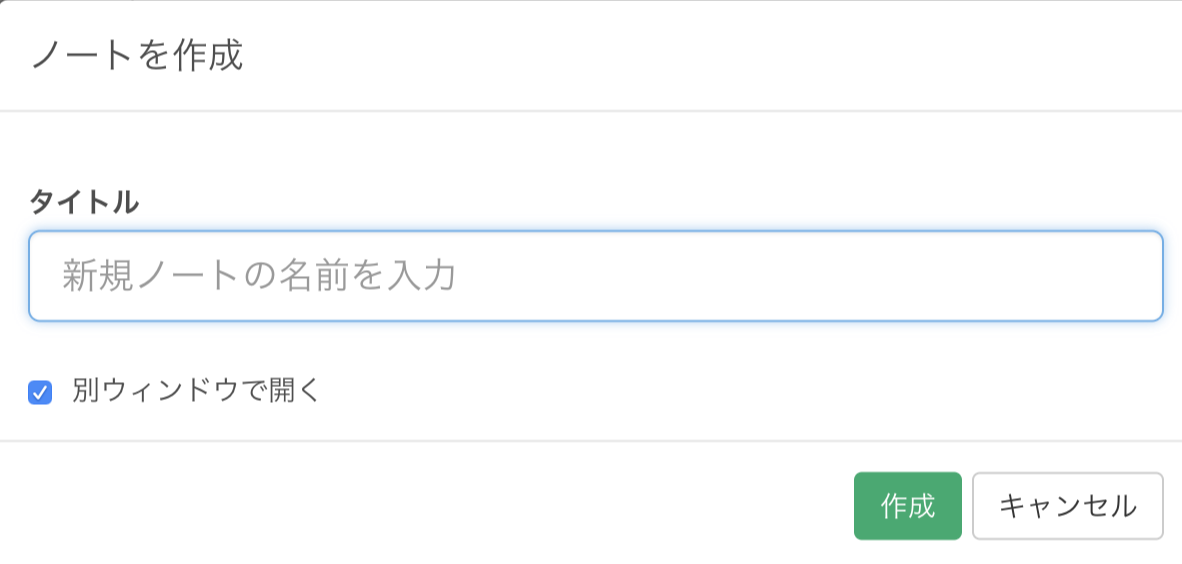
また、別ウィンドウで開くことで、「チャートやアナリティクスを編集するウィンドウ」と「ノートを編集するウィンドウ」で分けて使用することができるため作業効率が上がるのでおすすめです。
チャートやアナリティクスを追加する
ノートを作成するとまずは下記のように何も書かれていない画面となっています。
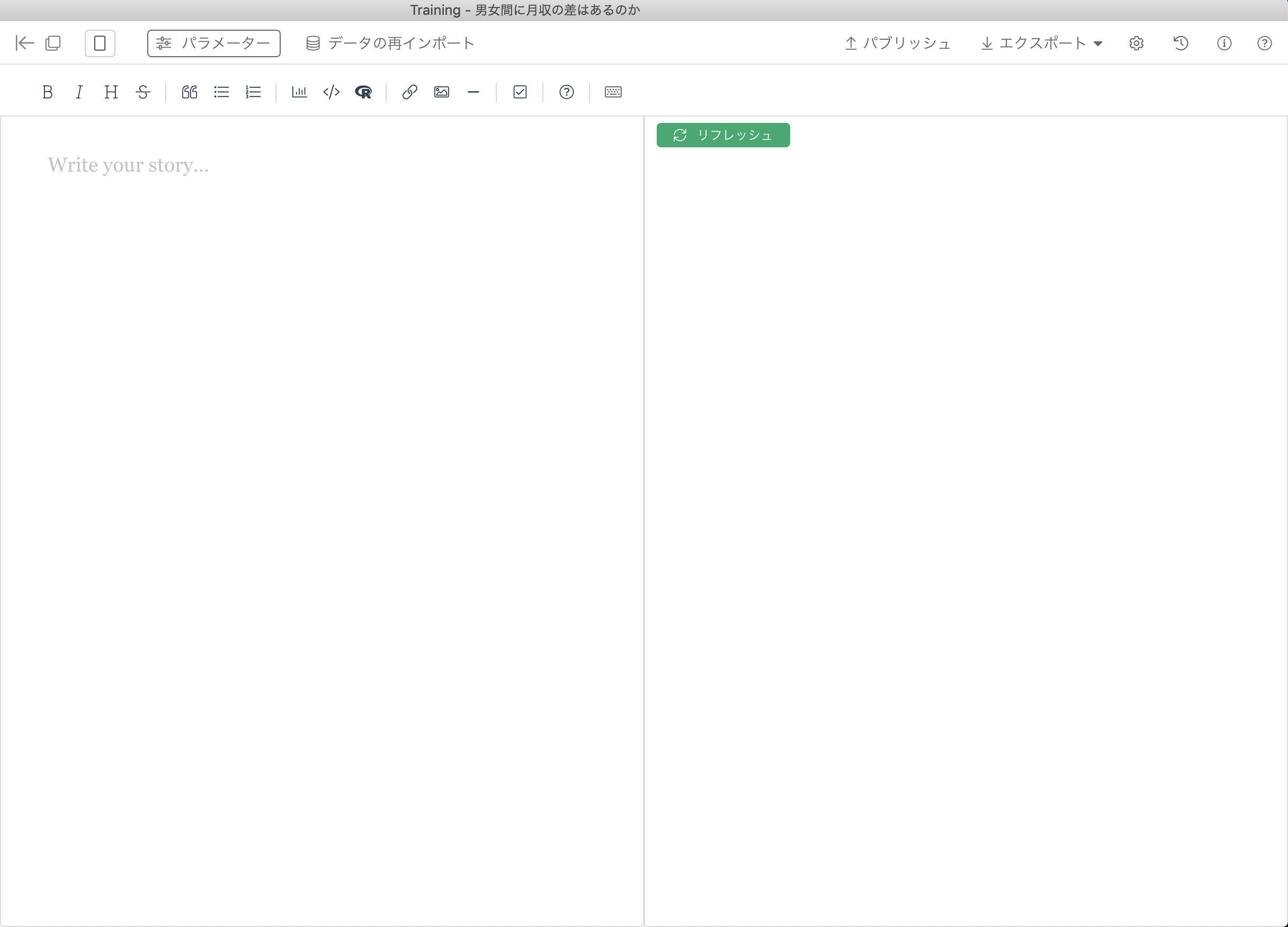
左側が「編集画面」で右側が「プレビュー画面」です。
「リフレッシュボタン」を押すと、プレビュー画面にノートが表示されます。
まずはじめに、チャートやアナリティクスを追加したいため、ツールバーから下記の矢印のあるボタンを押します。
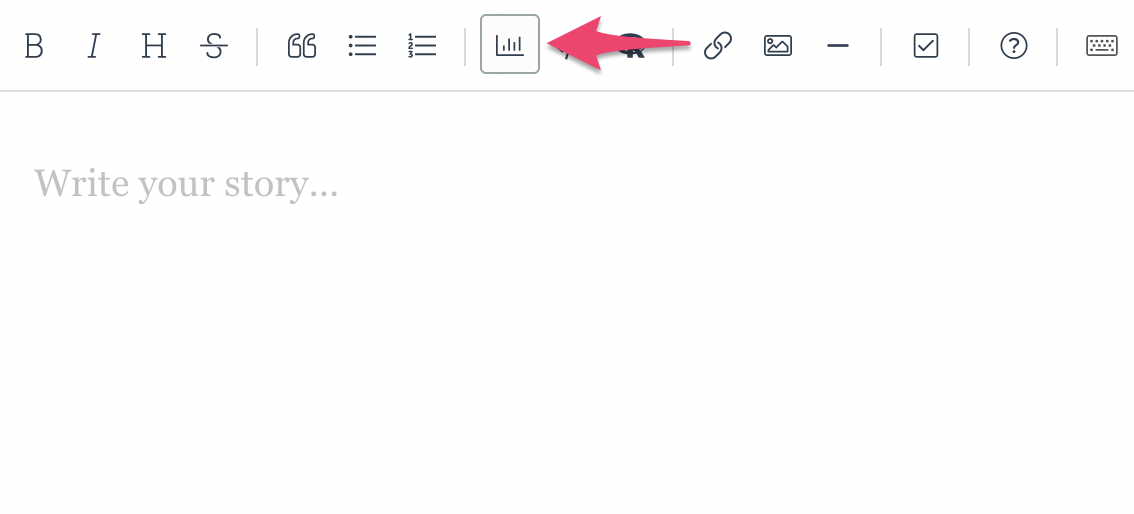
ダイアログが表示されるので、使用したいデータフレームを選択します。
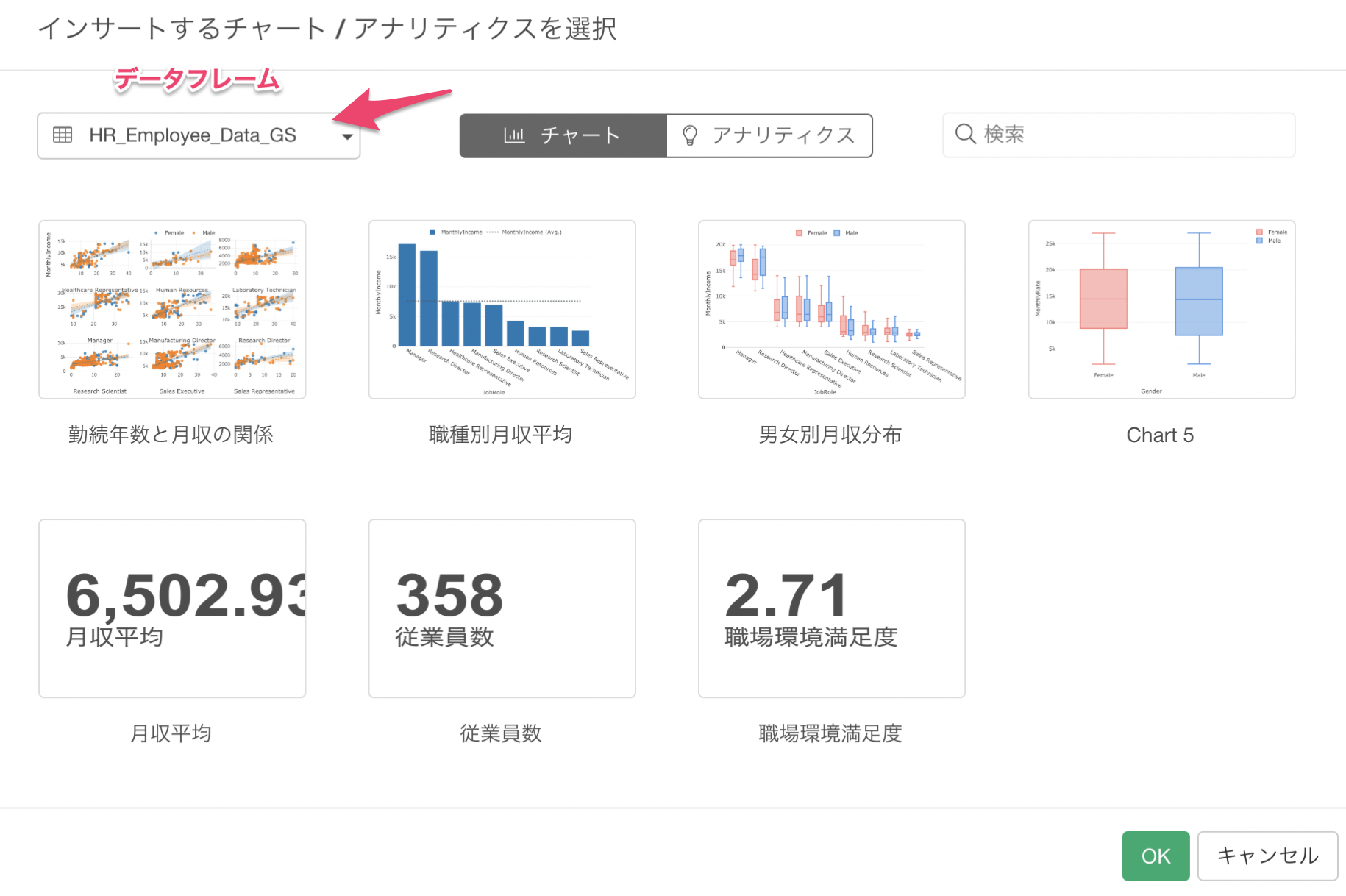
次に、タブにより「チャート」か「アナリティクス」かを選ぶことができます。
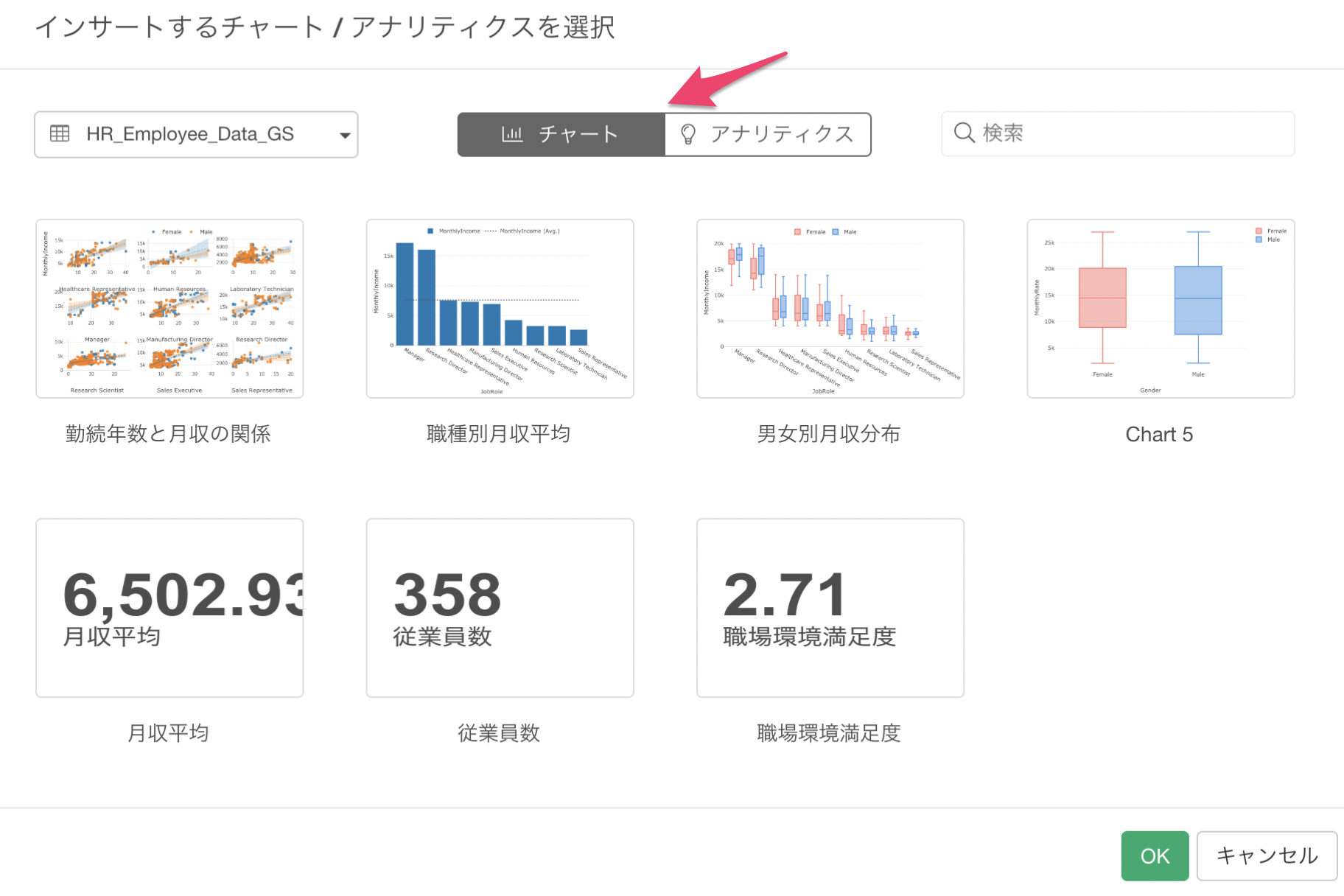
もし、チャートの数が多すぎて探すのが大変な場合は「検索」からチャート名やコメントの内容にマッチしたものを検索することができます。
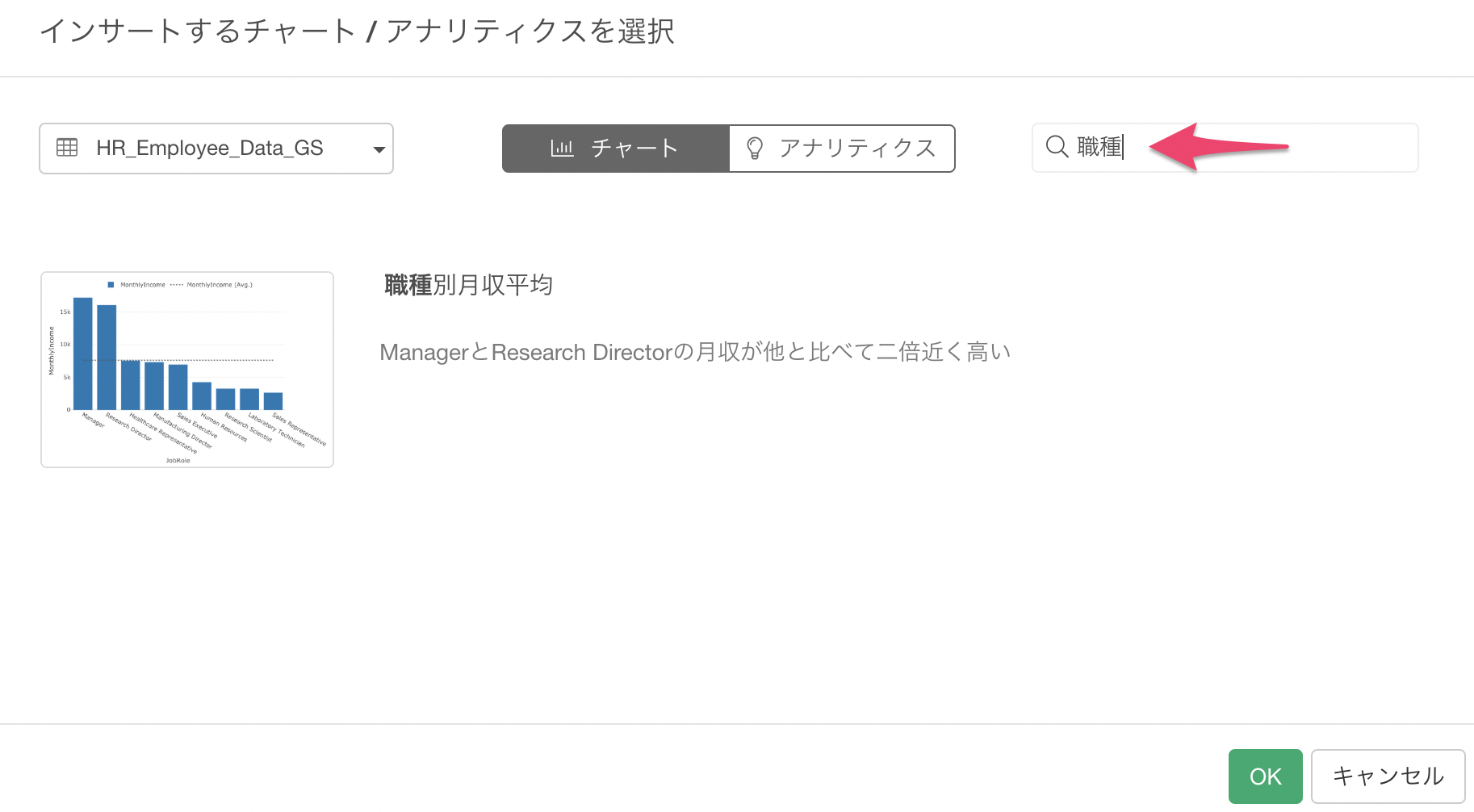
追加したいチャートを選択してOKボタンを押すとノートにチャートを追加できます。
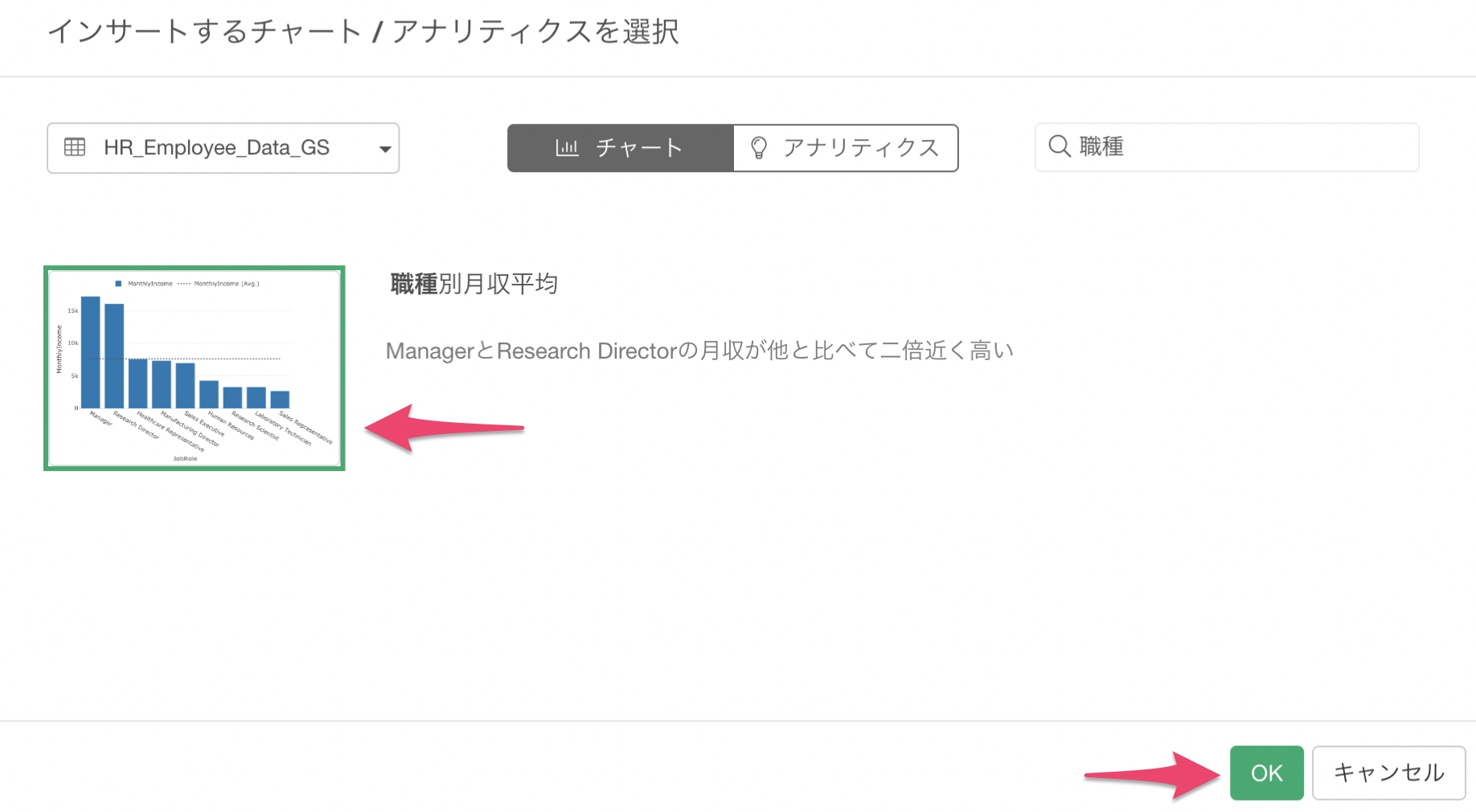
またチャートやアナリティクスに「コメント」がある場合、それらをノートに追加すると同時にコメントも追加されます。
チャートやアナリティクスにコメントを追加する方法はこちらをご覧ください。
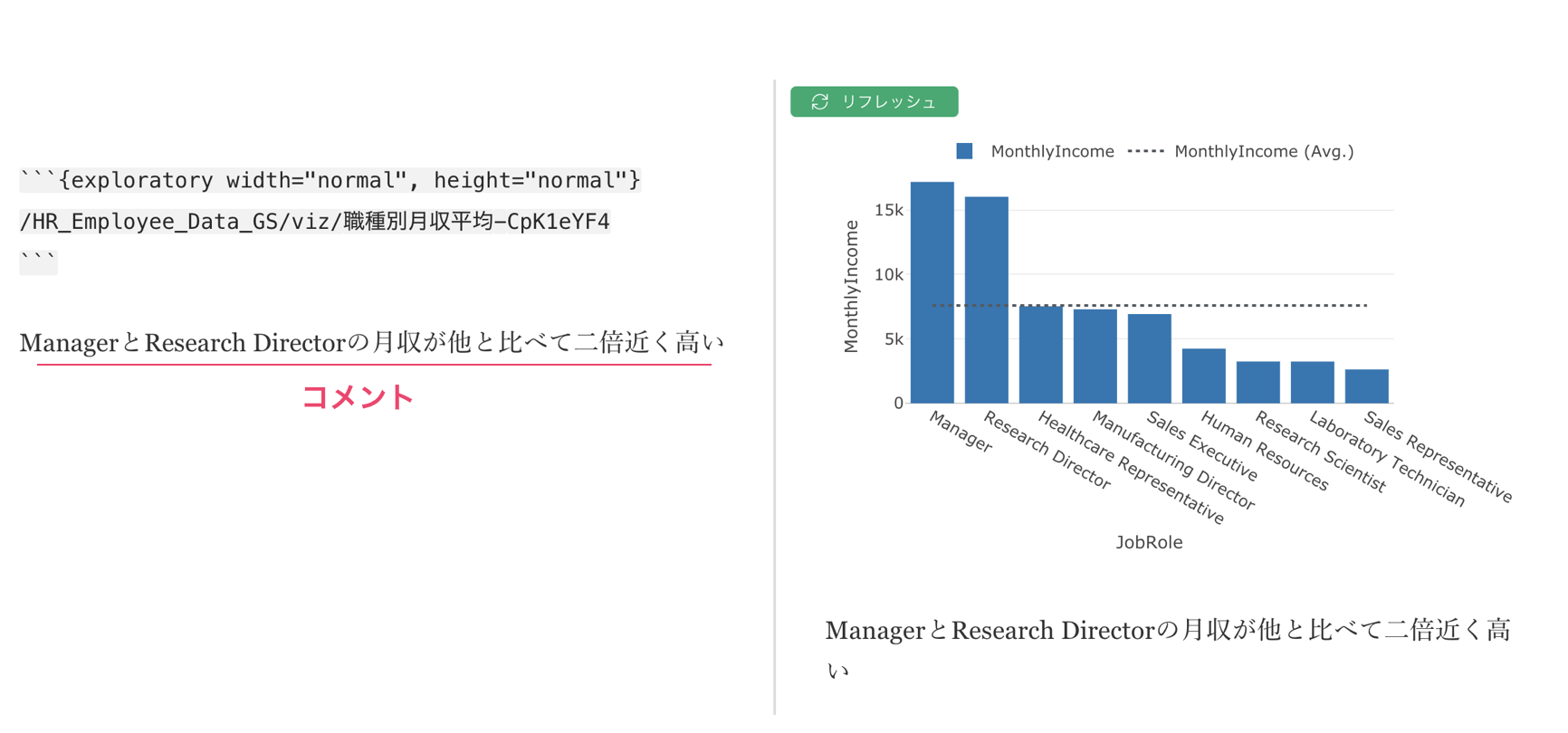
この要領で、分析の目的にあったチャートやアナリティクスを追加していきます。
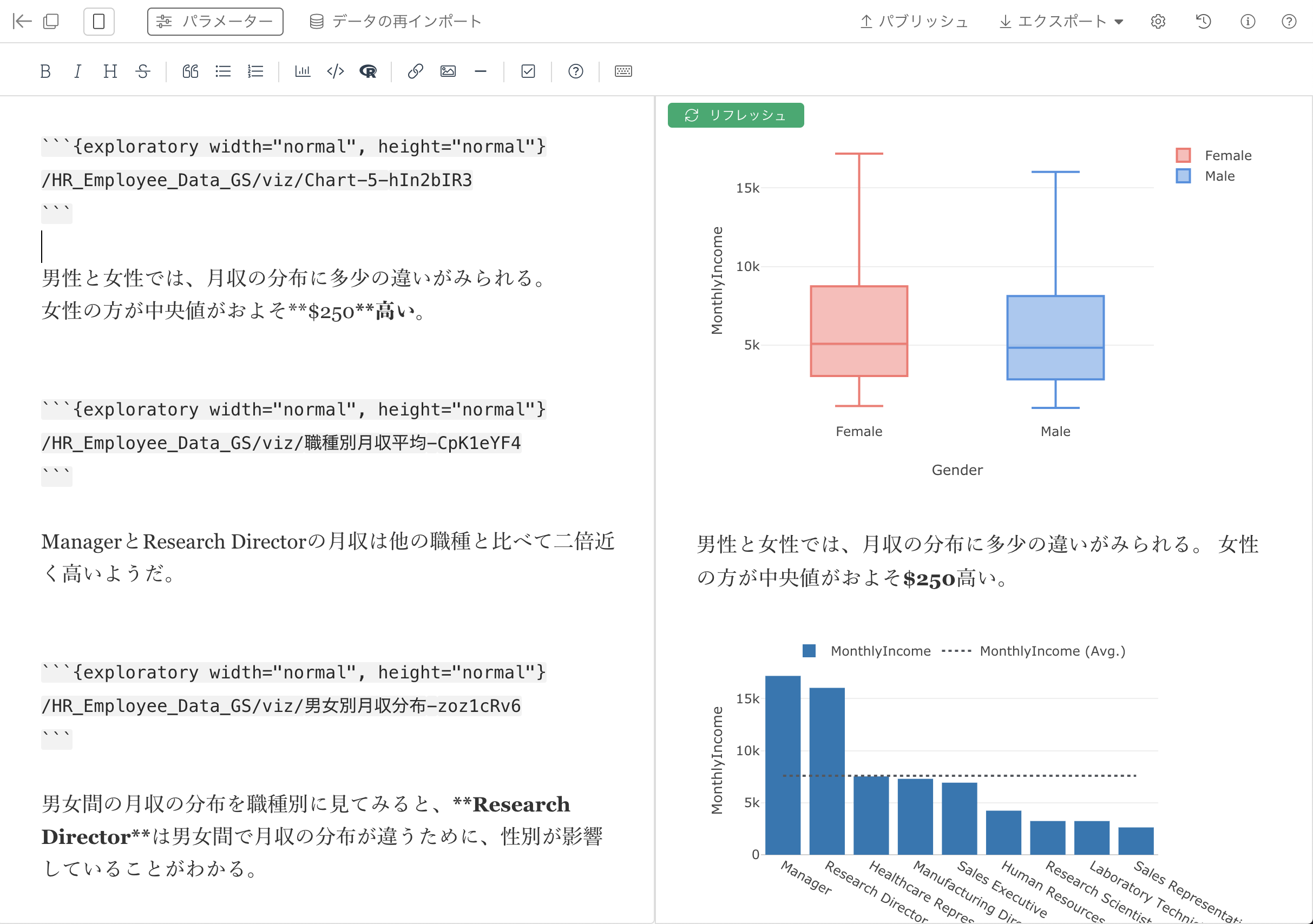
また、この時点でチャートやアナリティクスへのインサイトを追加しておきましょう。
ノートを整える
ノートにチャートやアナリティクス、インサイトを追加することができましたが、ノートを見やすくするために整えていきます。
こちらのノートを参考にしてみてください。
まずは、目的・分析・結論の3つの構成でノートに分析結果にまとめていきます。先ほど作成したチャートやアナリティクスなどのインサイトは分析にあたります。
下記のようにそれぞれにヘッダ(#)をつけることで見出しを作ることができます。
# 分析のタイトル
# 分析の目的
# 分析
# 結論このヘッダはツールバーからも使用できます。

ヘッダを使用すると下記のように見出しができていることがわかります。
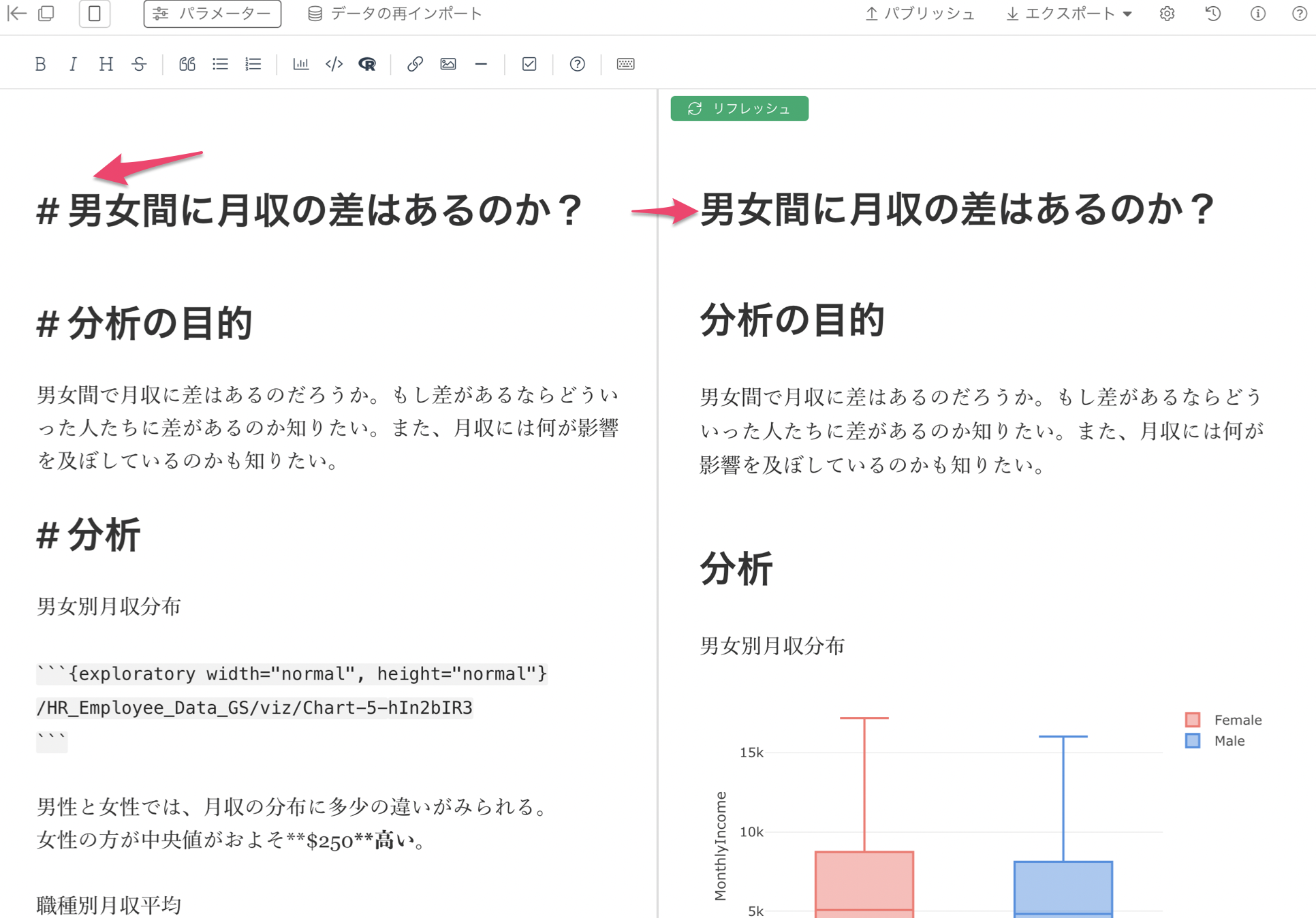
また、もし強調したい文字がある場合はツールバーから“B”を適用してください。

すると太文字になりインサイトを強調することができます。
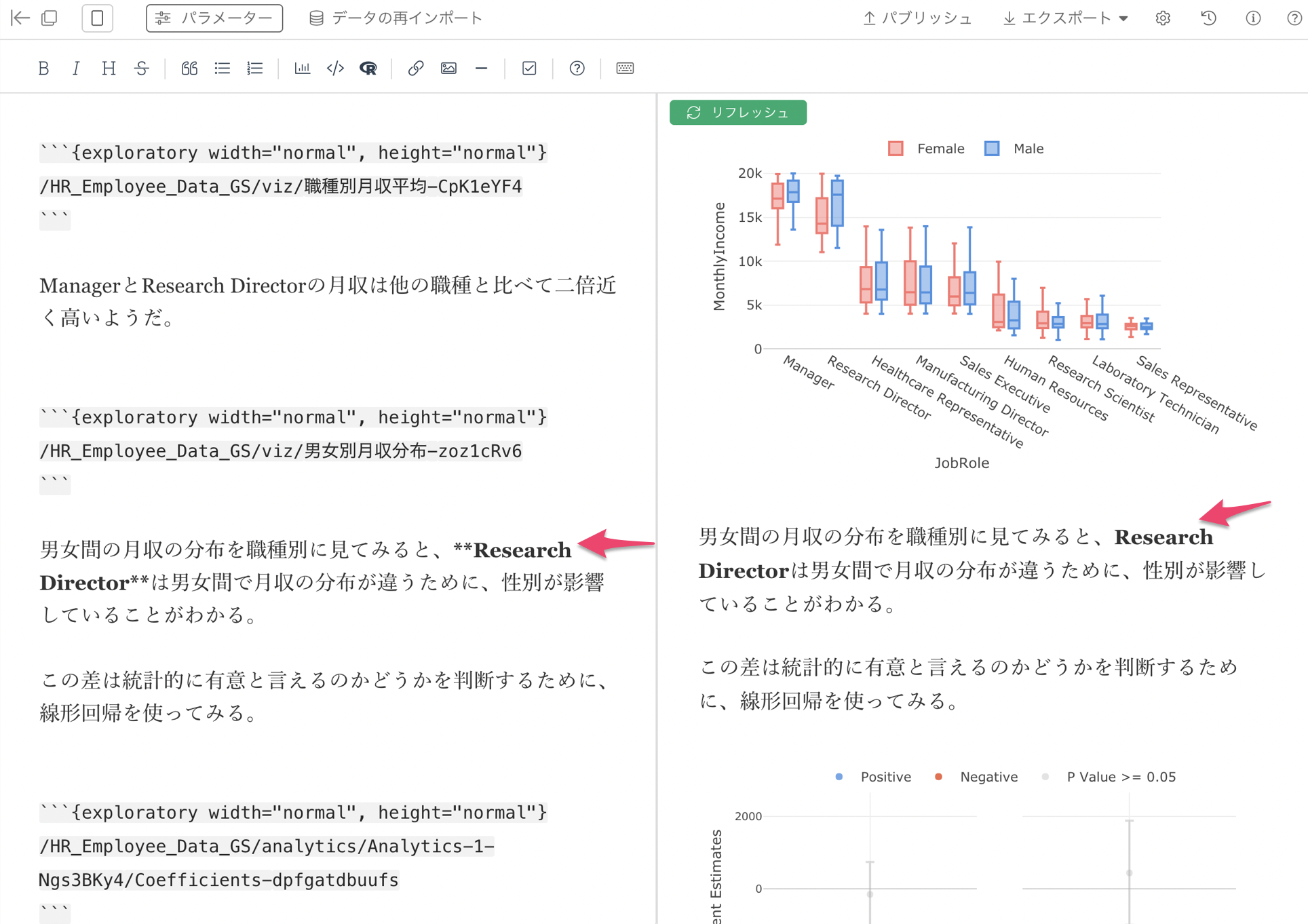
パブリッシュして共有する
ノートを他の人と共有するためにパブリッシュしていきます。
画面右上にあるパブリッシュを押します。

まず最初にタイトルを入力します。 次に、デフォルトでは「プライベート・モード」にチェックが付いています。このチェックを外してしまうと全世界に公開することになります。
もし特定の人のみに共有したいのであれば、プライベート・モードのチェックをつけたままパブリッシュします。
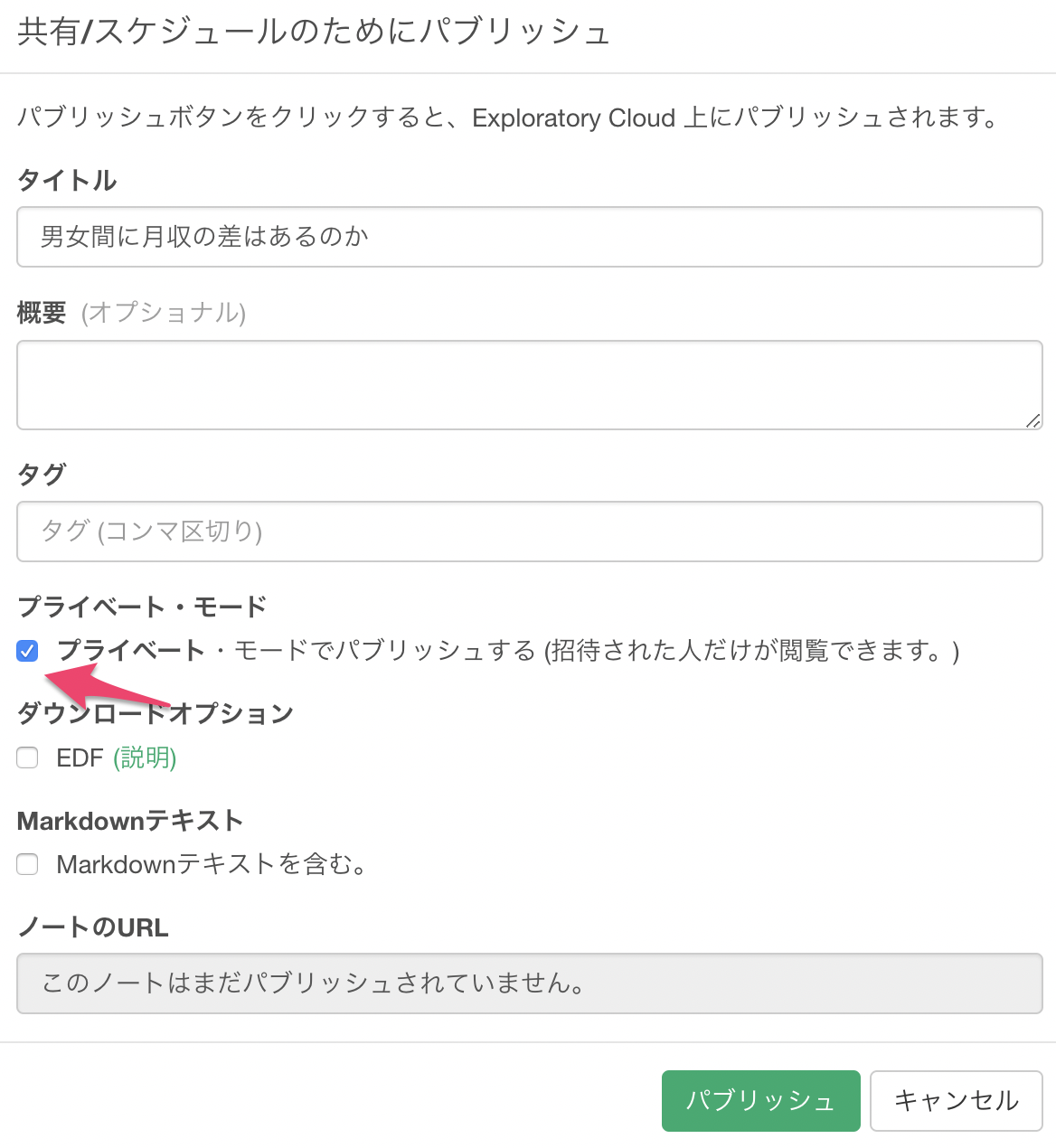
パブリッシュできたら、ノートのURLが生成され、「ブラウザで開く」が表示されます。そのため、ブラウザで開くをクリックして確認します。
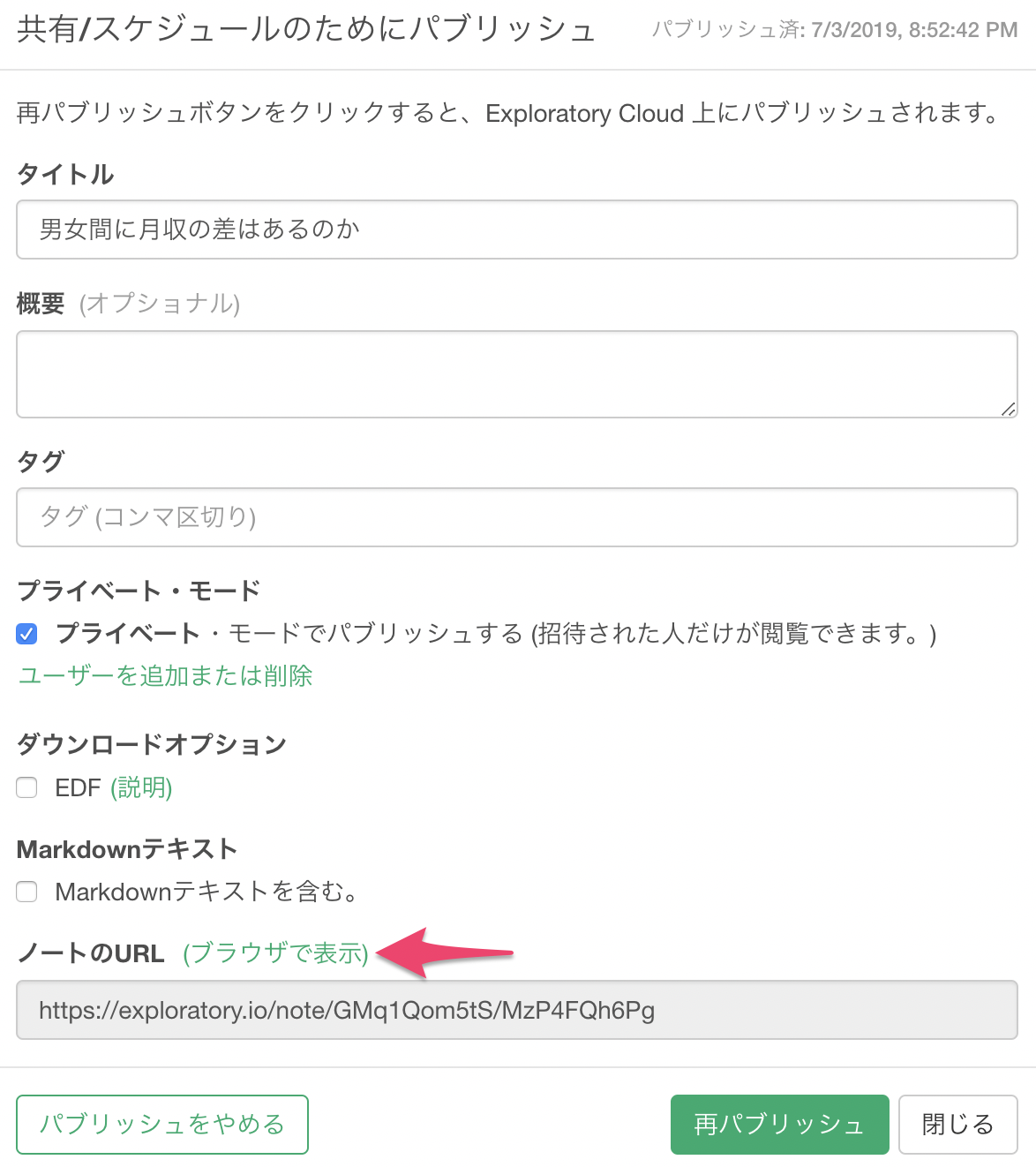
現状では誰ともノートを共有できていないので、特定の人に共有するための設定をしていきます。
画面右上にある「Share」をクリックします。
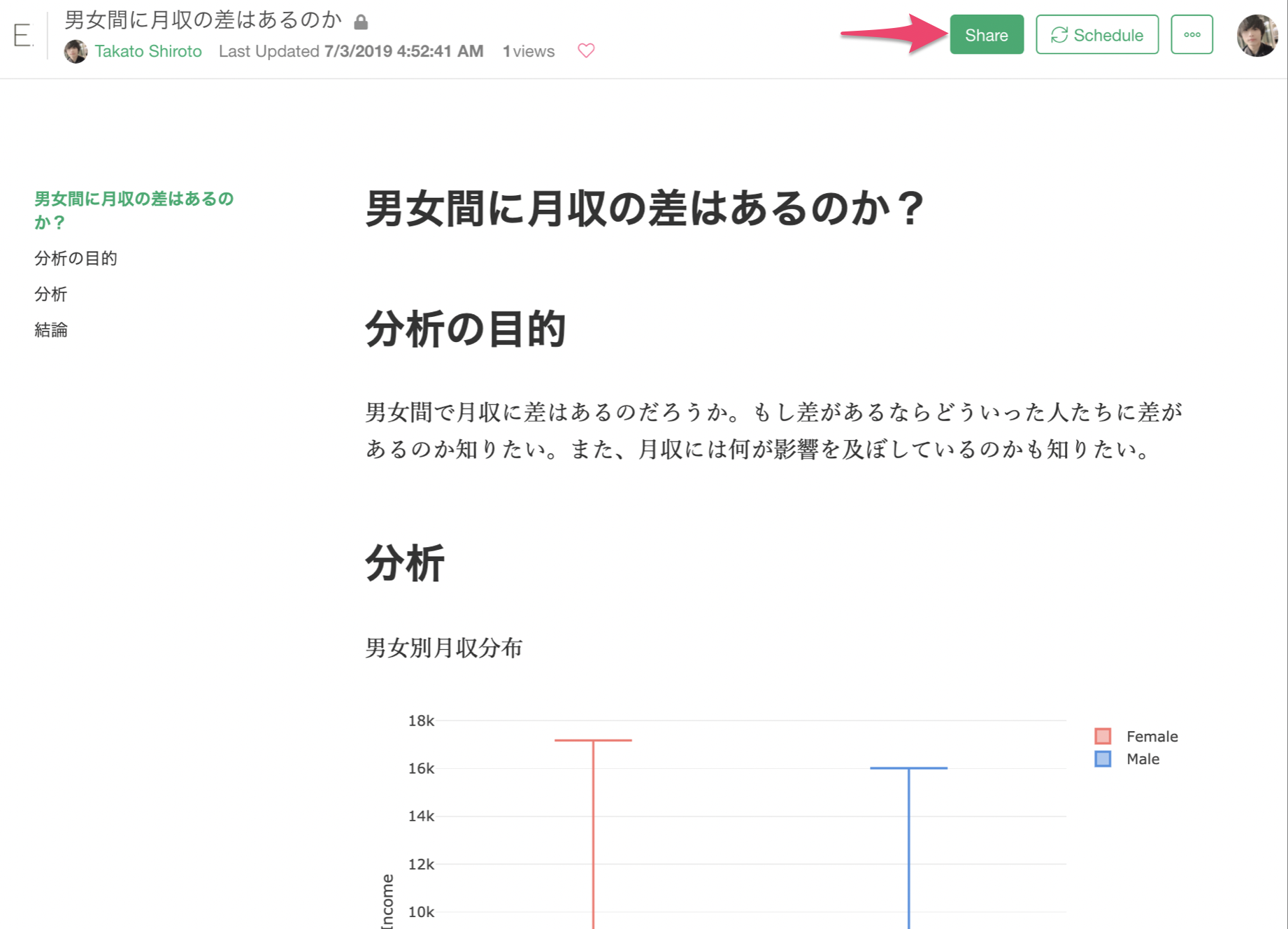
ここでは2つ紹介します。
まず1つ目が、URLでシェアする方法。
URL Linkの右にある「Enable」をクリックすると共有用のURLが表示されるので、コピーしてノートを共有したい人にURLを送るだけです。
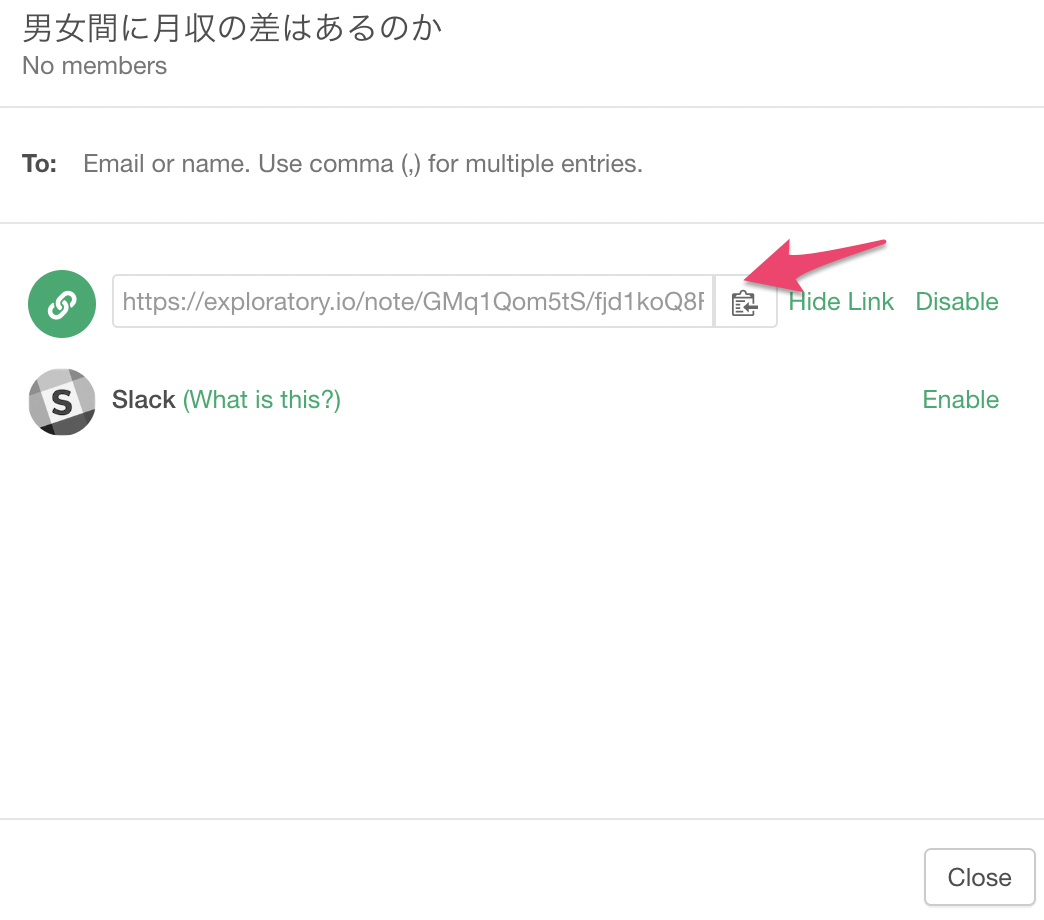
このURLでシェアする方法のメリットは、URLさえ知っていればExploratoryのアカウントを持っていなくても見ることができます。しかし、それがデメリットでもあり、URLが共有したくない人たちにまで広まってしまう可能性もあるのです。
そのため、限られた人のみに共有したい場合はメールアドレスで共有することをオススメしています。
下記のようにメールアドレスを入力して、区切る場合はコンマ(,)を使用します。
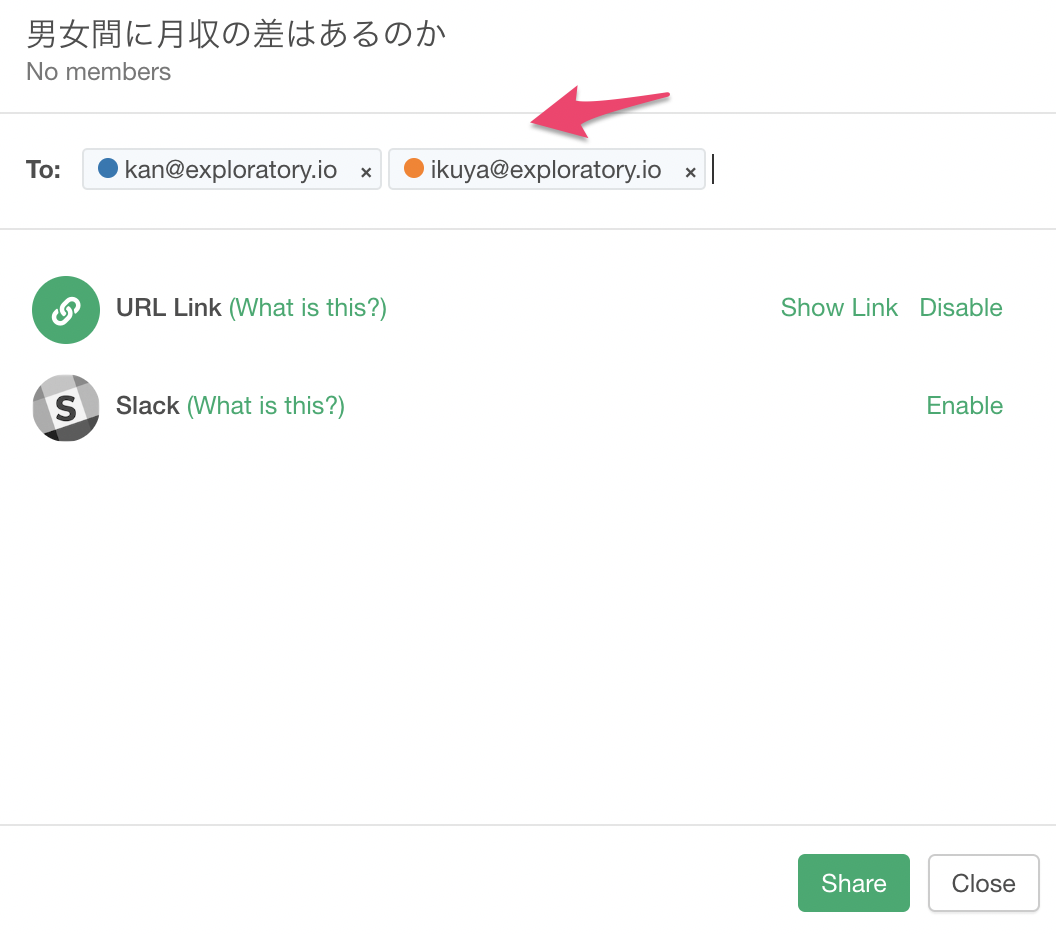
このメールアドレスで共有する場合は、Exploratoryのアカウントが必要になるのですが、招待された人はViwerアカウントとして、なんと無料でアカウントを作ることができます。
こちらのほうがURLでシェアするより情報漏洩のリスクも少ないため、限られた人のみに共有したい場合はこちらを使ってみてください。
もっと詳しくノートの機能を知りたいという方へ
このノートはMarkdownという記法を使っています。今回は短時間でノートを作るために、詳細は省きましたが、もっと知りたいという方は、こちらをご覧ください。