特定のデータステップにチャートを固定するための「ピン」機能の使い方
Exploratoryでは、それぞれのチャートを右側にあるデータラングリング(データの加工)の異なるステップに固定させることができる「ピン」という機能がありますが、そちらの機能と使い方の紹介をします。
今回はフライト遅延データを使用します。
全てのチャートには、その右上に「ピン」のアイコンの付いた緑色の丸いボタンがあります。この「ピン」ボタンとそこから出ている緑色の線は、右側の特定のステップとこのチャートが紐付いているということを示します。
例えば、以下のチャートの例では「ピン」ボタンから出ている線はステップ6に繋がっています。
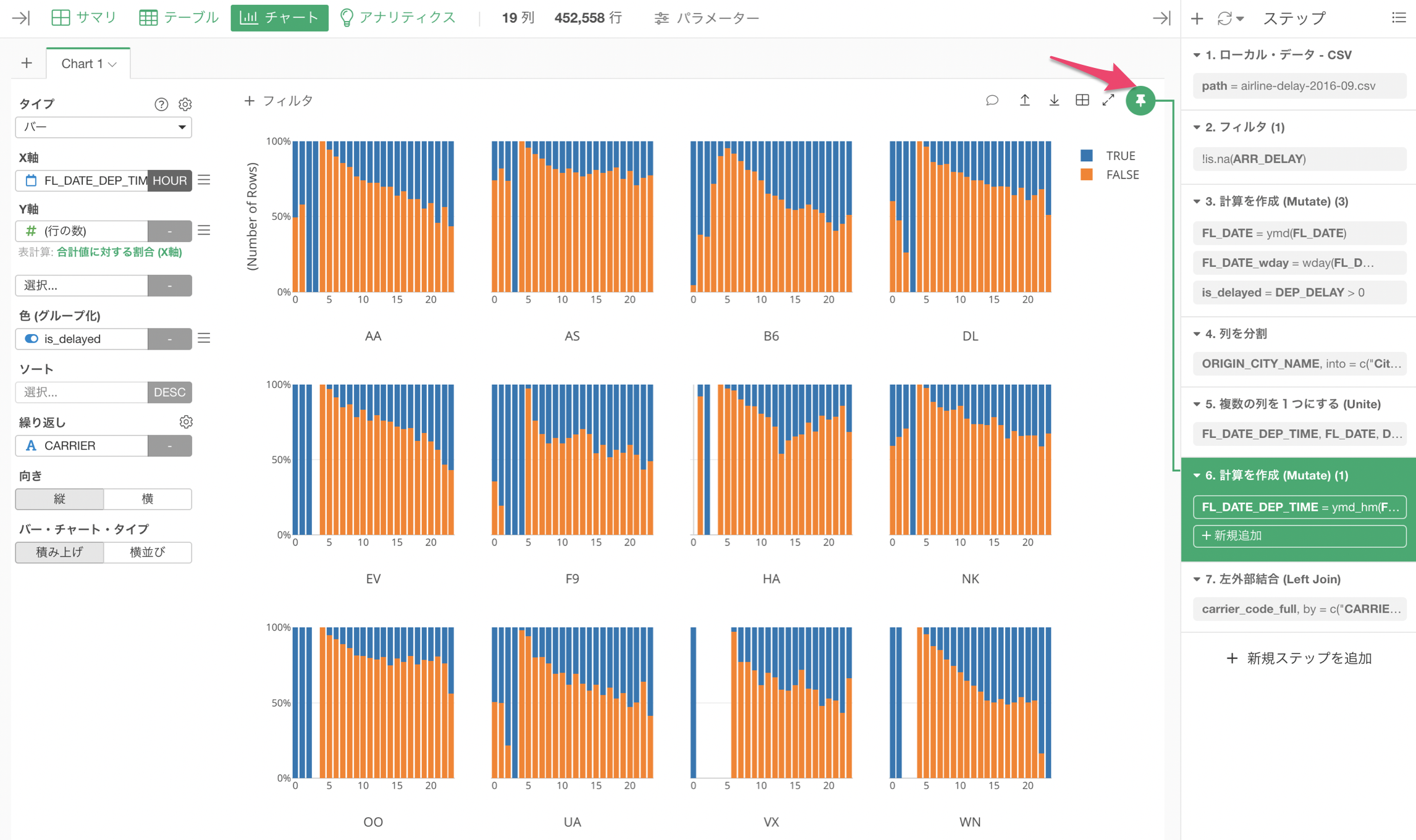
これは、このチャートがステップ6に「固定」されていることを示しています。
このおかげで、右側のどのステップに移動したとしても、このチャートは常にピン留されたステップ6から取得されるデータを可視化し続けることになります。
実際に例を見てみましょう。
以下のチャートは、遅延した飛行機の便の数の割合を1時間ごとに表し、それをさらに航空会社ごとに分けたものです。
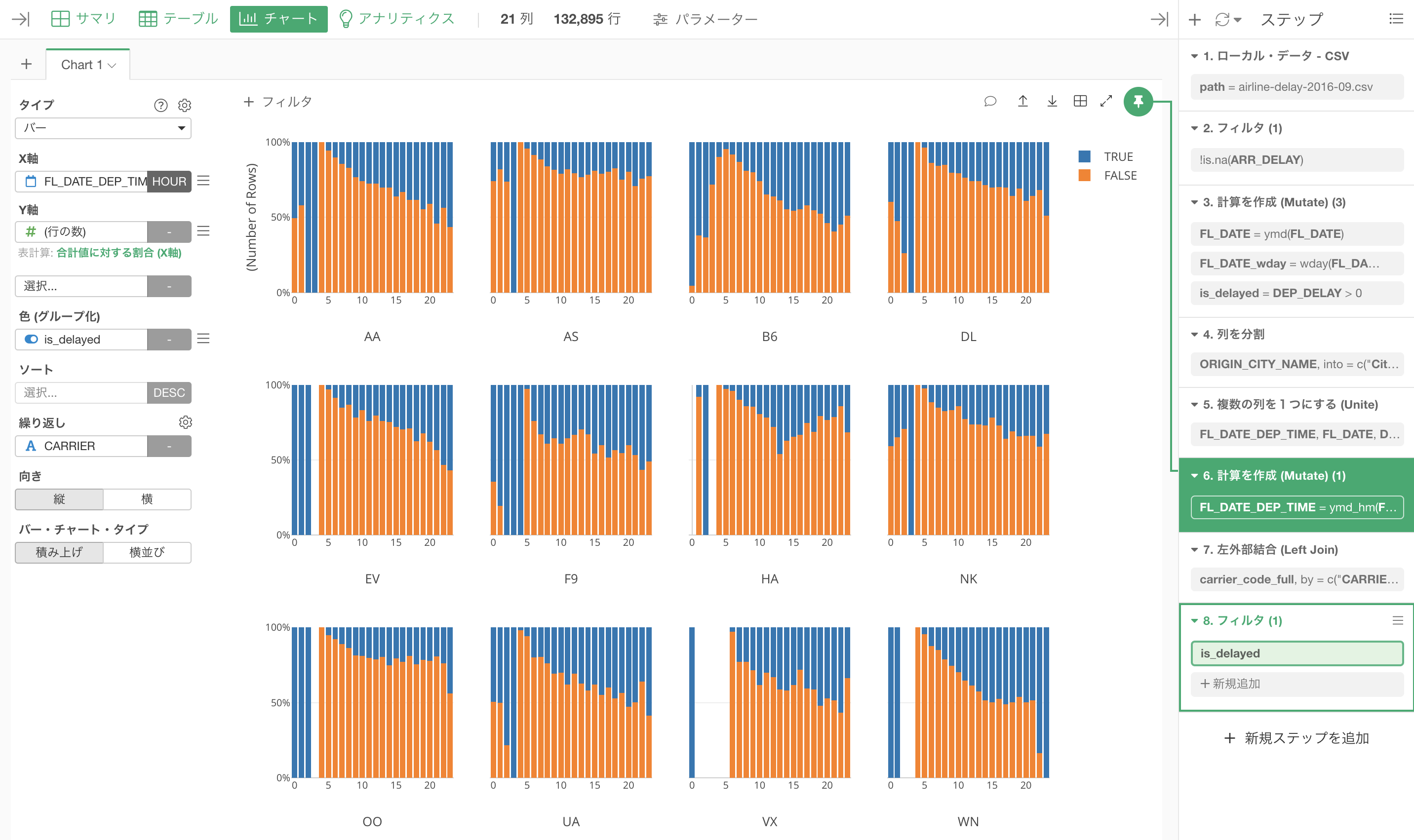
右側のデータラングリングのステップを見ると、現在選択されているのは8番目のフィルタのステップです。(緑色の枠でハイライトされているステップ。)
しかし、チャートの「ピン」はステップ6に固定されているので(緑色の背景色となっている)、チャートはこの時点でのデータを表示しています。
もし、チャートの「ピン」が「固定」されていなかった場合、以下のように、全てが「遅延している(TRUE)」を表す青になってしまいます。
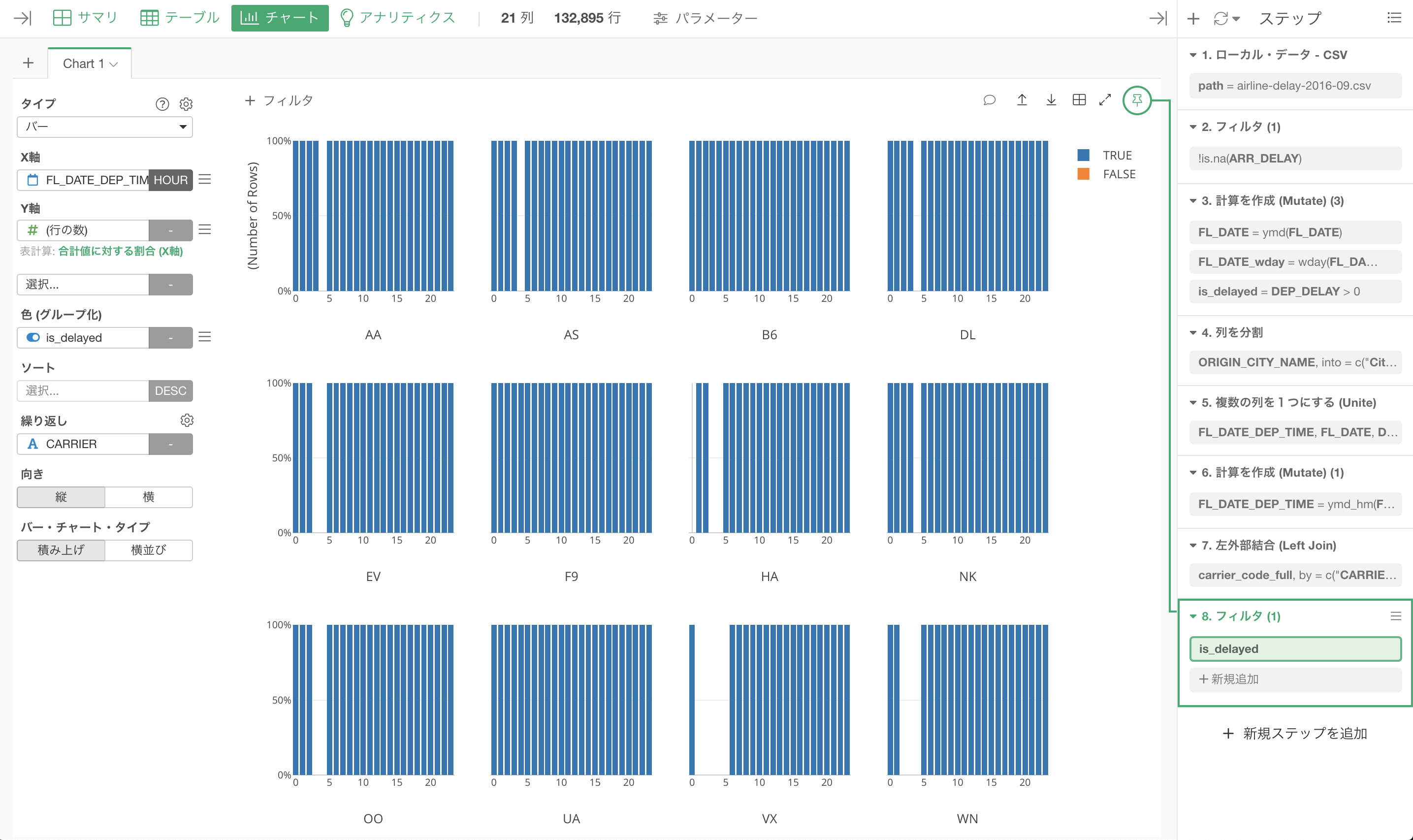
というのも、現在チャートに使用されているのがステップ8のデータで、このフィルタのステップは、TRUEになっている(遅延している)データのみを残すようにしているからです。
そのため、色(グループ化)に入れていた遅延しているかどうかの値が意味を持たなくなってしまいました。
ピンの位置を移動したいとき
もちろん、「ピン」の位置を移動させて他のステップのデータを表示させることもできます。
例えば、以下のチャートは現在ステップ6に固定されていますが、その後のステップ7では、別のデータフレームと「結合」して航空会社の名前(例:American Airline)を持ってきています。
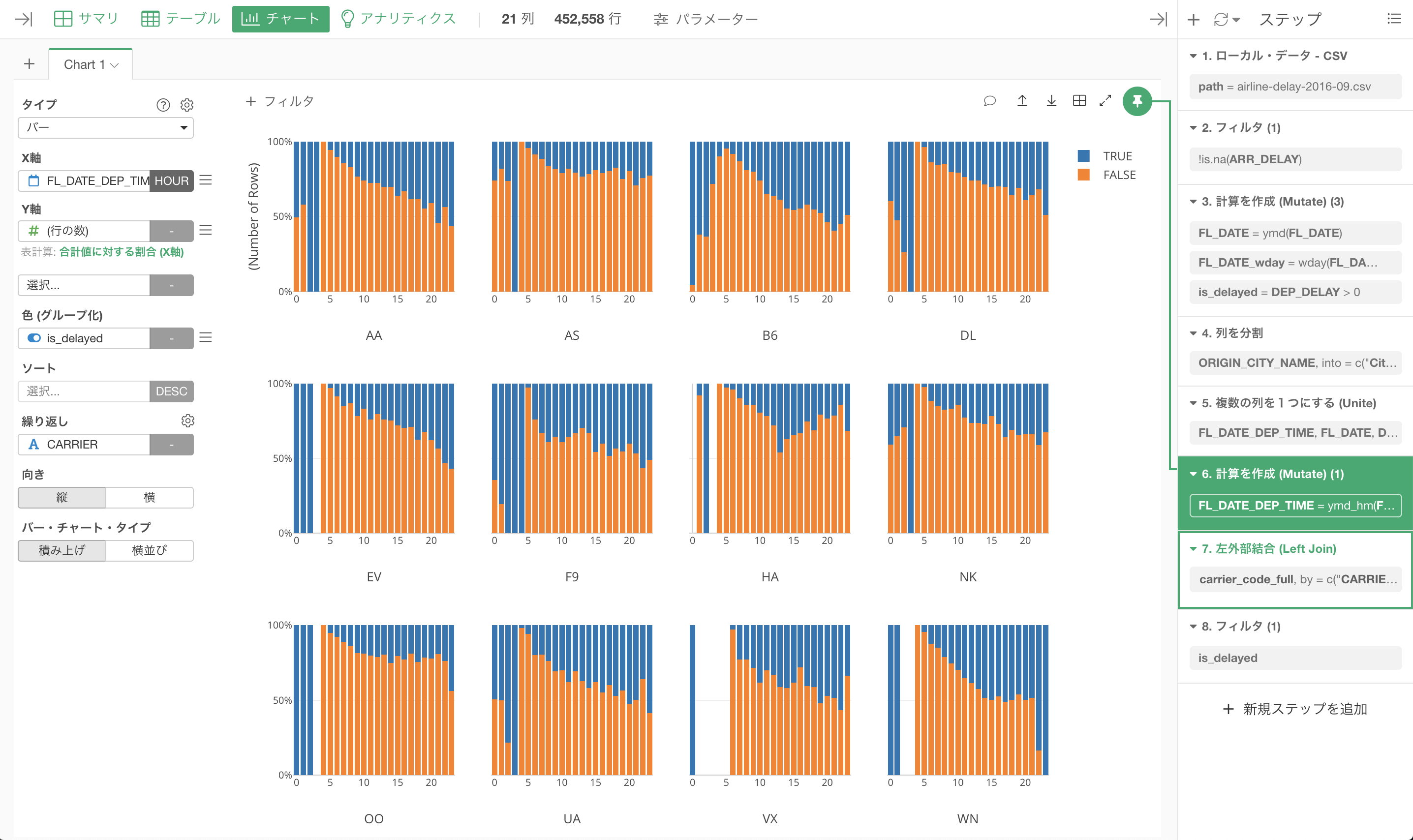
ここで、チャートの「繰り返し」に、この航空会社の名前の列を割り当てようとしても、列のドロップダウンリストには出てきません。
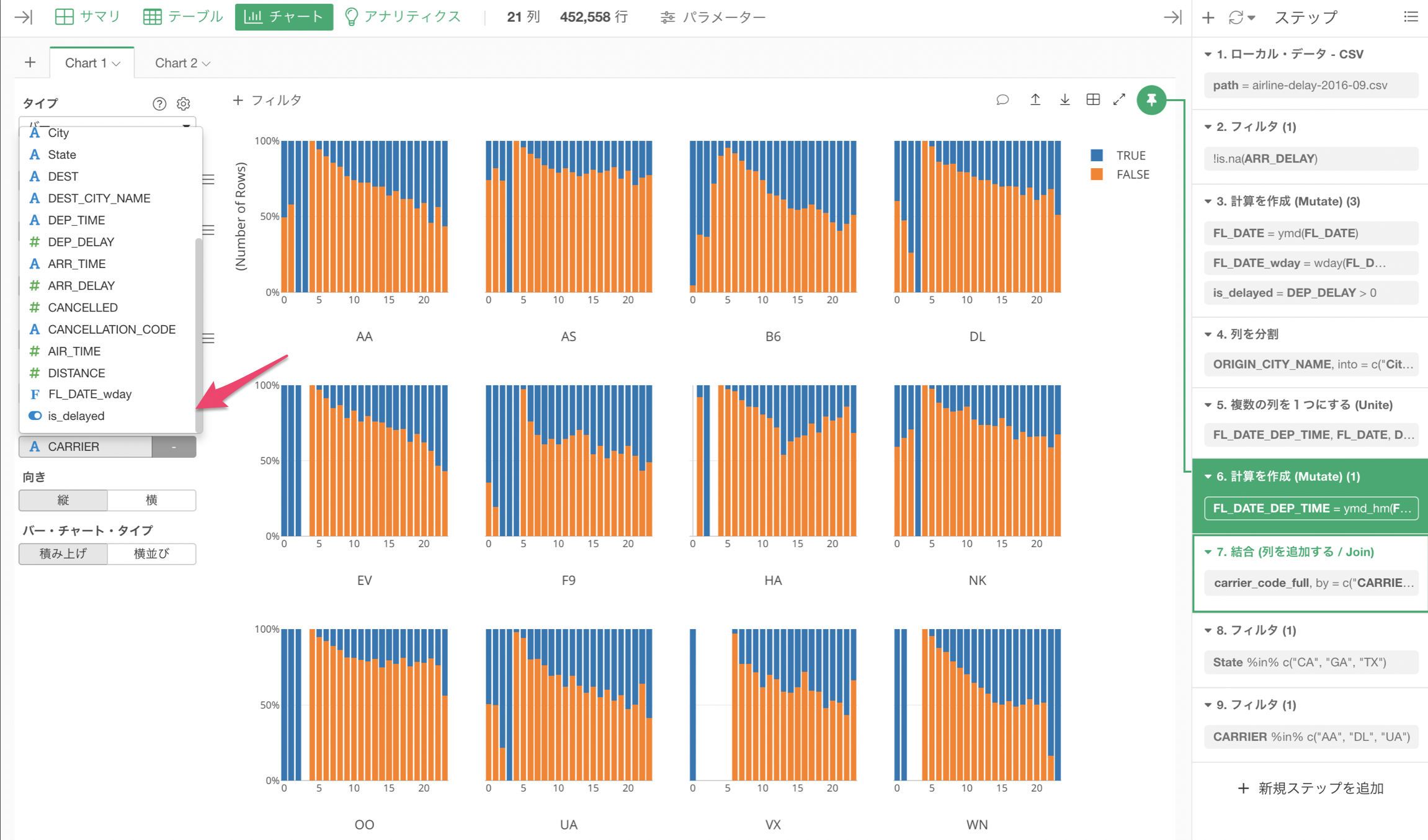
航空会社の名前の列を使いたい場合は、現在ステップ6に固定されているチャートの「ピン」をステップ7に動かす必要があります。
これには、2つの方法があります。
一つは、ピンの固定を解除する方法です。ピンボタンをクリックすることで、ピンの固定を解除でき、チャートが現在選択されているステップを参照するようになります。
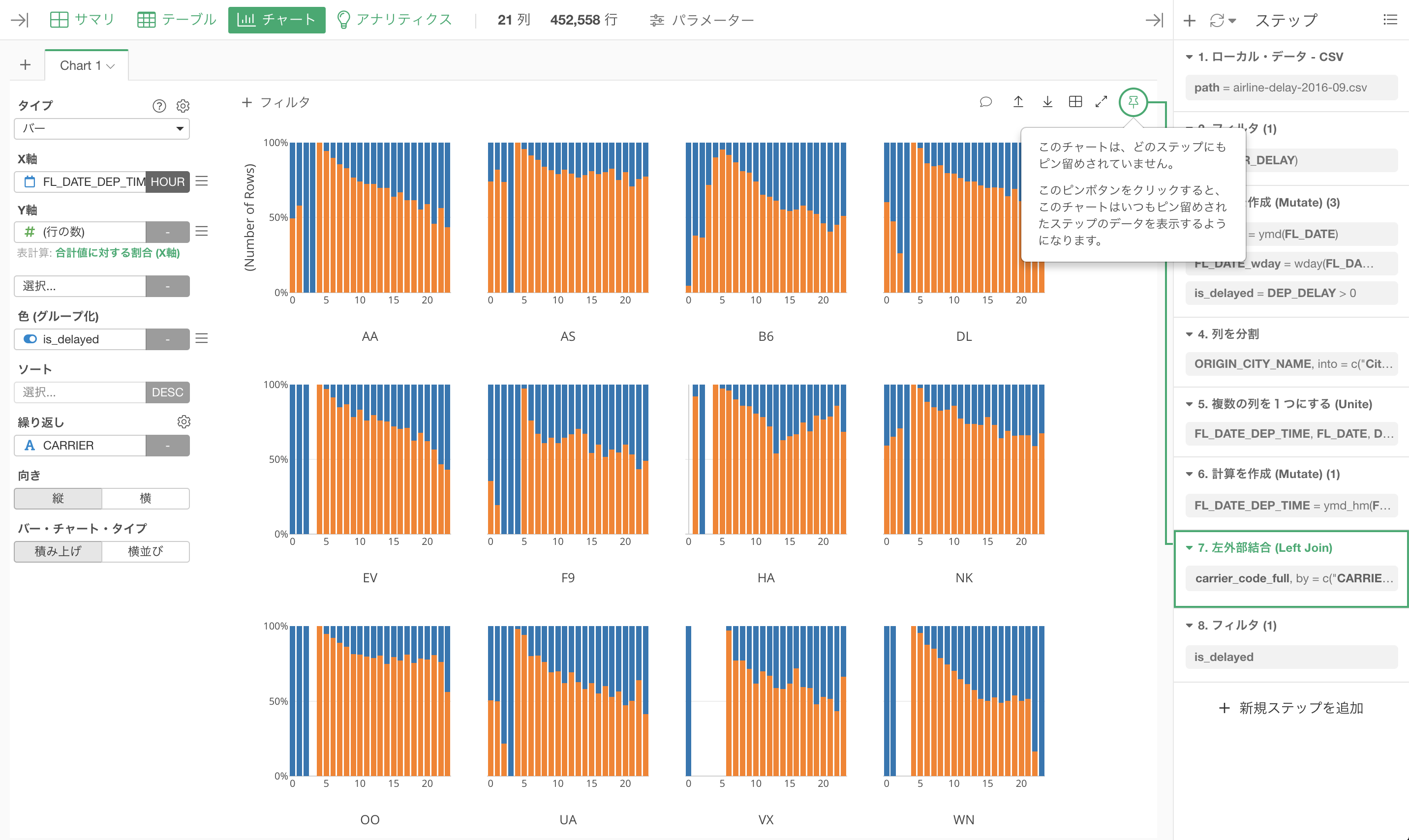
もしピンを固定のまま使いたいなら、もう一度ピンをクリックすることで固定モードに切り替えることができます。
2つ目の方法として、ピンをドラッグ&ドロップして、チャートのピンをステップ7に移動する方法です。
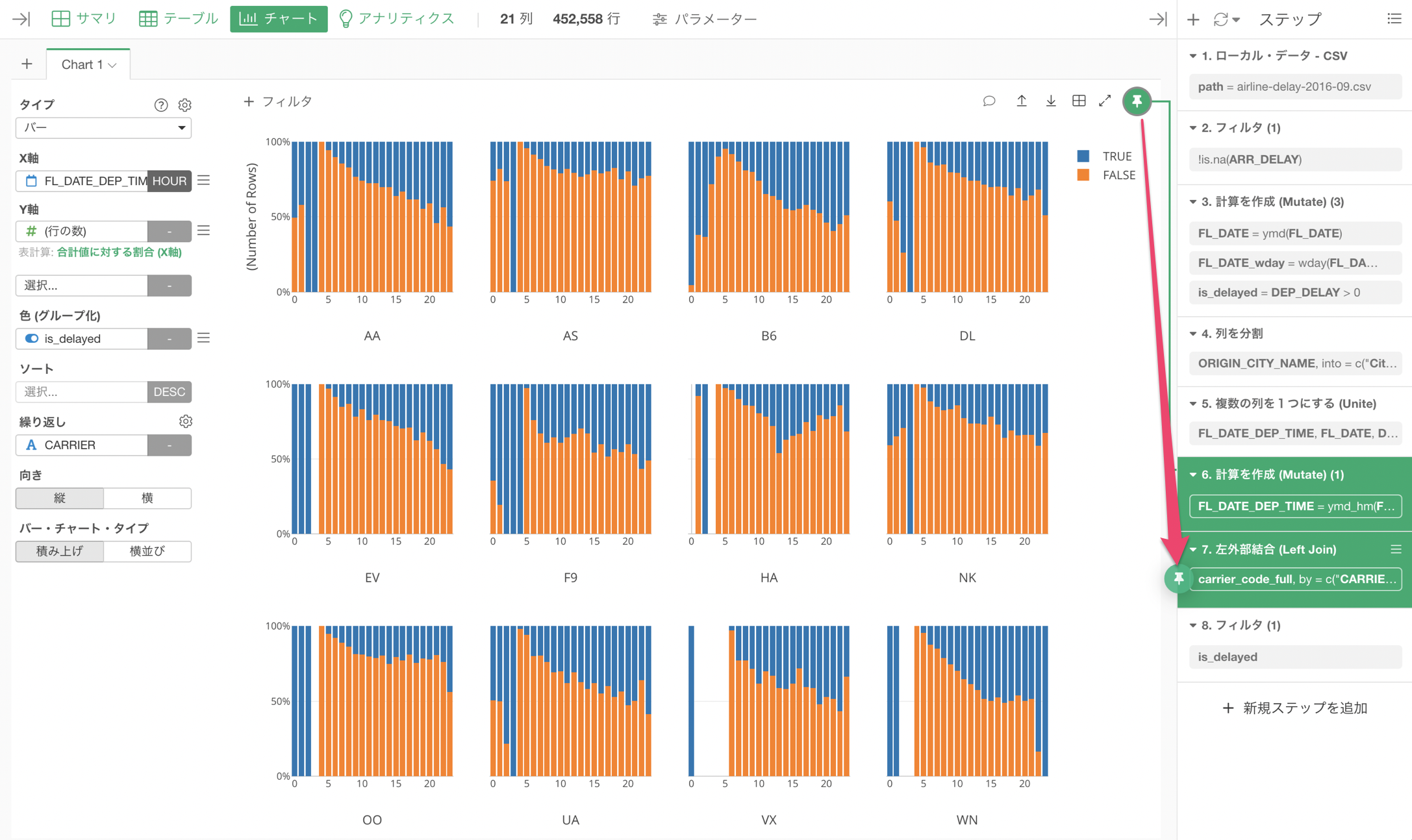
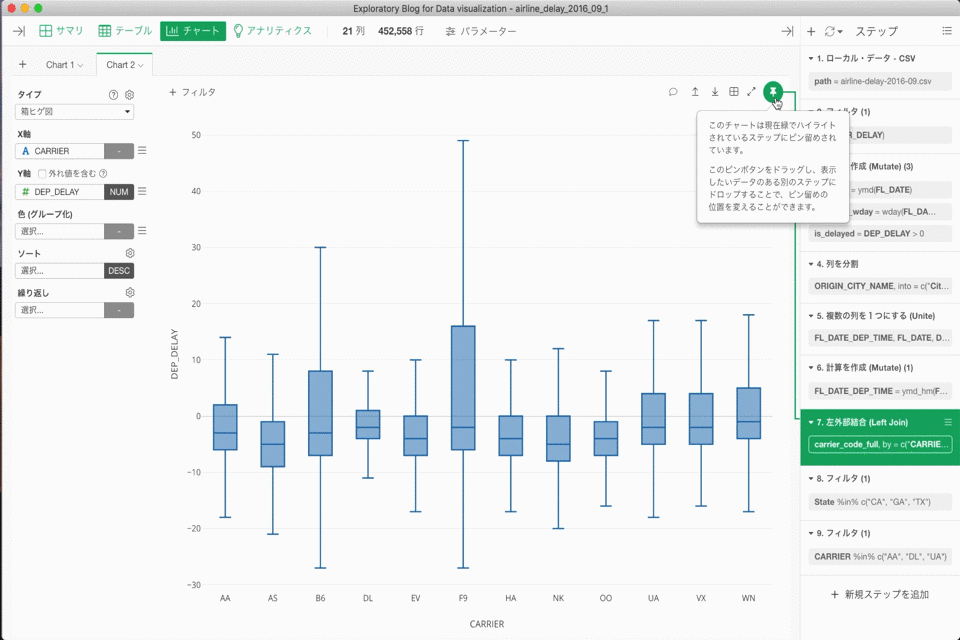
このようにピンを移動することで、ドロップダウンに新しい列’airline_name’が表示されるようになります。
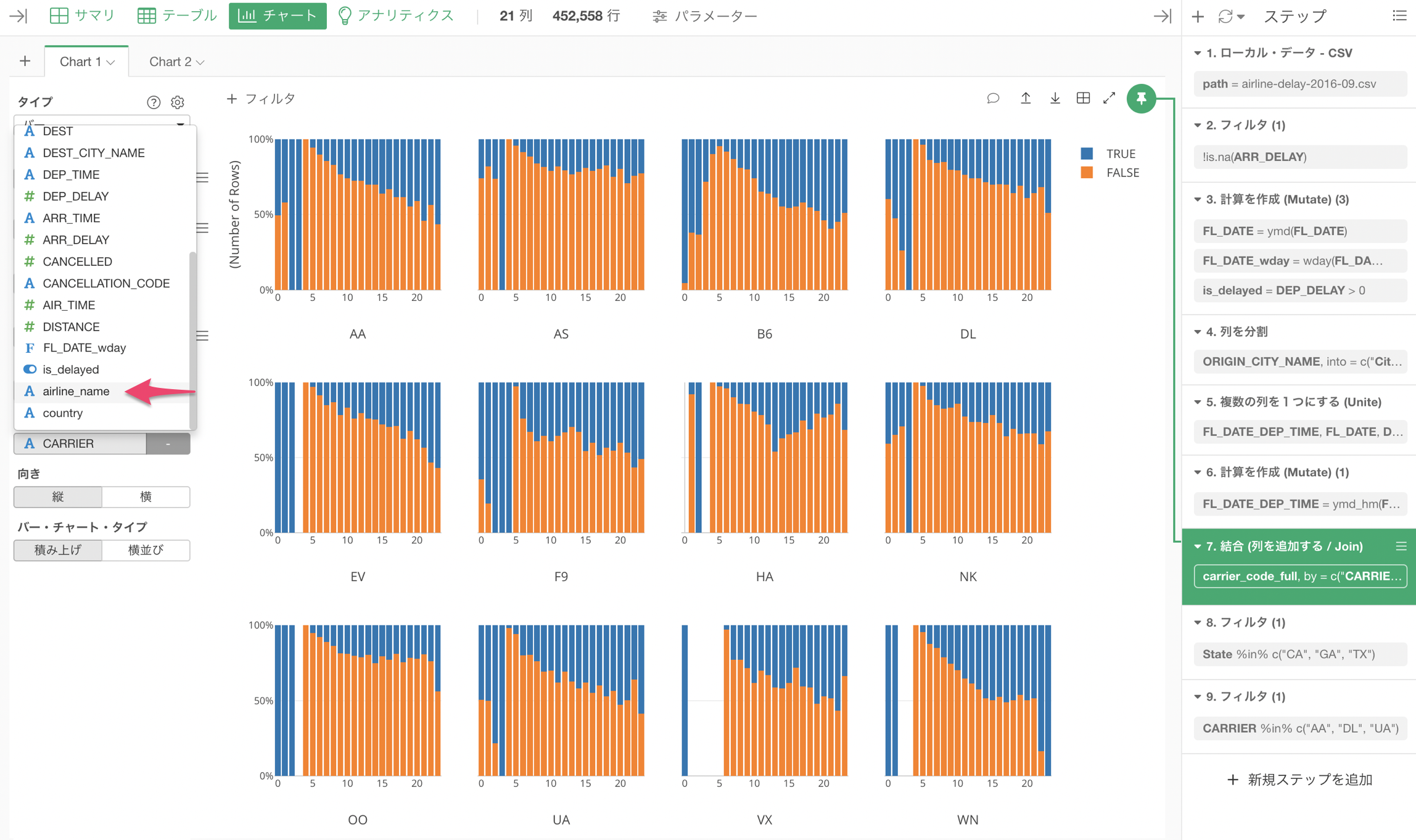
以上、チャートのピン機能の簡単な紹介でした。とても便利で強力なので、ぜひ使ってみてください!
参考記事
他にもExploratoryを始めるにあたって役に立つチュートリアルがあります。
興味がある方はこちらから。
- Exploratoryの始め方ガイド - Link
- チャート:グループや日付の期間でデータをフィルタする方法