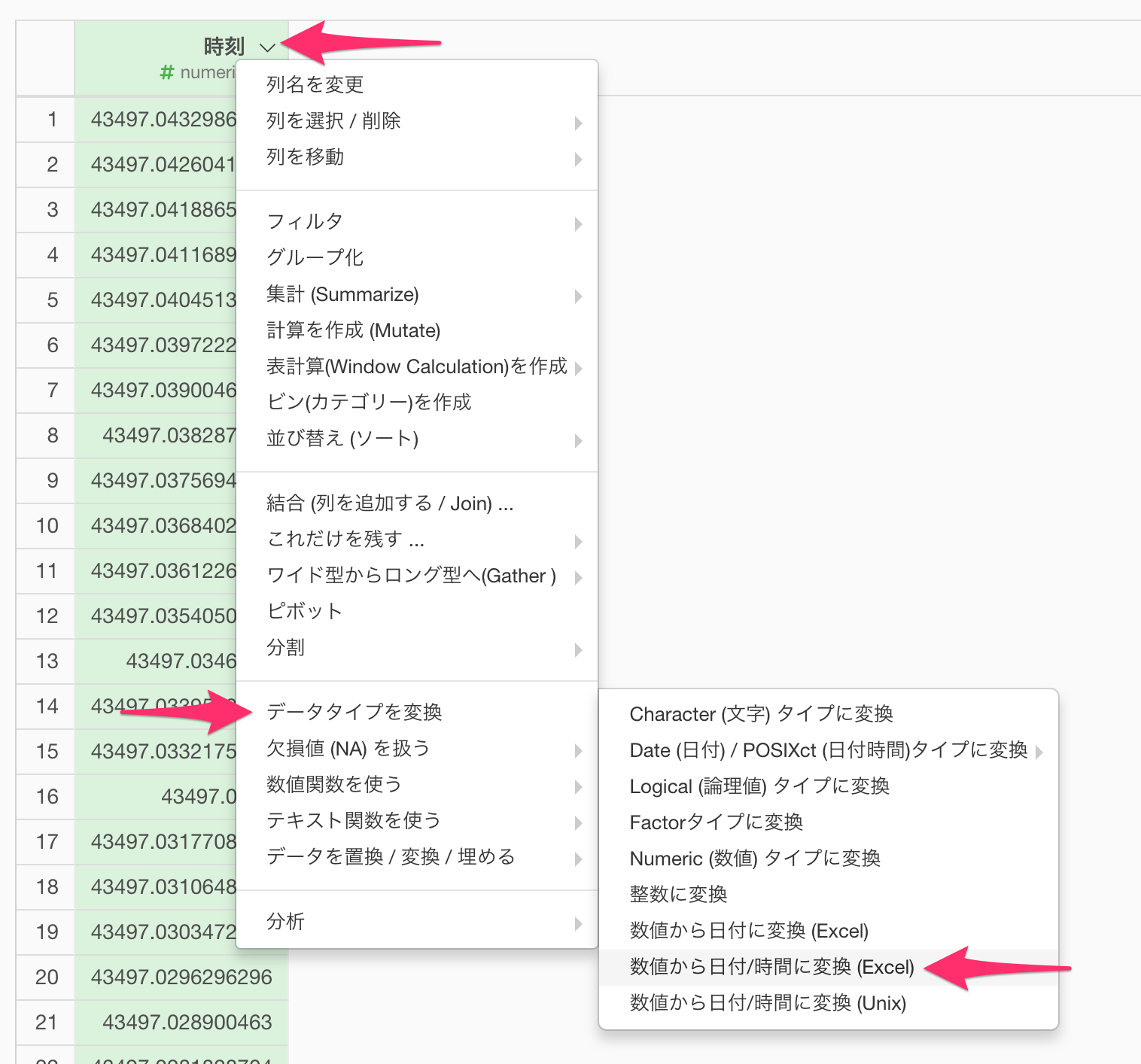CSVやエクセルのデータをインポートする方法
ExploratoryでCSVやエクセルのデータをインポートする方法を説明します。Exploratoryにデータをインポートする際は、プロジェクトを新規作成することから始めます。
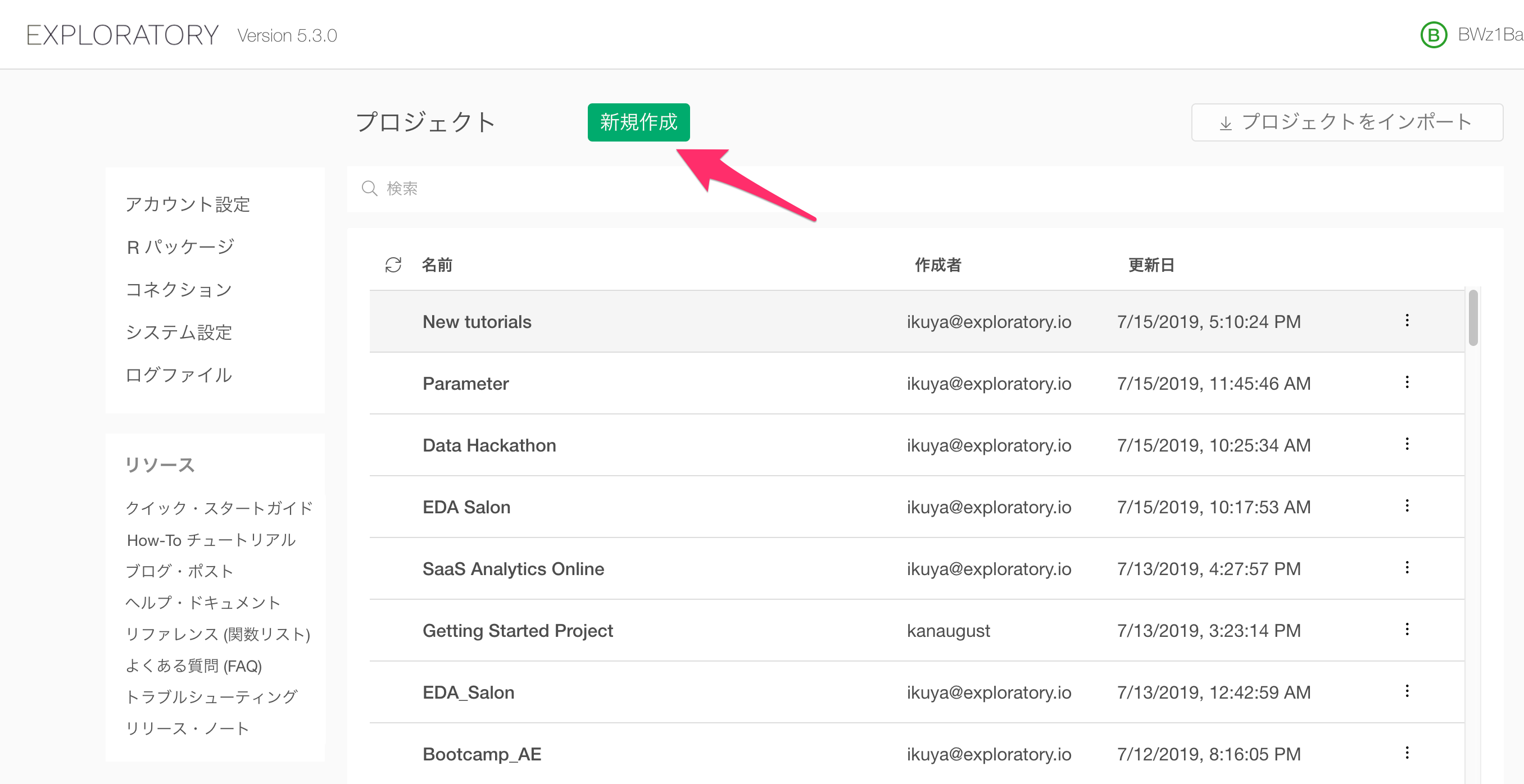
データ
このチュートリアルではHR Employee Attritionという、企業の従業員に関するデータを使っていきます。
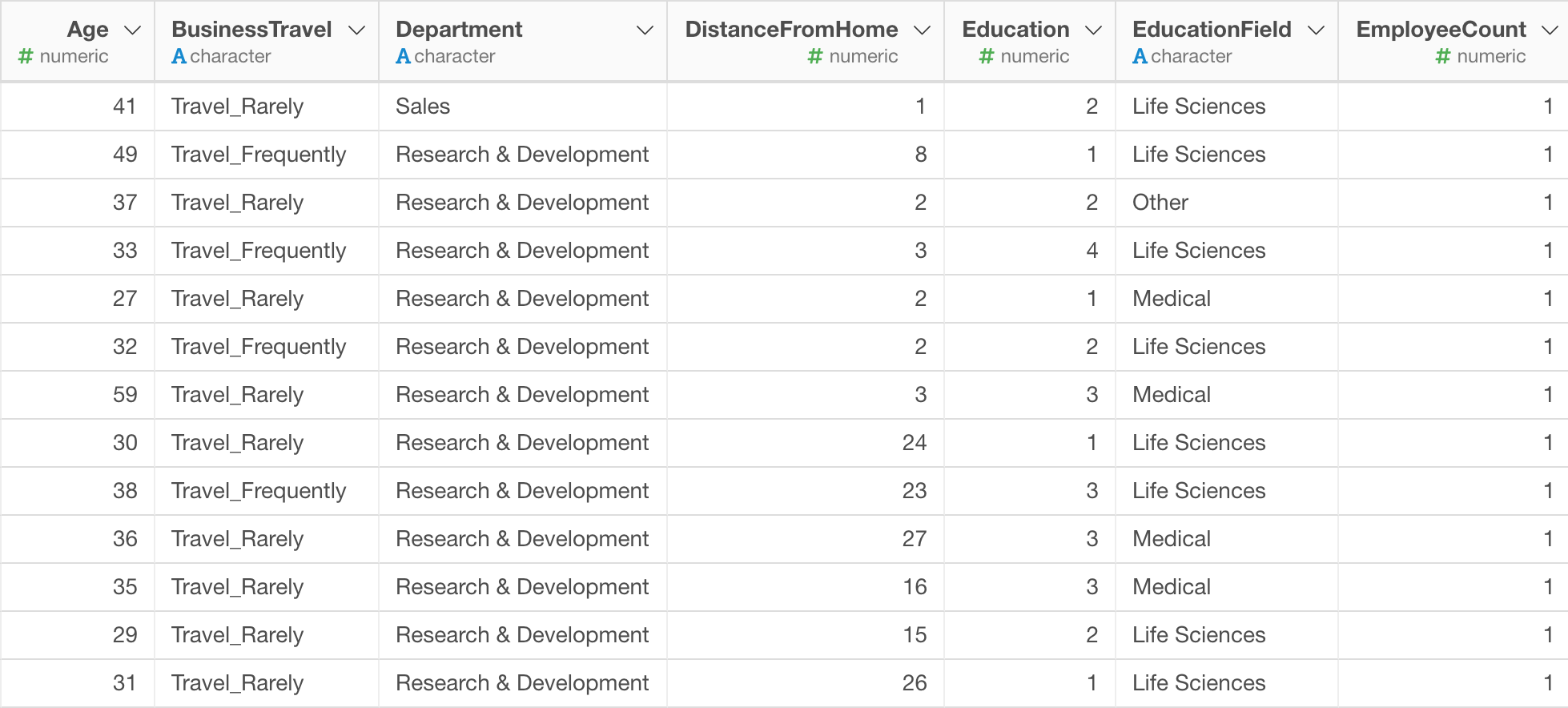
このデータでは一行が一人の従業員を表していて、毎月の収入、部署、職種、性別など約30の属性情報が含まれています。
データは以下のリンクよりダウンロードいただけます。
- HR Employee Attrition - リンク
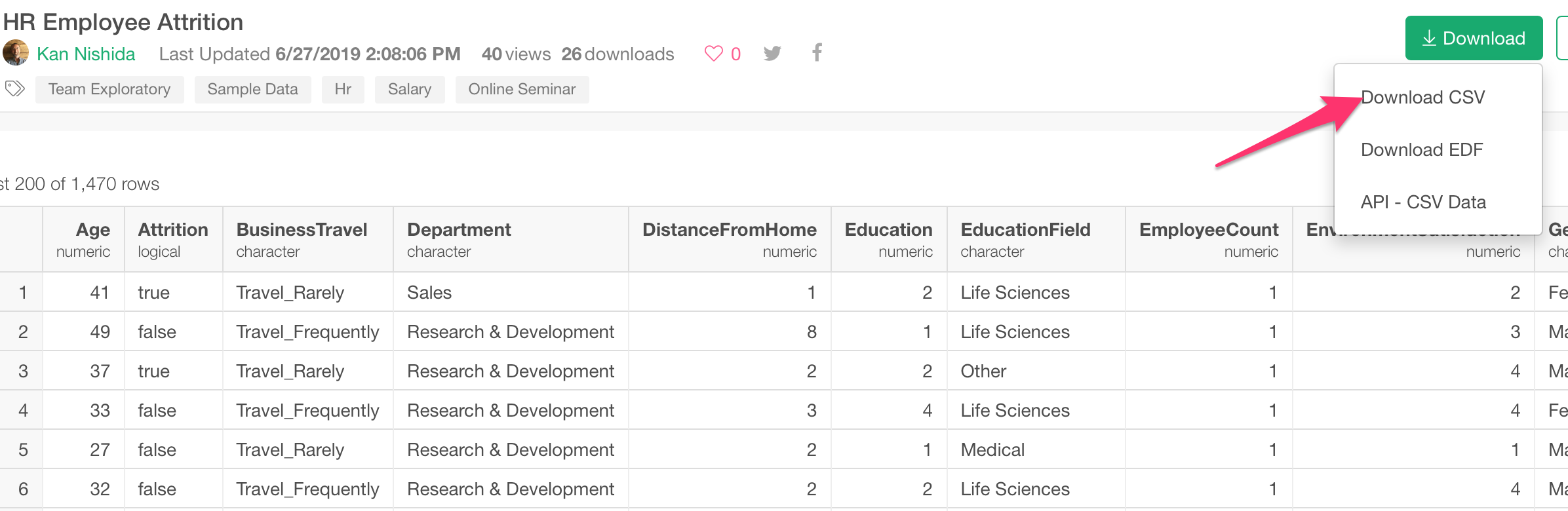
CSVをインポートする
作成したプロジェクトをクリックしてプロジェクトを開いたら、データフレームの横の+(プラス)ボタンをクリックして、「ファイルデータ」を選択します。
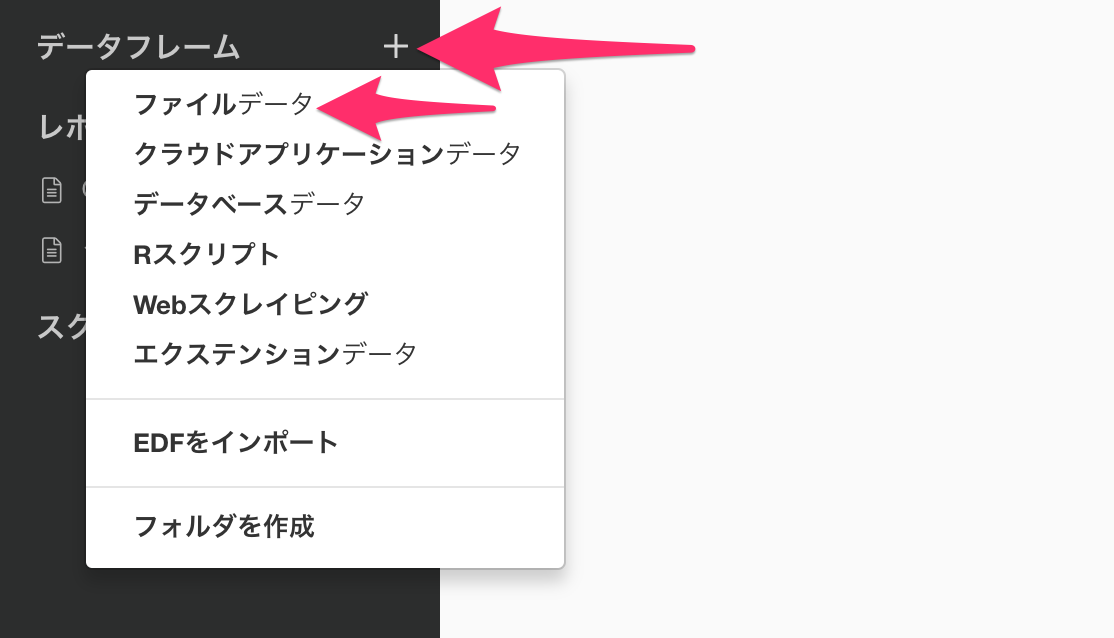
ファイル・データソース・ダイアログが表示されるので、「テキストファイル(CSV等の区切りファイル)」を選択します。
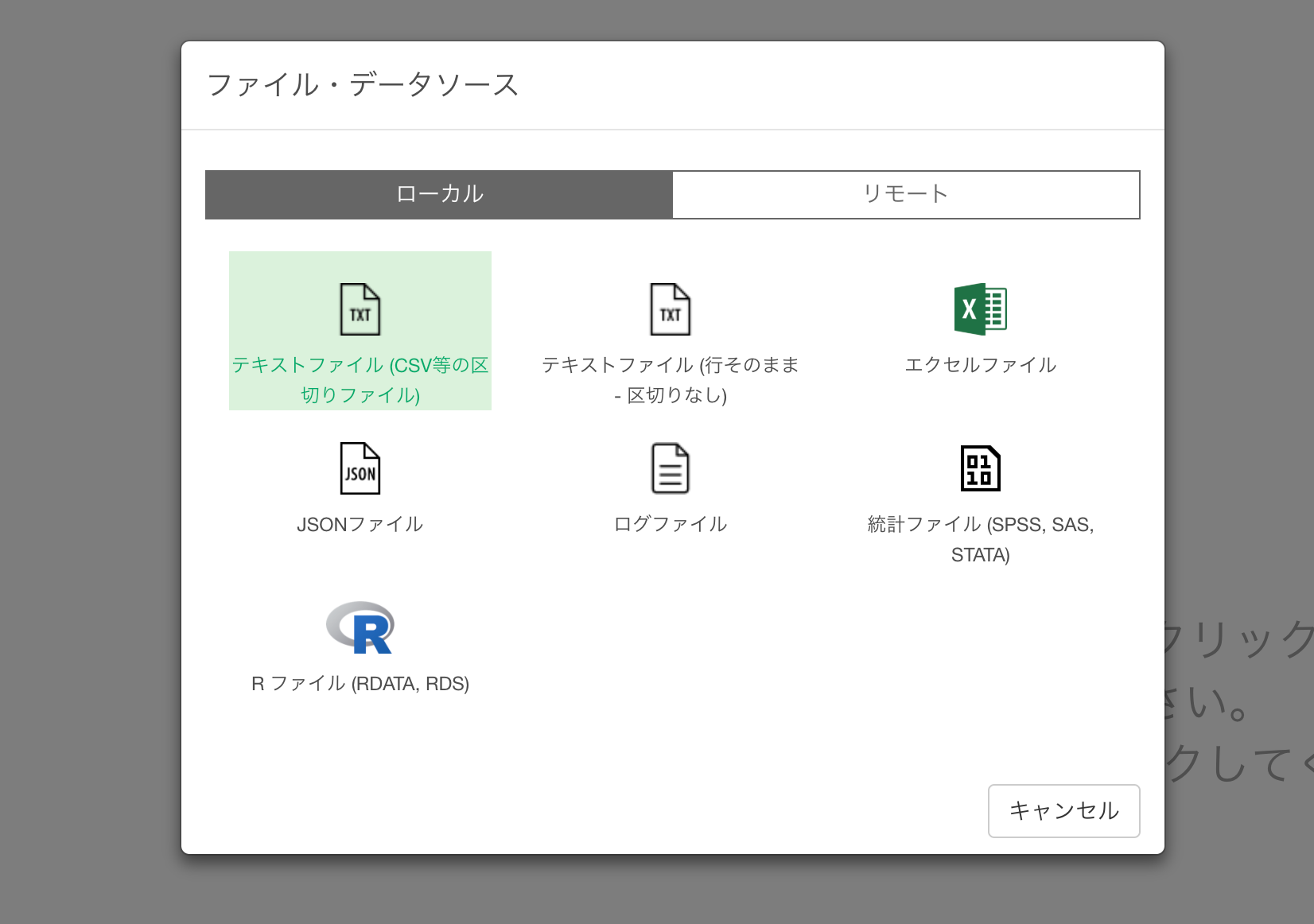
インポートしたいCSVファイルを選択します。
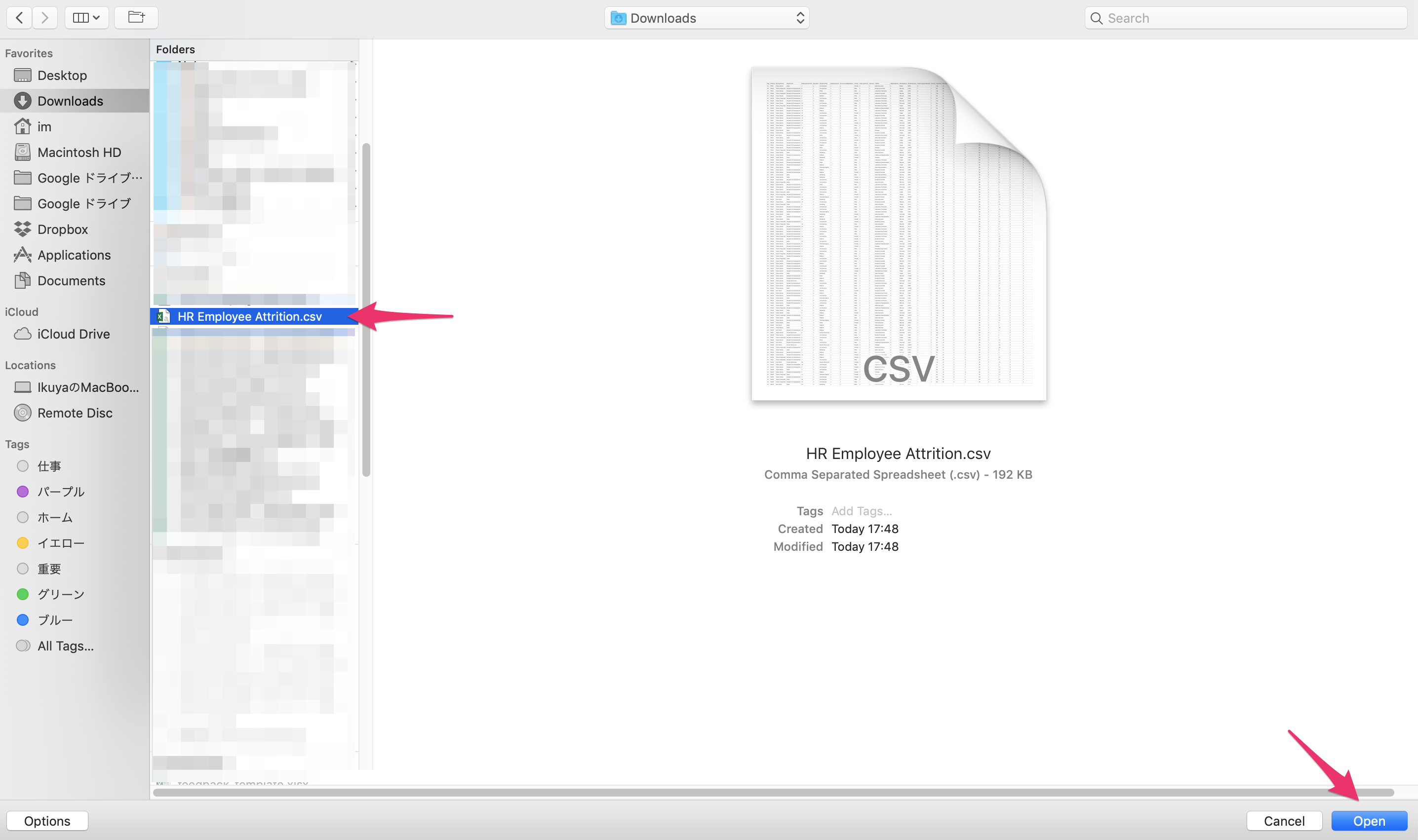
するとプレビュー・テーブルに読み込もうとしているデータが表示されます。また左側にはデータを適切に読み込むための設定項目が表示されます。
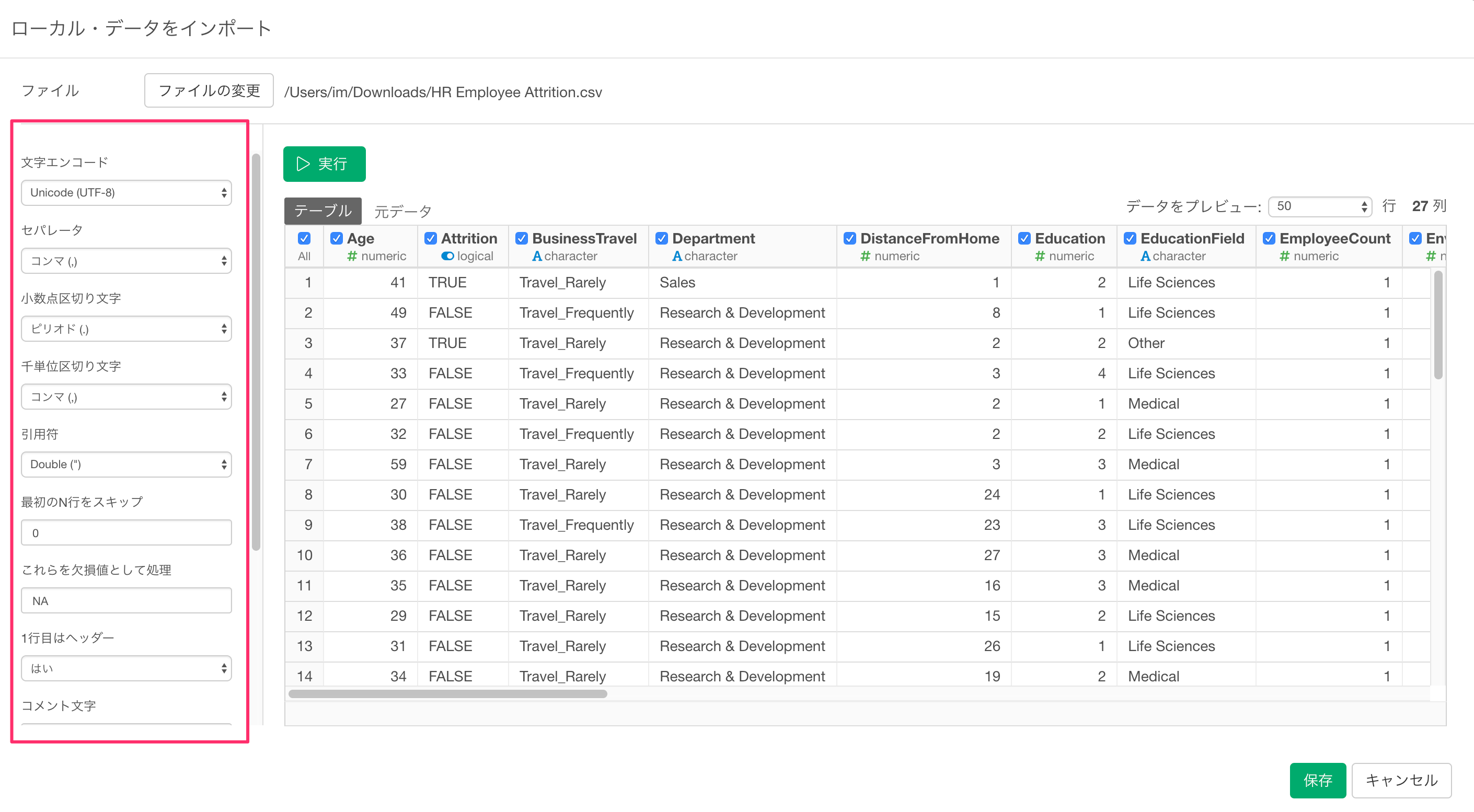
プレビュー画面を見るかぎり、今回はそのままデータをインポートして問題なさそうなので、設定は変更せず「保存」ボタンをクリックしてインポートします。
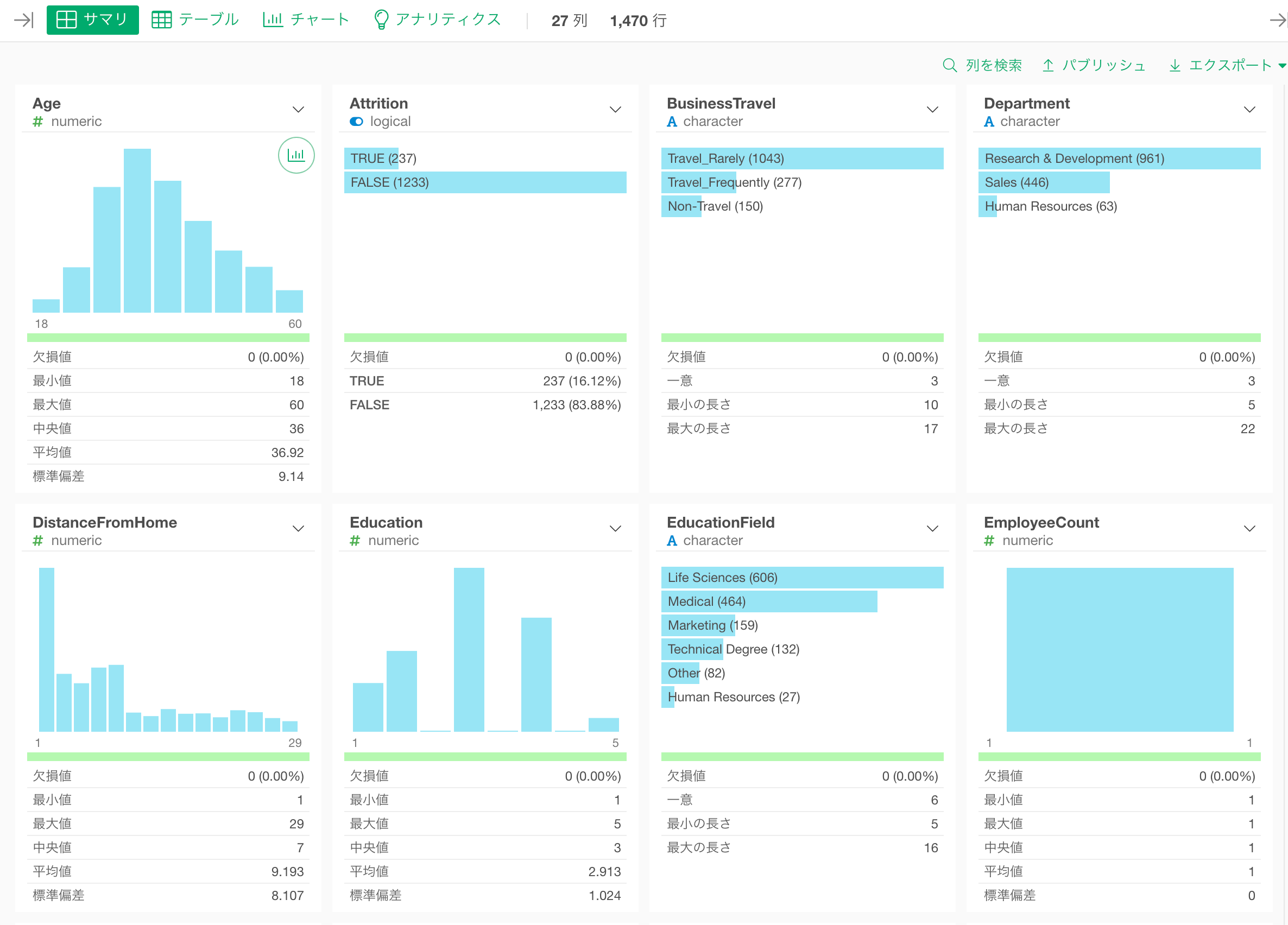
無事インポートできました。
エクセルのデータをインポートする
データフレームの横の+(プラス)ボタンをクリックして、「ファイルデータ」を選択します。
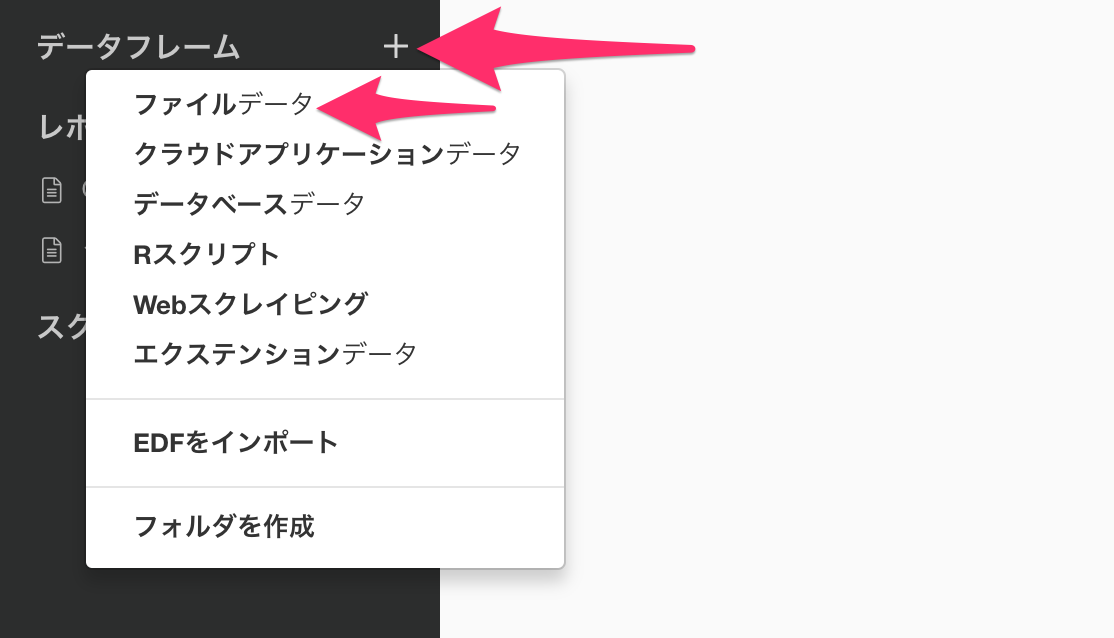
ファイル・データソース・ダイアログが表示されるので、「エクセルファイル」を選択します。
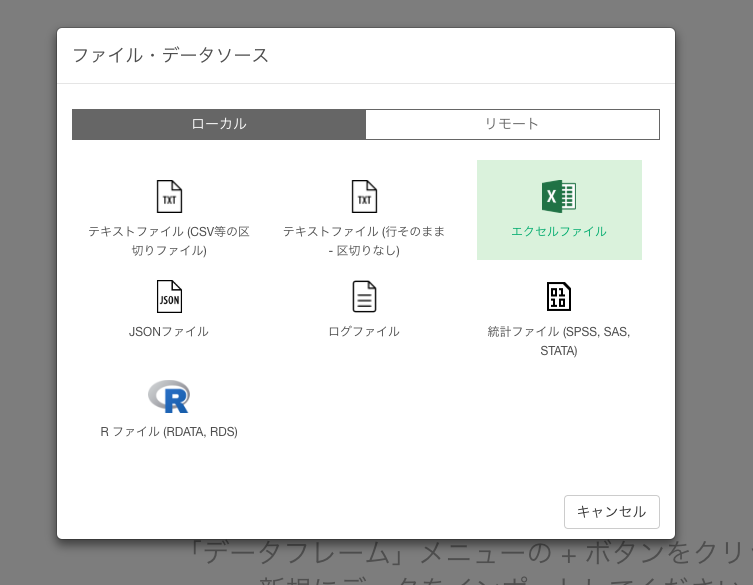
プレビュー・テーブルに読み込もうとしているデータが表示されます。また左側にはデータを適切に読み込むための設定項目が表示されます。
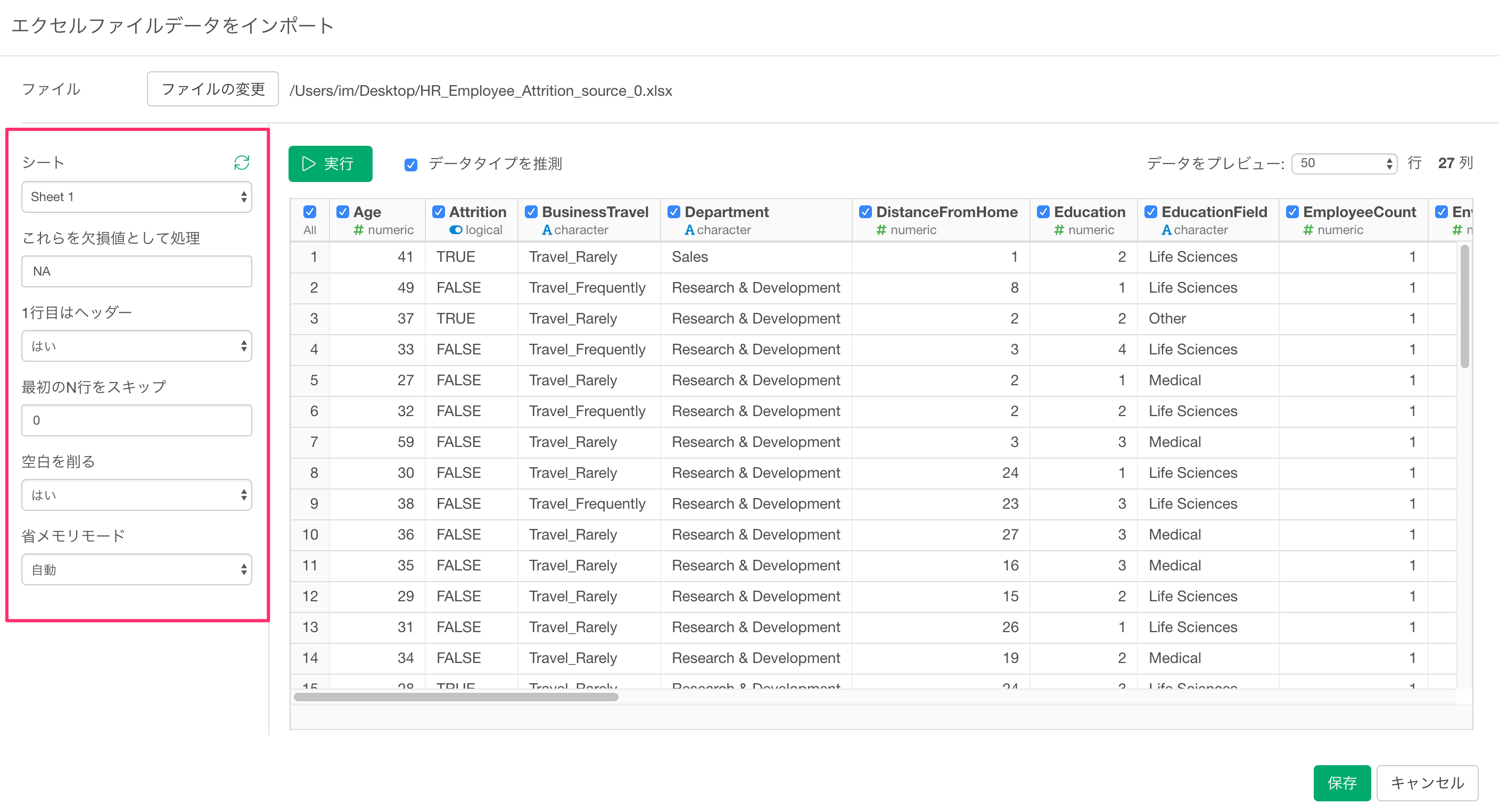
設定が完了したら「保存」ボタンをクリックしてインポートします。
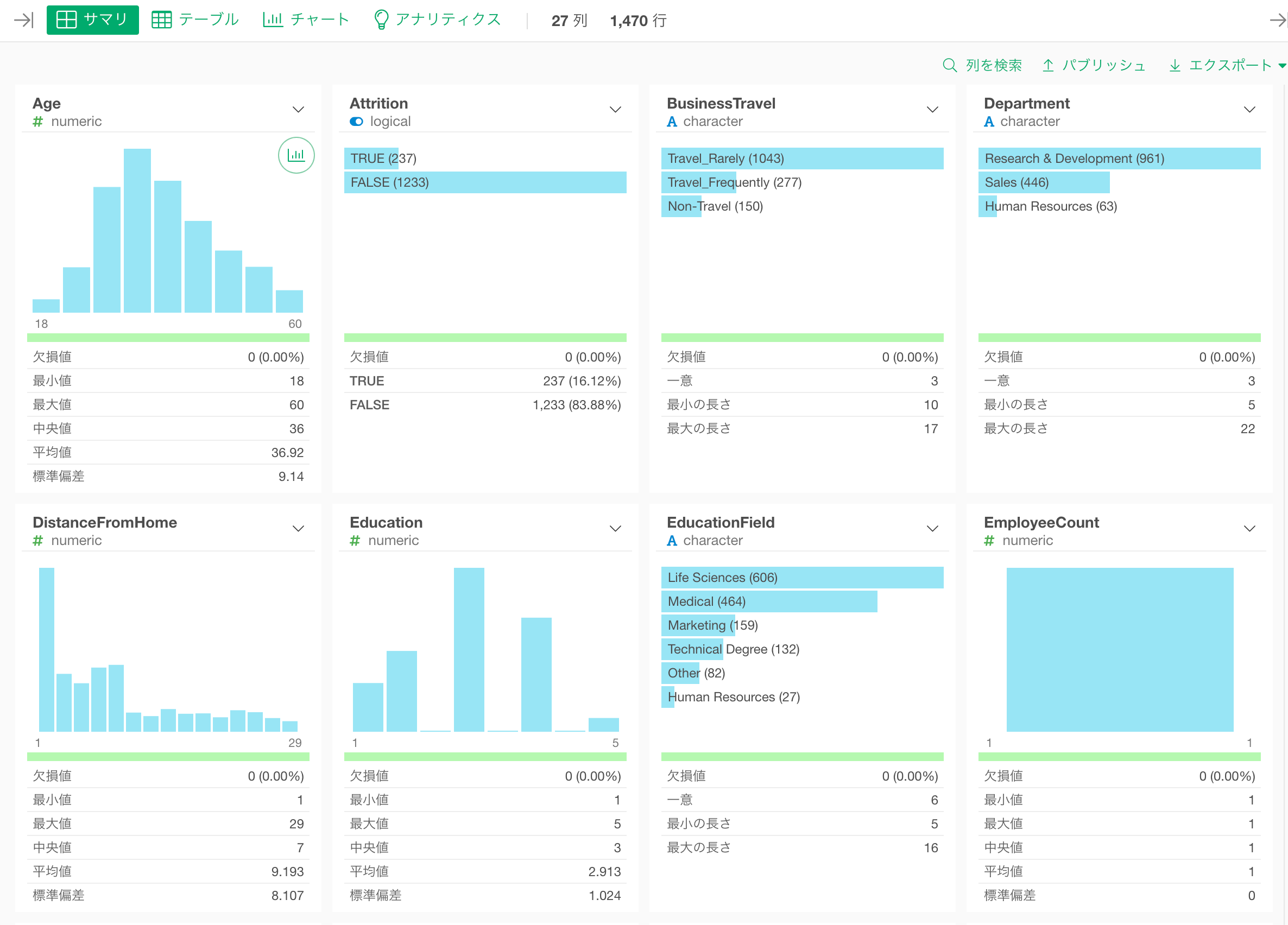
無事インポートできました。
数値を日付/時間データに変換する
CSVやエクセルのデータをインポートをすると、日付/時間の情報が下記のように数値に変換されることがあります。
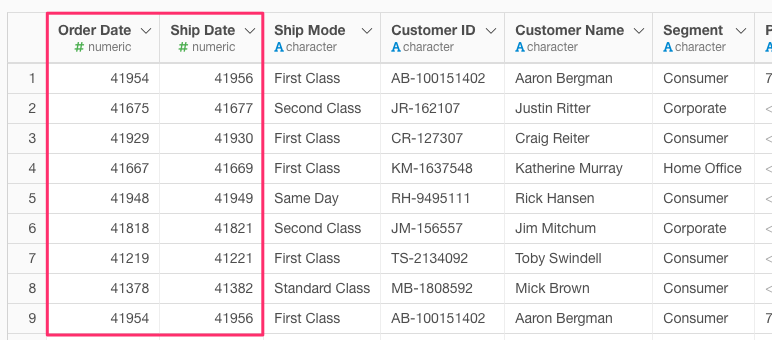
そういったときは列ヘッダーメニューから「データタイプを変換」、「数値から日付に変換(Excel)」を選択することで簡単に日付データに変換することが可能です。
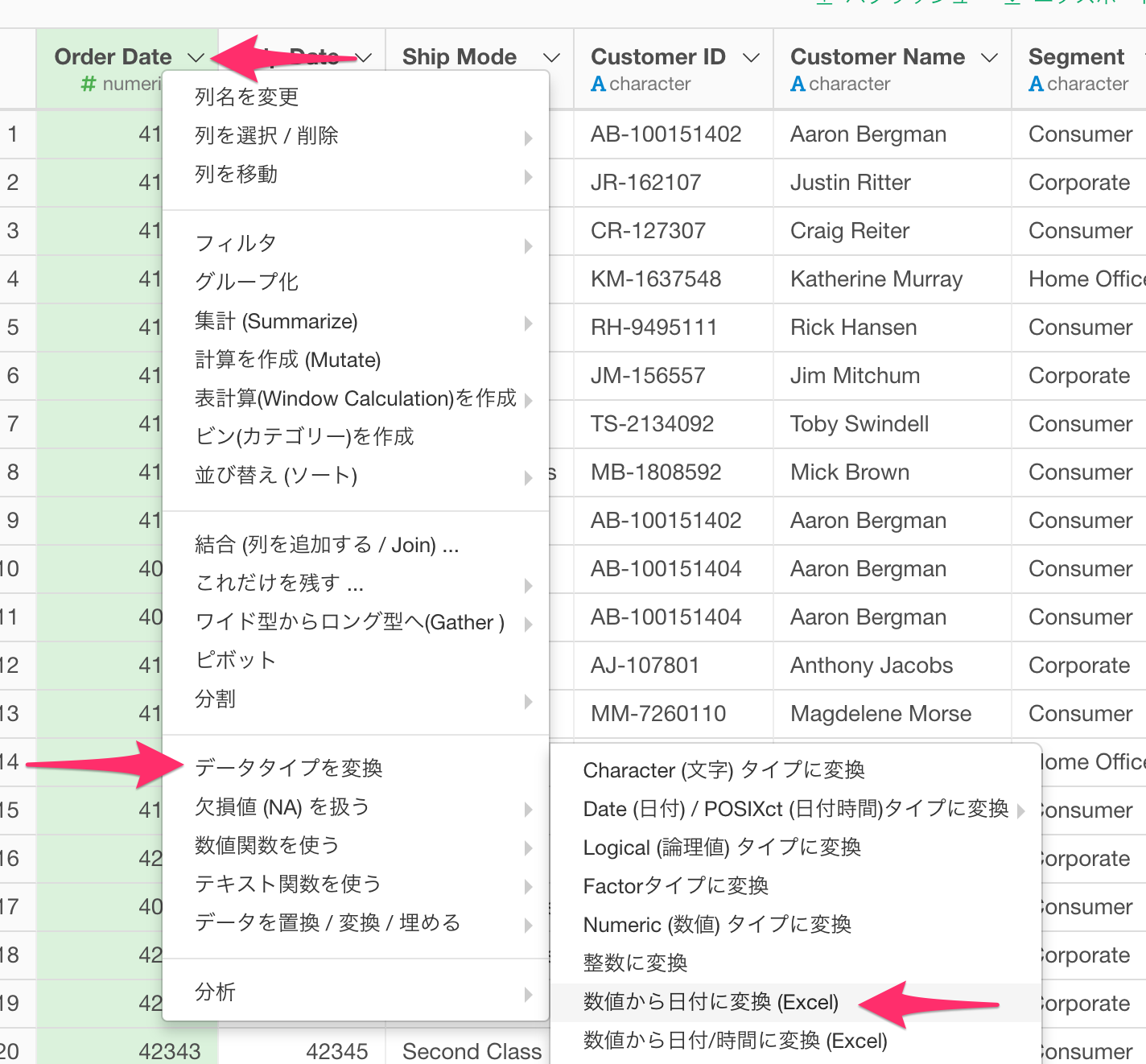
複数列を一度にData型に変換することも可能です。
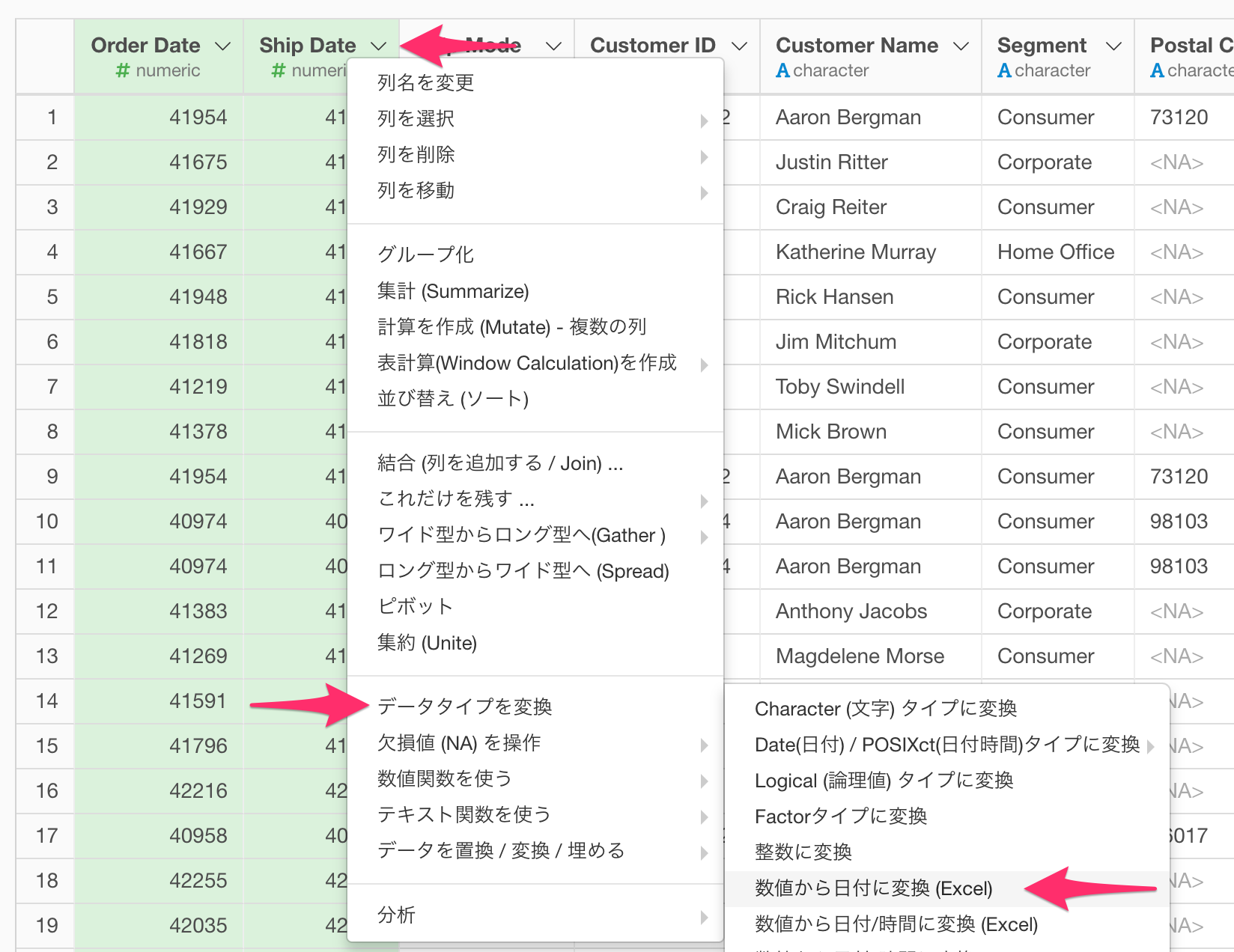
日付/時間に変更したいときは列ヘッダーメニューから「データタイプを変換」、「数値から日付/時間に変換(Excel)」を選択することで簡単に日付/時間データに変換することが可能です。