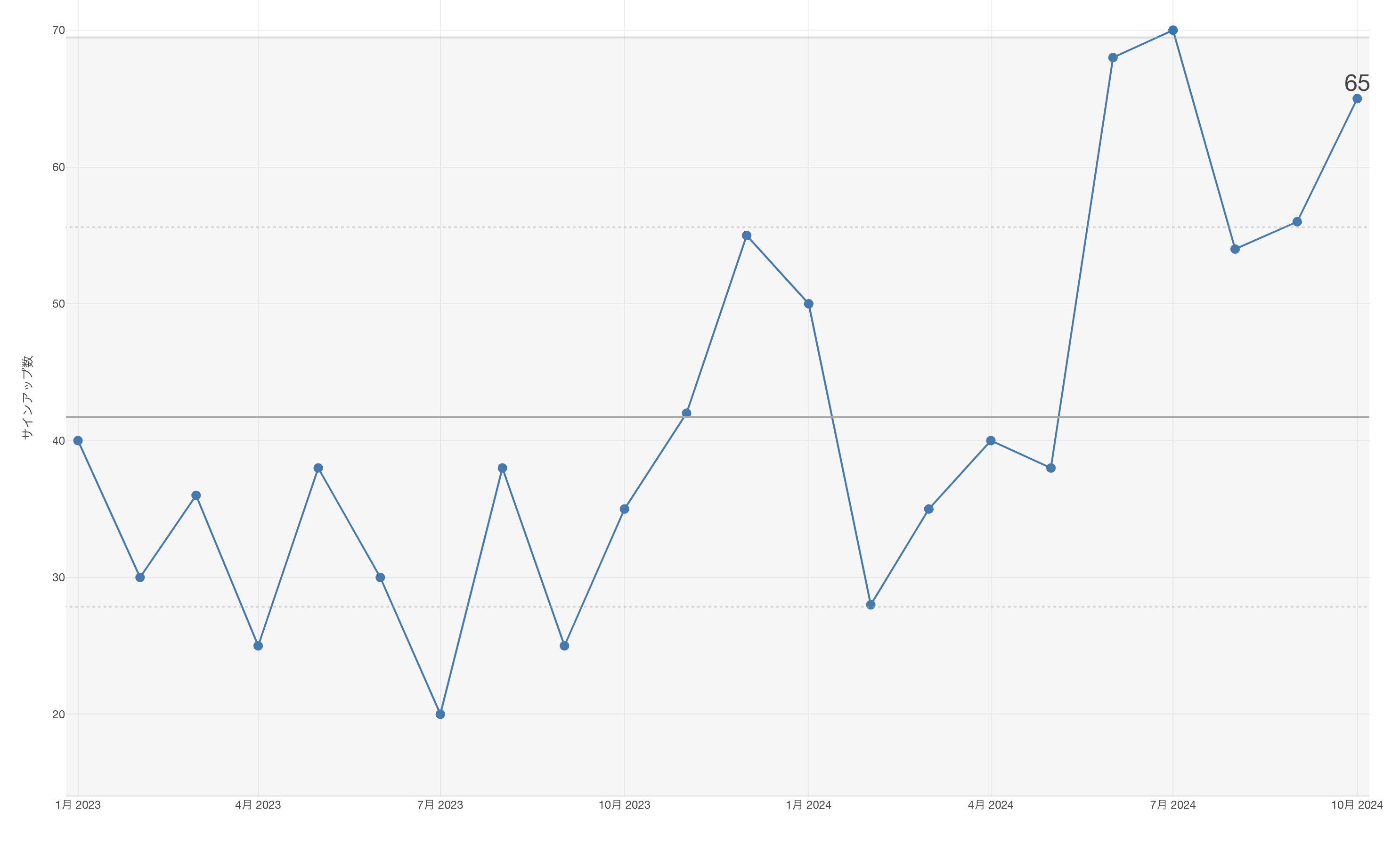
Exploratory アワー #529 - XmRチャートを見やすくするためのフォーマット調整術
XmRチャートとは、時系列データから得られた値がシグナルなのか、それとも想定される通常のばらつきなのかを判断するために使えるチャートです。
今回はXmRチャートの紹介シリーズとして、「XmRチャートのフォーマット調整術」について紹介しています。
X軸のタイトルを取り除く、Y軸にゼロを含まない、最後の値のみを表示するという3つの方法を使って、チャートをより見やすい形に整える手順について解説しています。
XmRチャート自体の詳しい説明は、こちらをご覧ください。
問題
XmRチャートを作成した際に、他の人に共有するために見やすくフォーマットを調整する必要があるが、その具体的な方法がわからない。
解決方法
今回はすでに作成済みのXmRチャートがあることを前提として、XmRチャートを見やすくするためのフォーマット調整術として3つを紹介します。
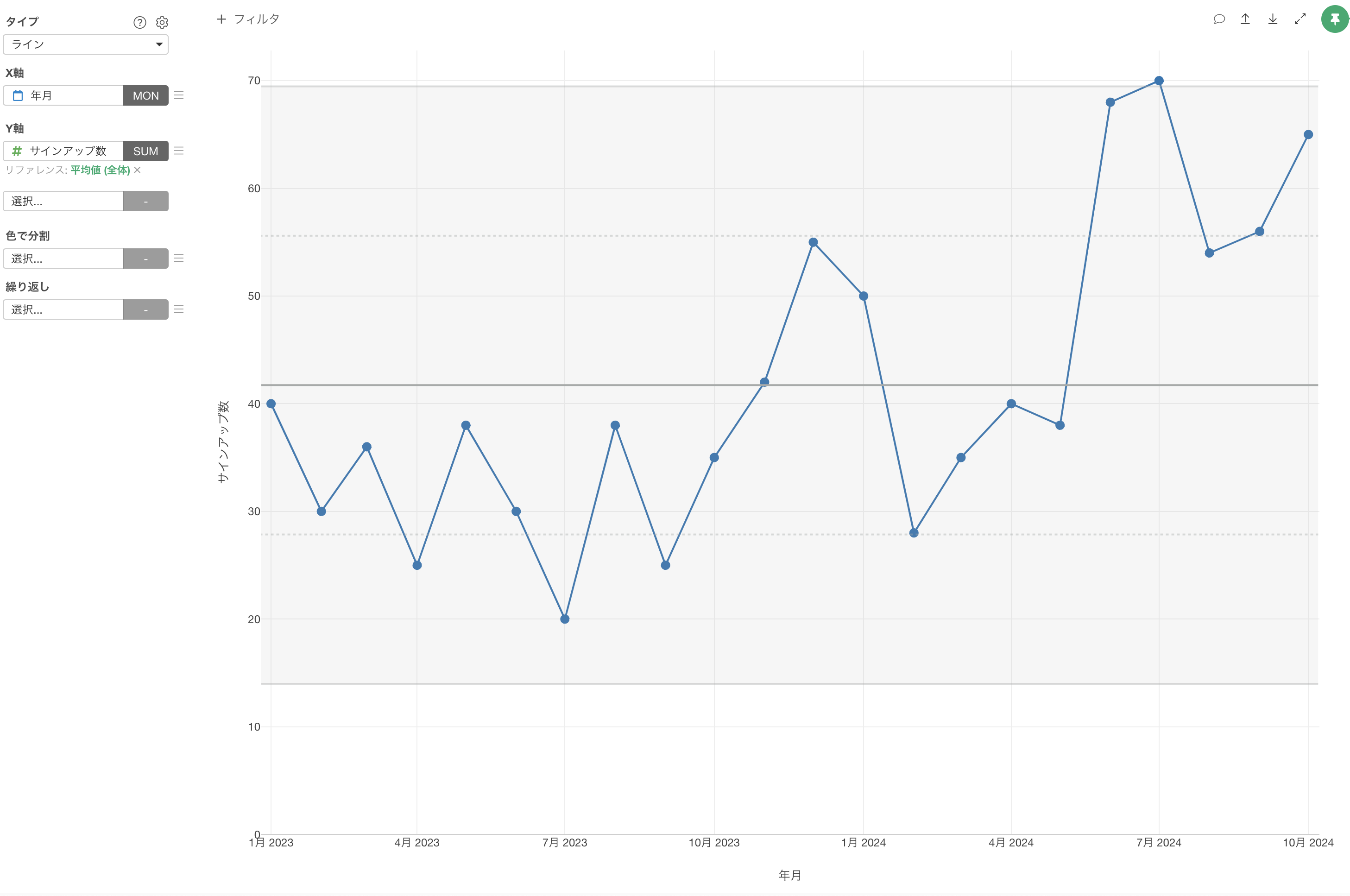
XmRチャートの作成方法に知りたい方は、こちらをご覧ください。
1. X軸のタイトルを取り除く
XmRチャートでは、X軸に日付を表すタイトルが表示されますが、チャートの内容から時系列データの推移を可視化していることが明らかである場合、X軸のタイトルは不要となります。
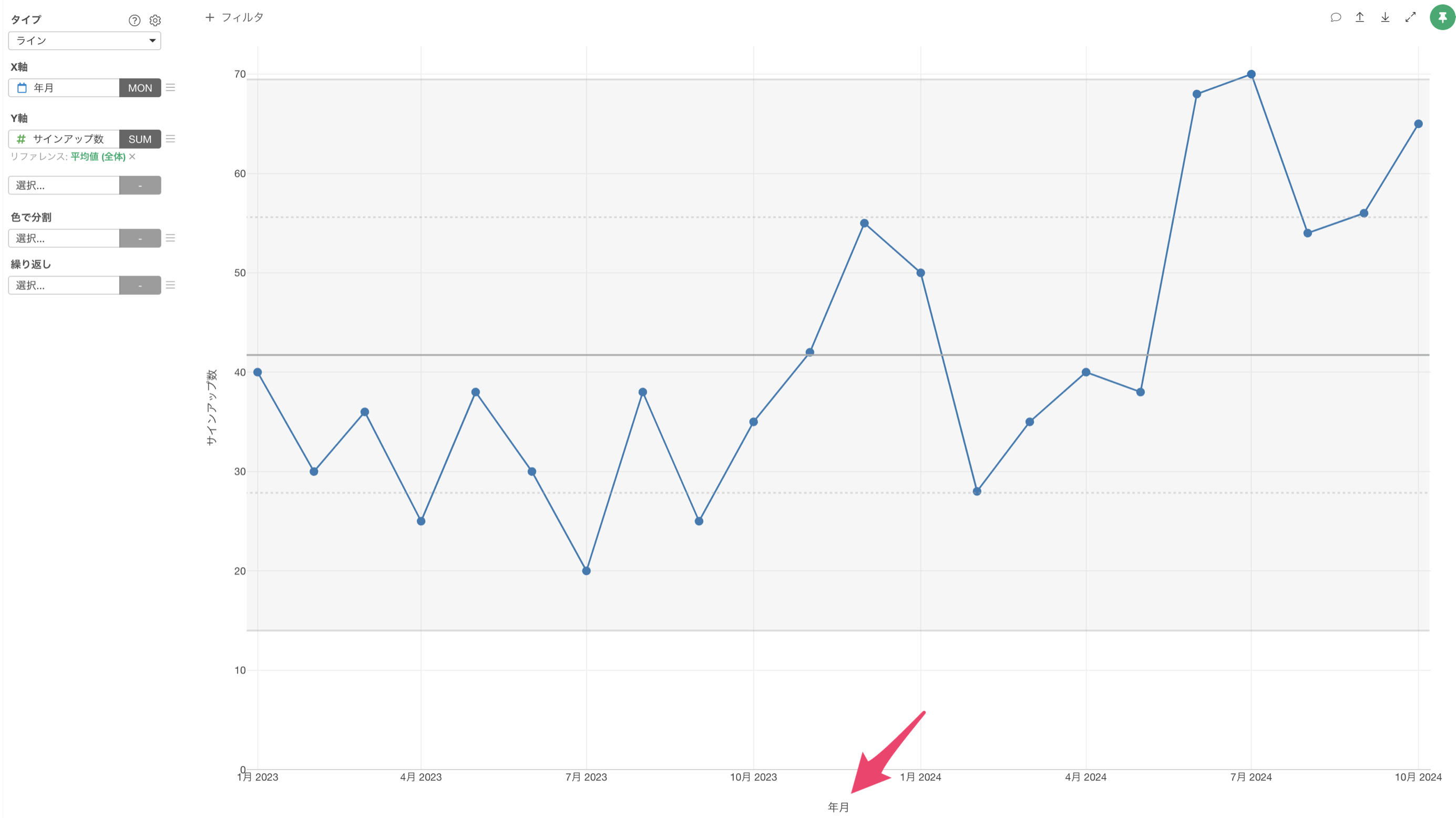
X軸からタイトルを取り除く際には、設定から手順は次の通りです:
設定メニューから「X軸」のタブを選び、タイトルのチェックを外して適用します。
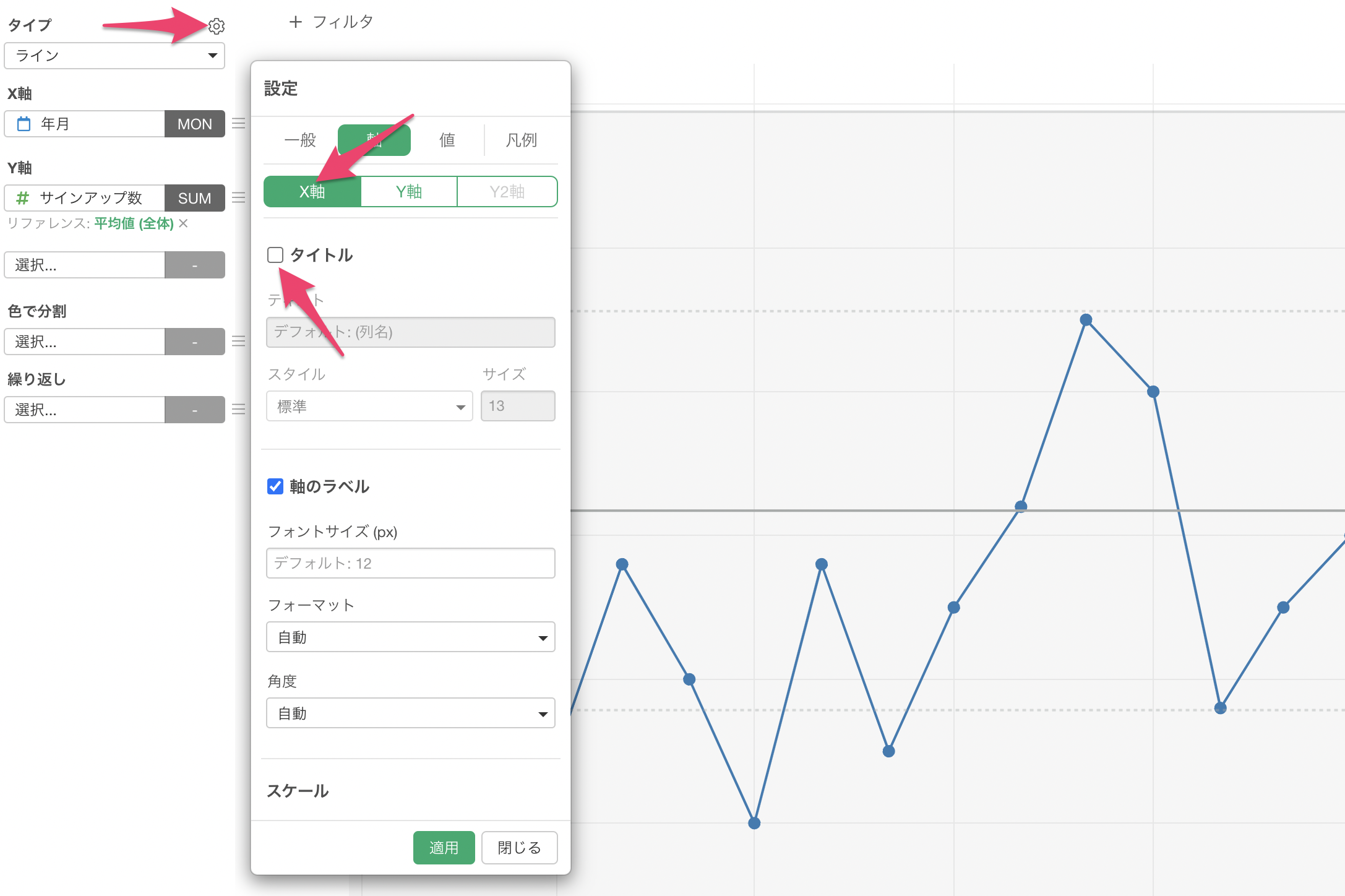
これによってX軸のタイトルを取り除くことが可能です。
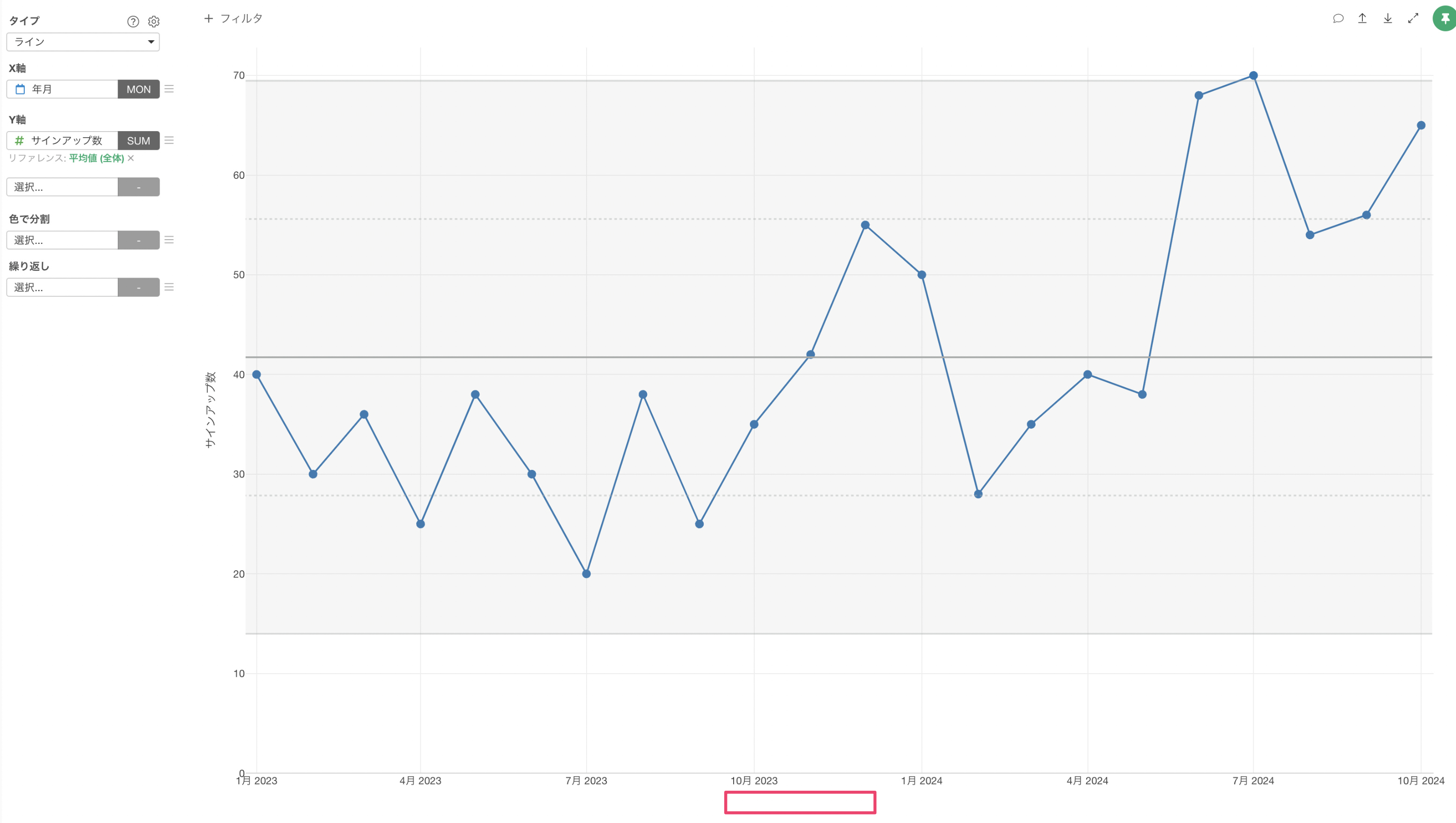
2. Y軸の0を含めない
時系列データを可視化するラインチャートでは、ラインチャートであればラインの傾斜を見て比べるために、Y軸に0を含めずに可視化しても問題ありません。そのことについて詳しく触れた記事についてはこちらをご覧ください。
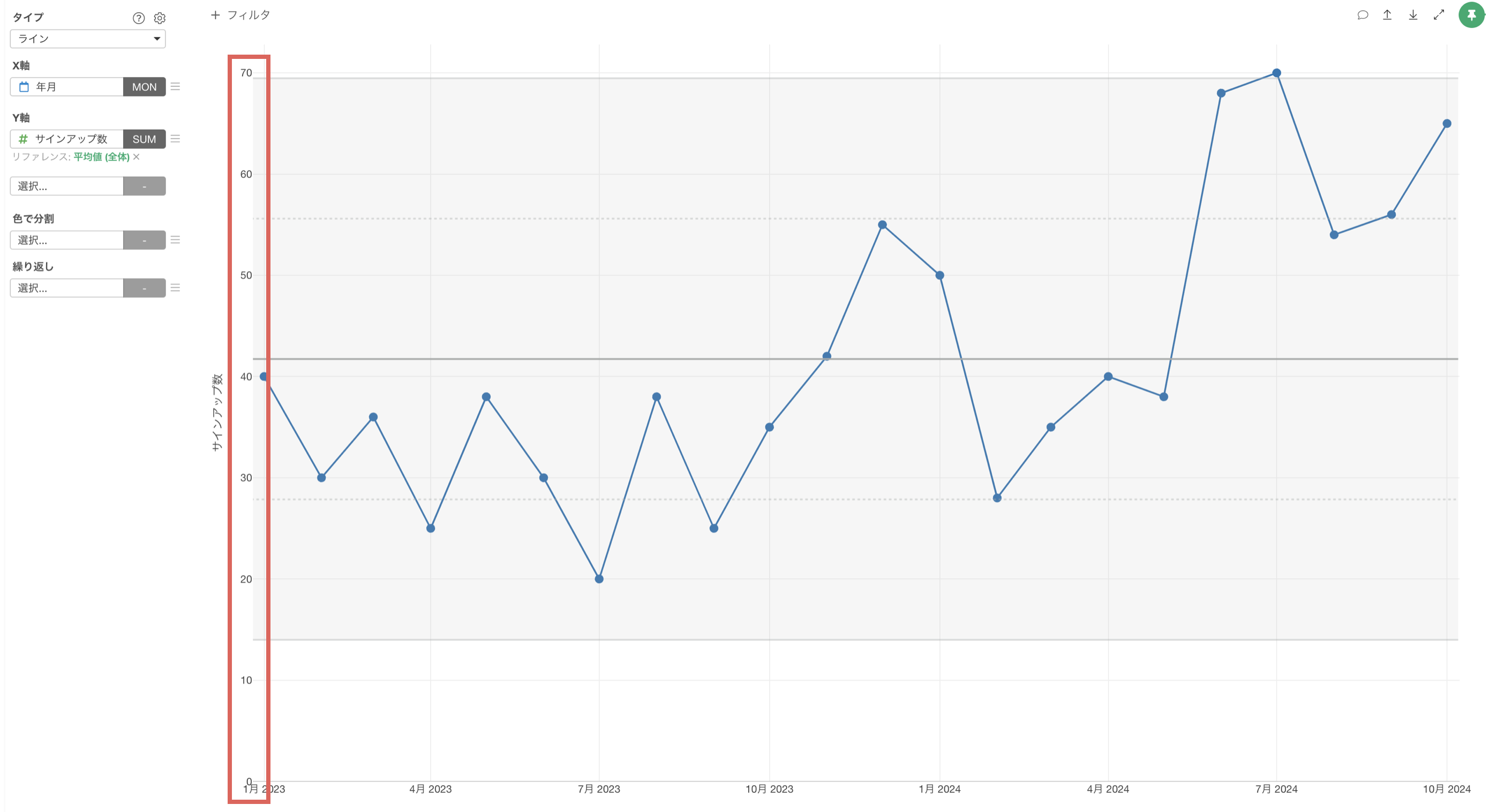
Y軸に0を含まないようにするためには、設定から「Y軸」のタブを選び、「0をY軸に含む」のチェックを外して適用します。
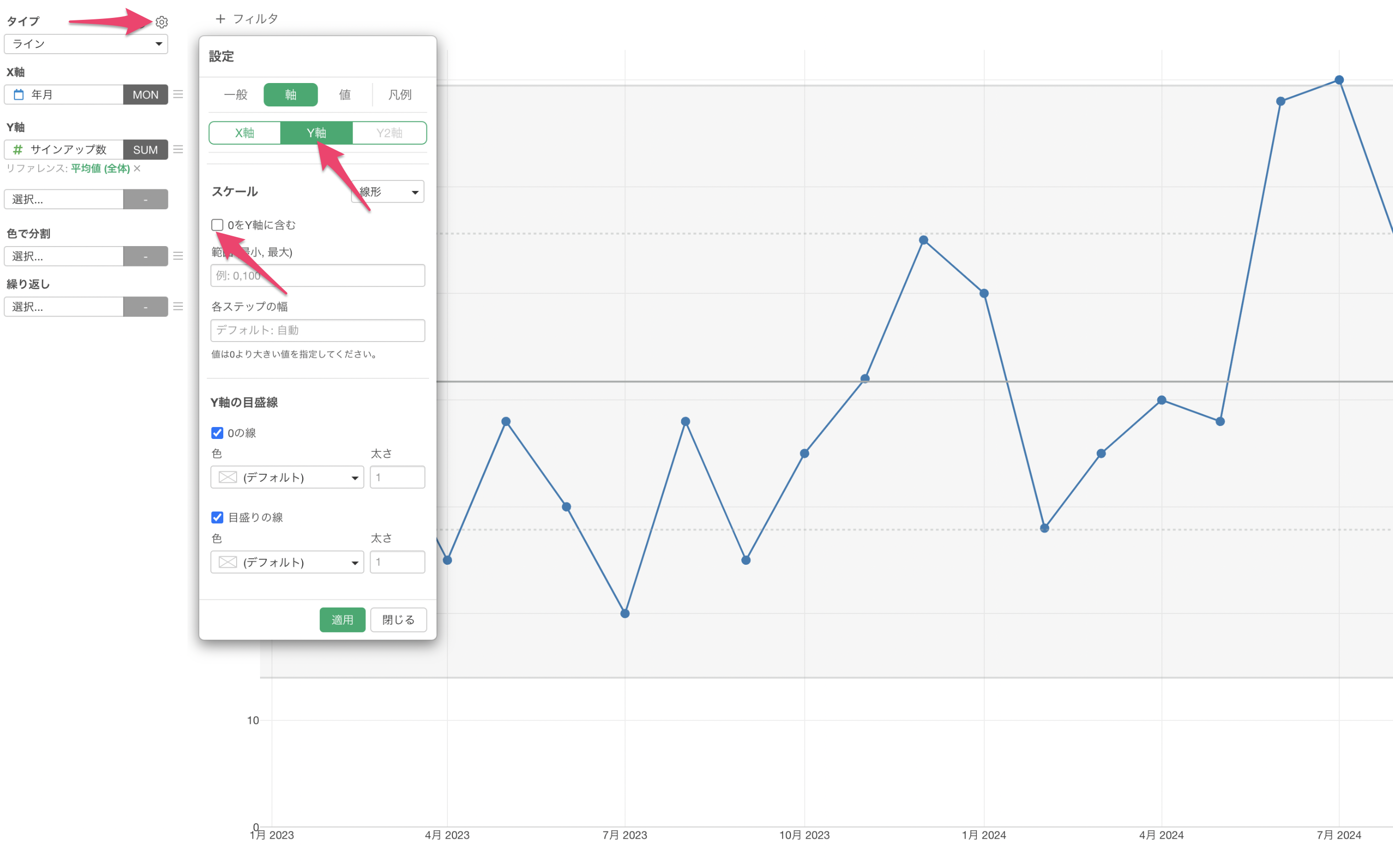
これによってY軸に0を含めずに可視化することができました。
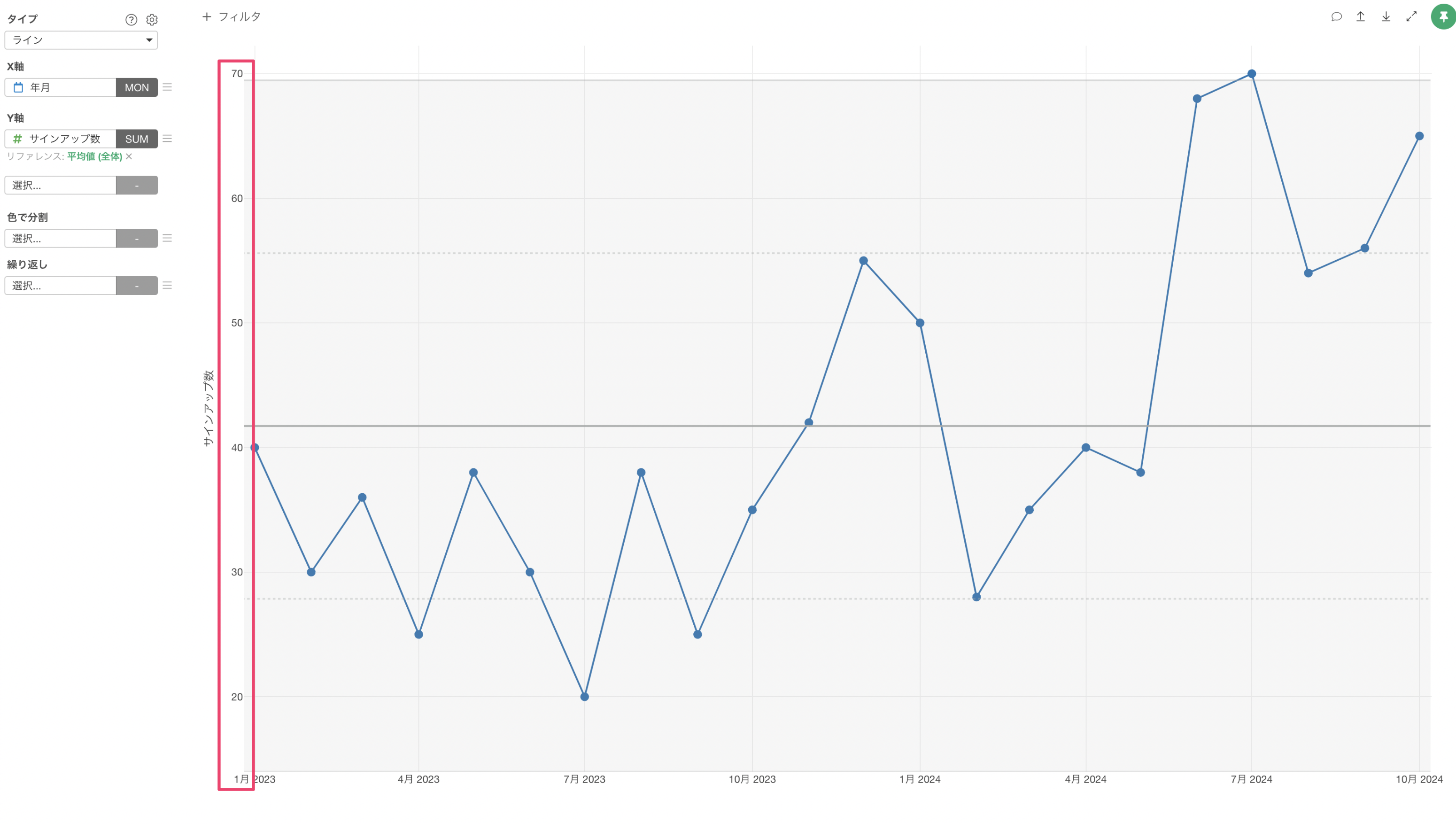
3. 最後の値のみ表示する
チャート上に最後の値を表示することで、最新の数値が一目でわかるようになります。
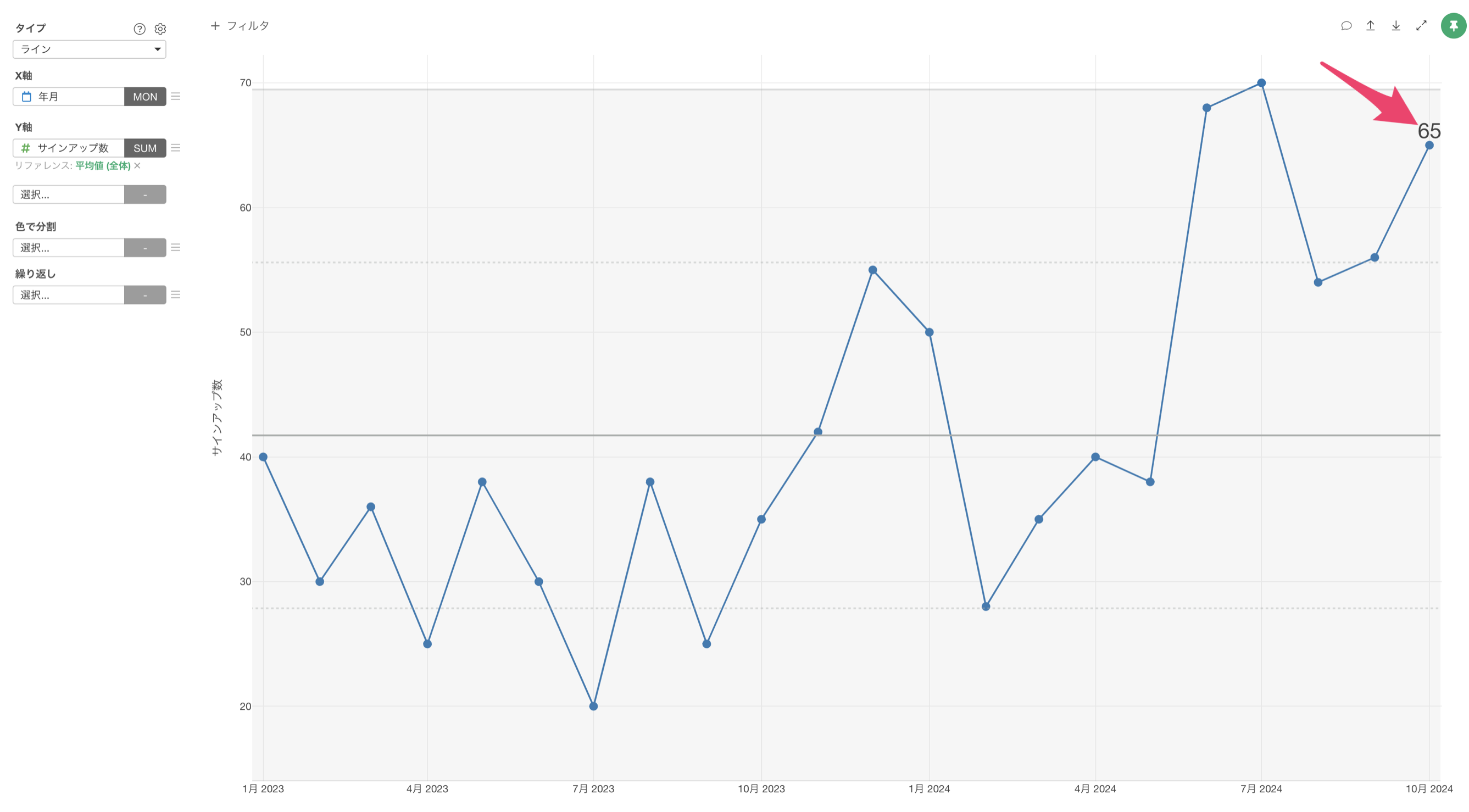
設定から「値」のタブを開き、「値を表示」のオプションにチェックをつけます。
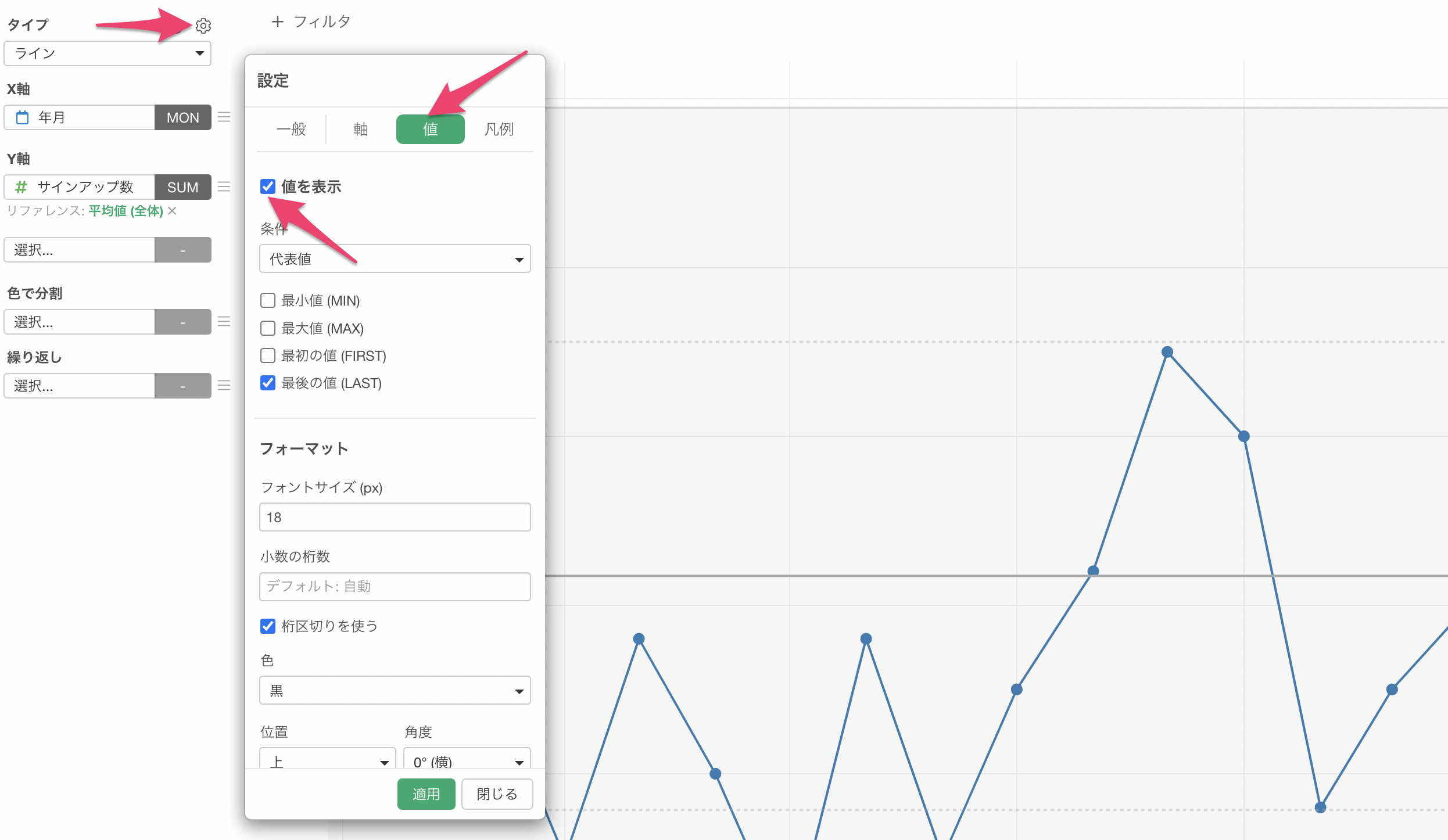
次に条件には「代表値」を選び、「最後の値(LAST)」にチェックをつけます。
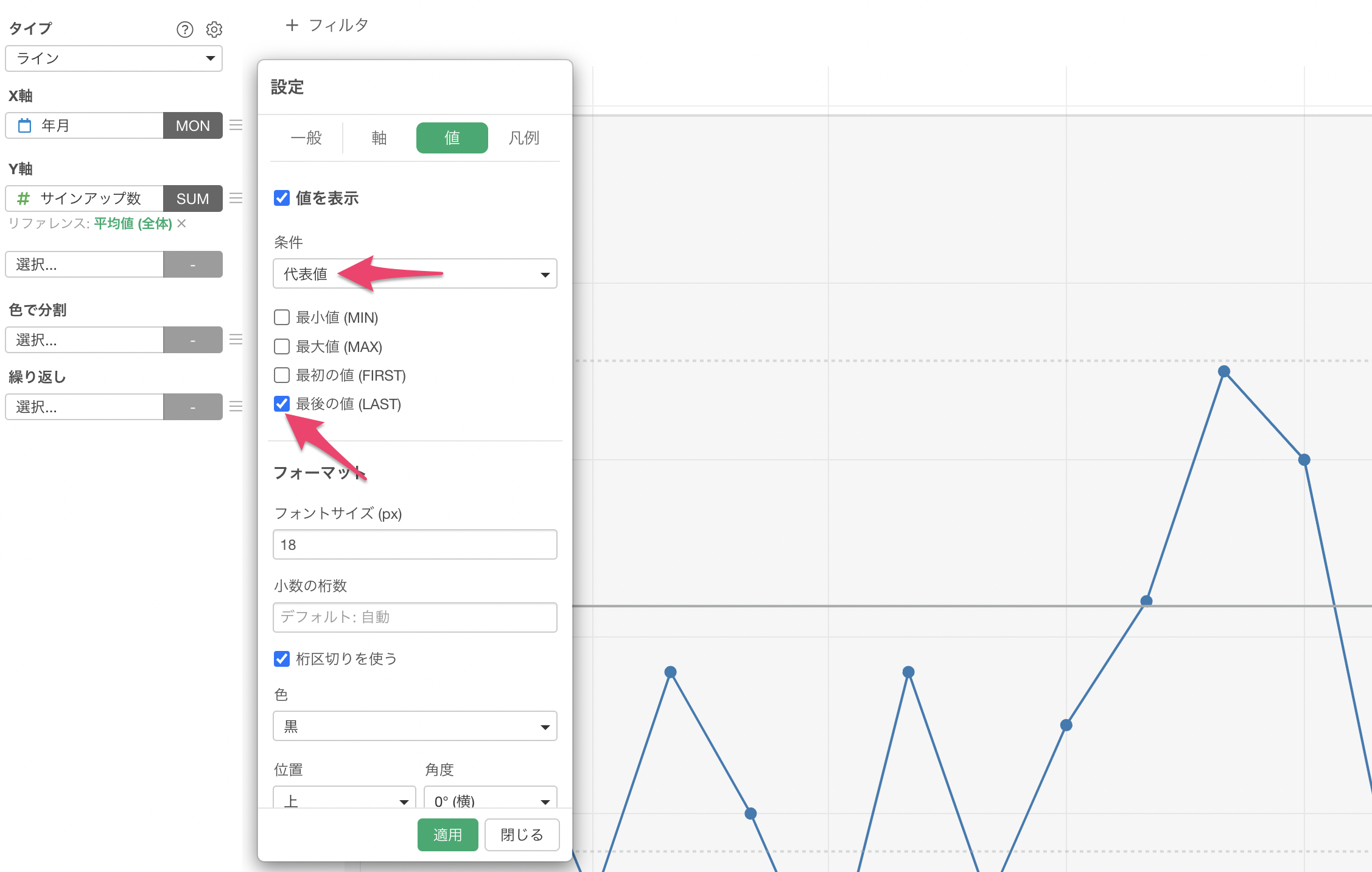
デフォルトのフォントサイズは12pxですが、必要に応じてフォントサイズを大きくし、見やすさを向上させると良いかと思います。
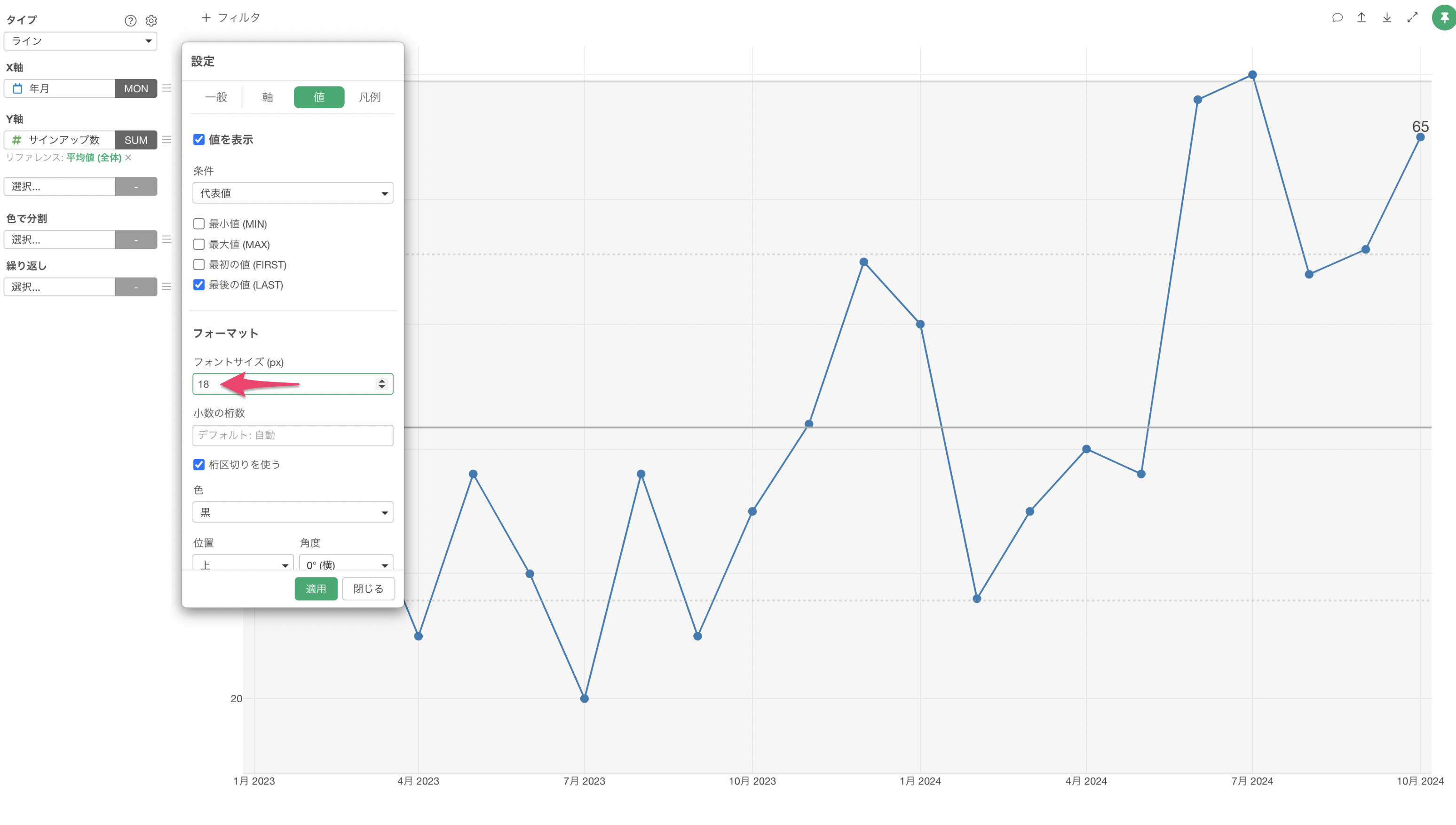
上記の3つを実行することで、作成したXmRチャートがより見やすいチャートになるかと思います。