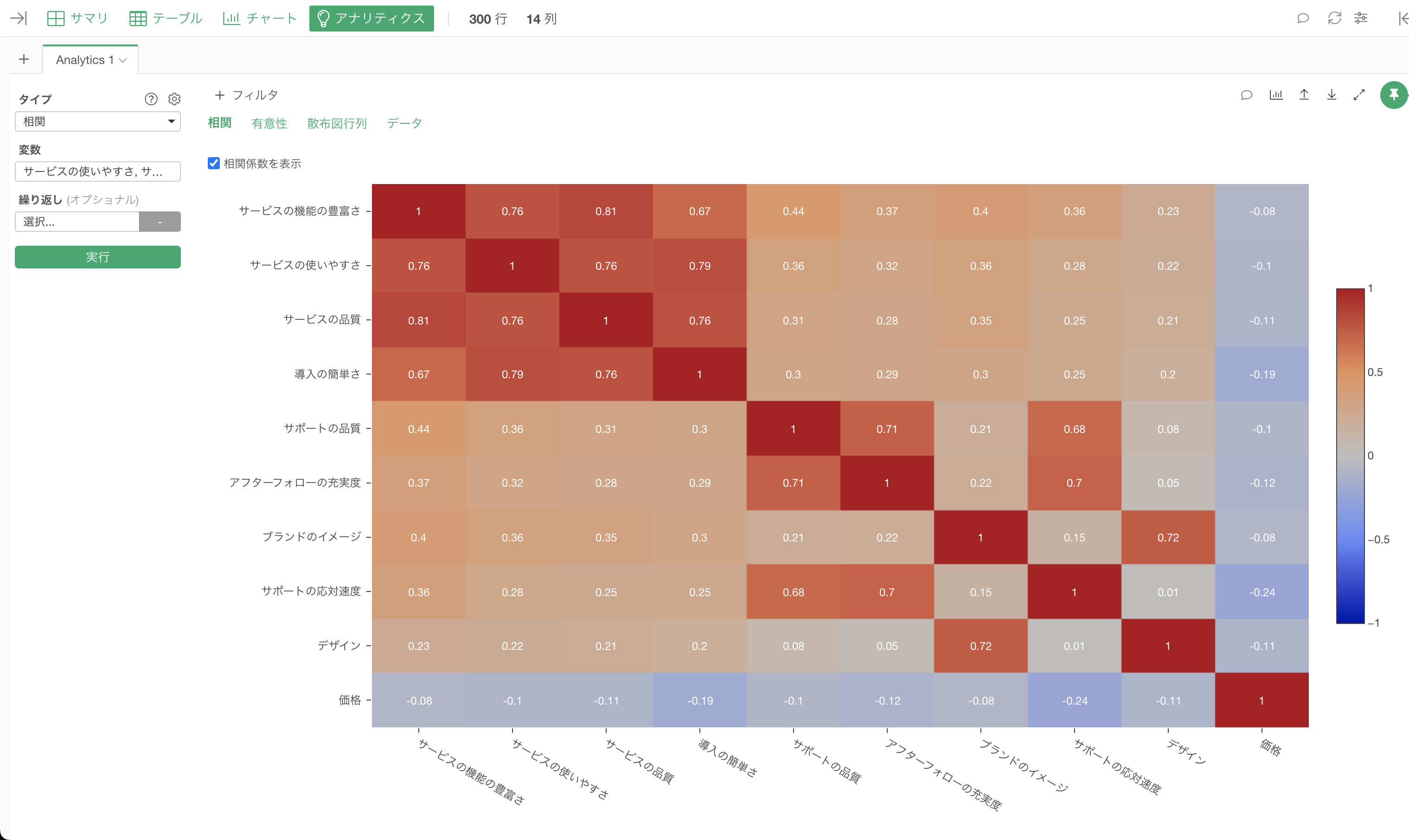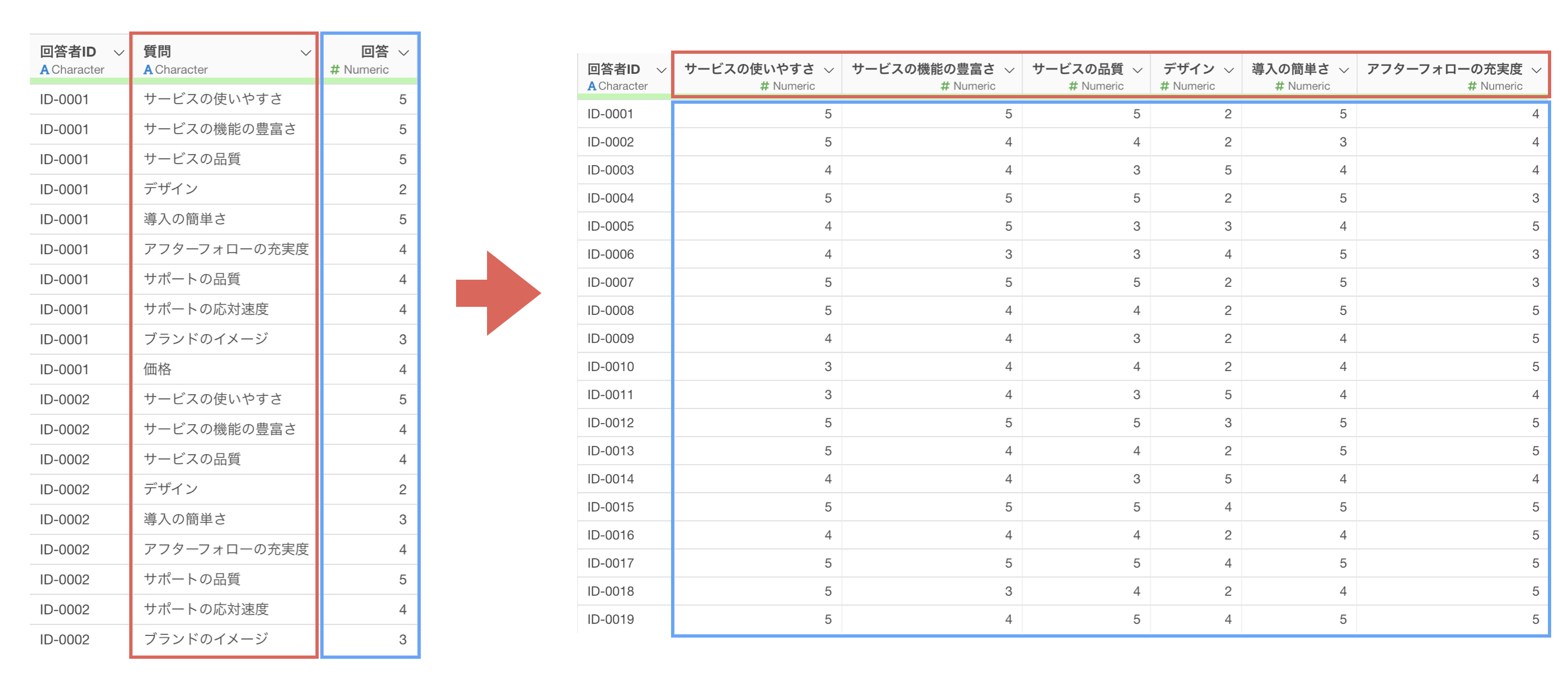
Excel シリーズ: データを横に伸びる「ワイド型」に変換する方法
Excelで行っていた作業を、Exploratoryでどのように簡単に解決していけるのかを紹介するExcelシリーズです。
今回はその中でも、「データを横に伸びるワイド型に変換する方法」について紹介をしていきます。
システムからエクスポートしたデータでは、以下のように縦長のデータを持っていることがあります。この形式のデータでは、集計や可視化などはしやすいですが、アナリティクスなどを使った分析としては使いにくいデータになっていることが多いです。
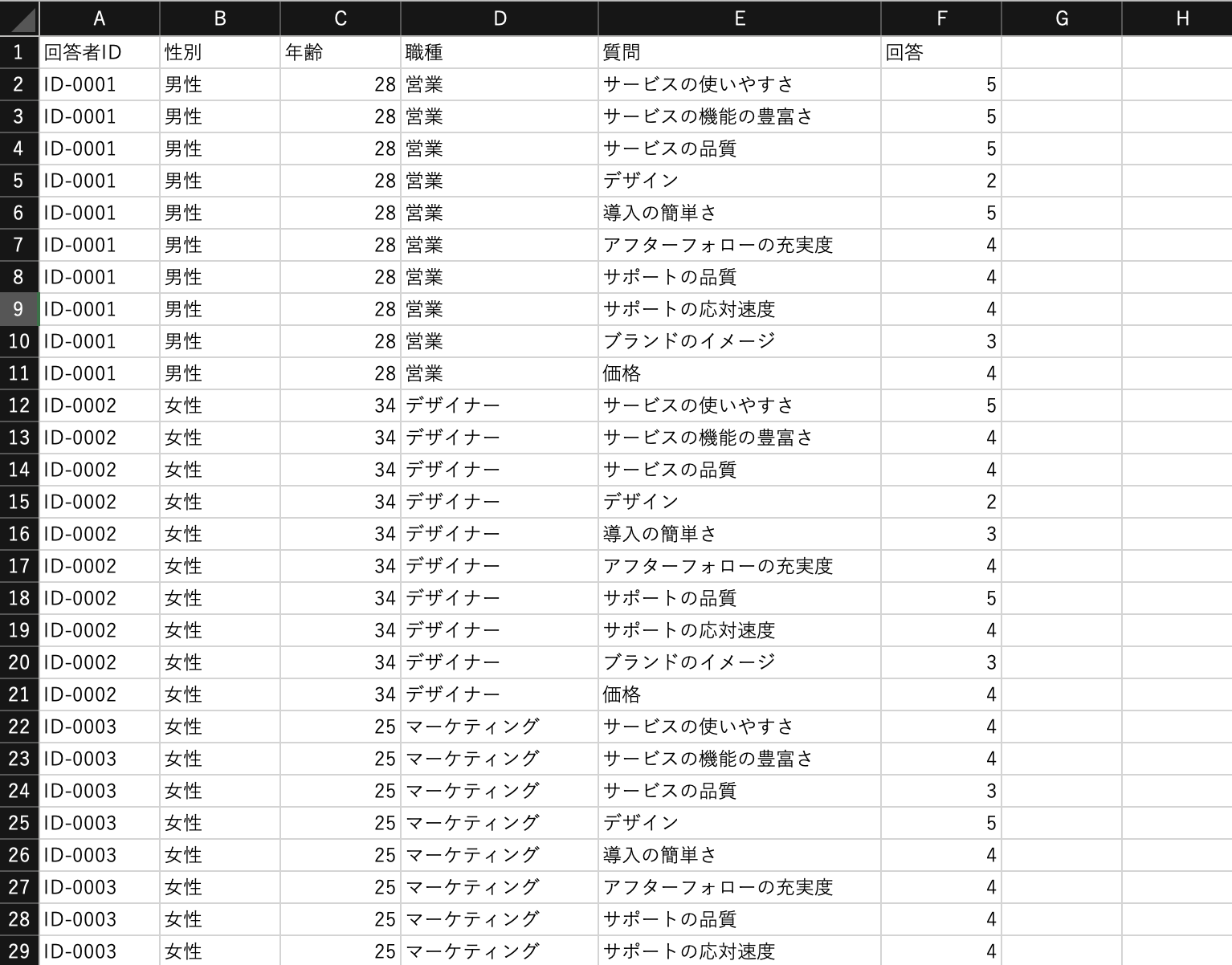
データの持ち方 - ワイド型とロング型
そこで、データの2つの持ち方について先にご紹介をします。
以下のデータがあったとします。先ほどのExcelのデータと同じように日や月ごとに列が存在しています。
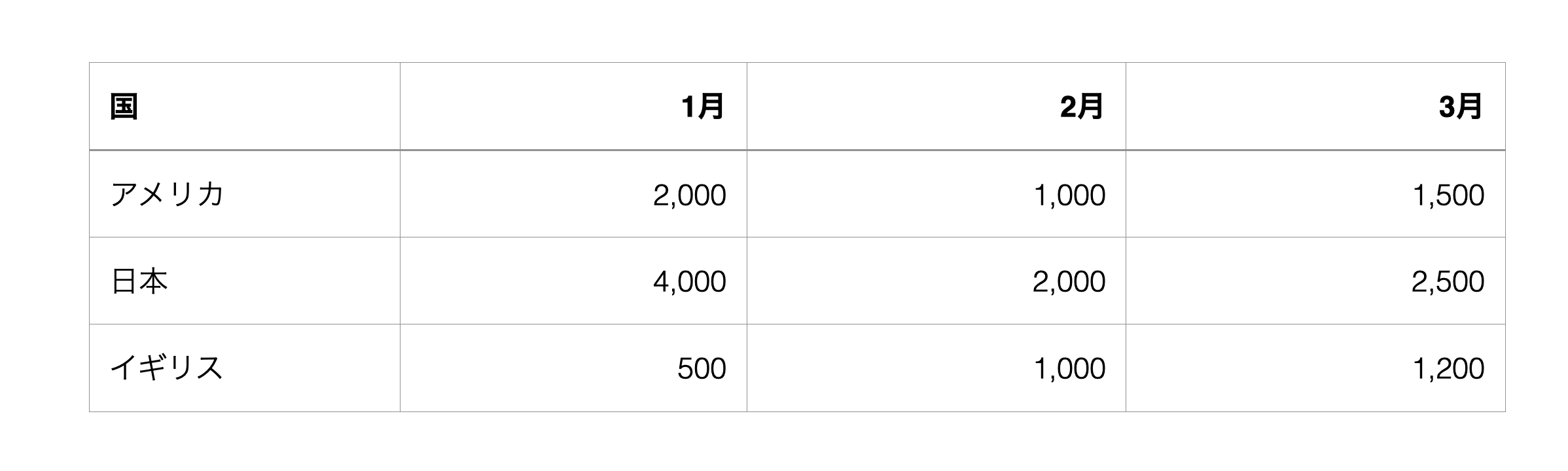
このようなデータの形式は、データが増えていくと、横方向に伸びる(列が増える)データとなっているため、「ワイド型」と呼ばれています。
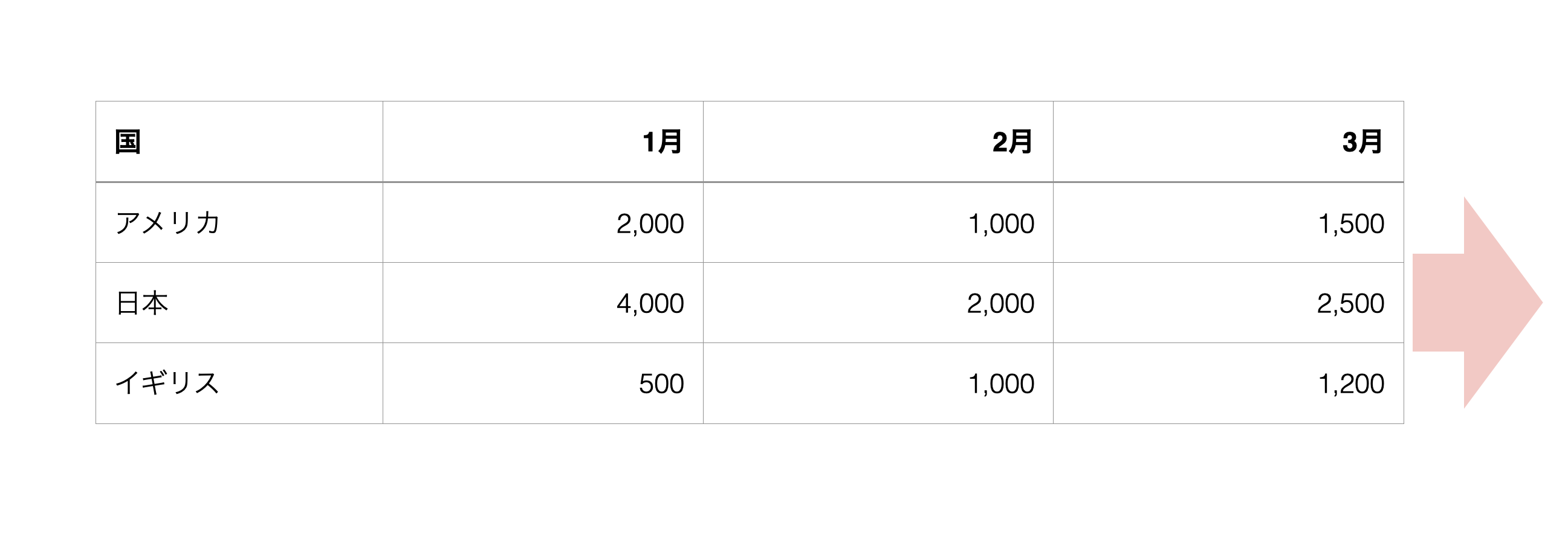
一方で、下記のように月ごと、国ごとに行が分かれているデータがあります。
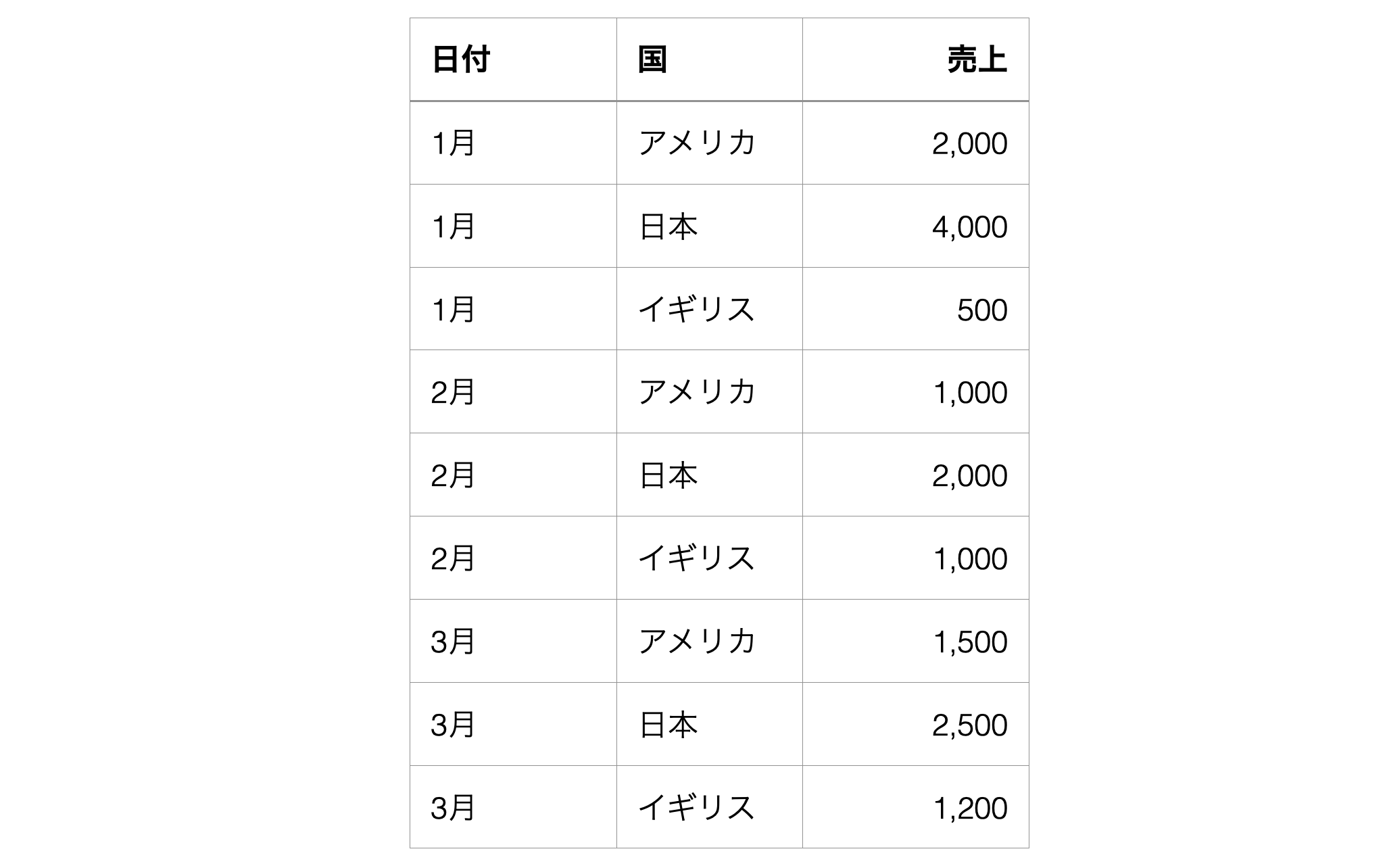
このようなデータの形式は、データが増えていくと、縦方向に伸びる(行が増える)データとなっているため、「ロング型」と呼ばれています。
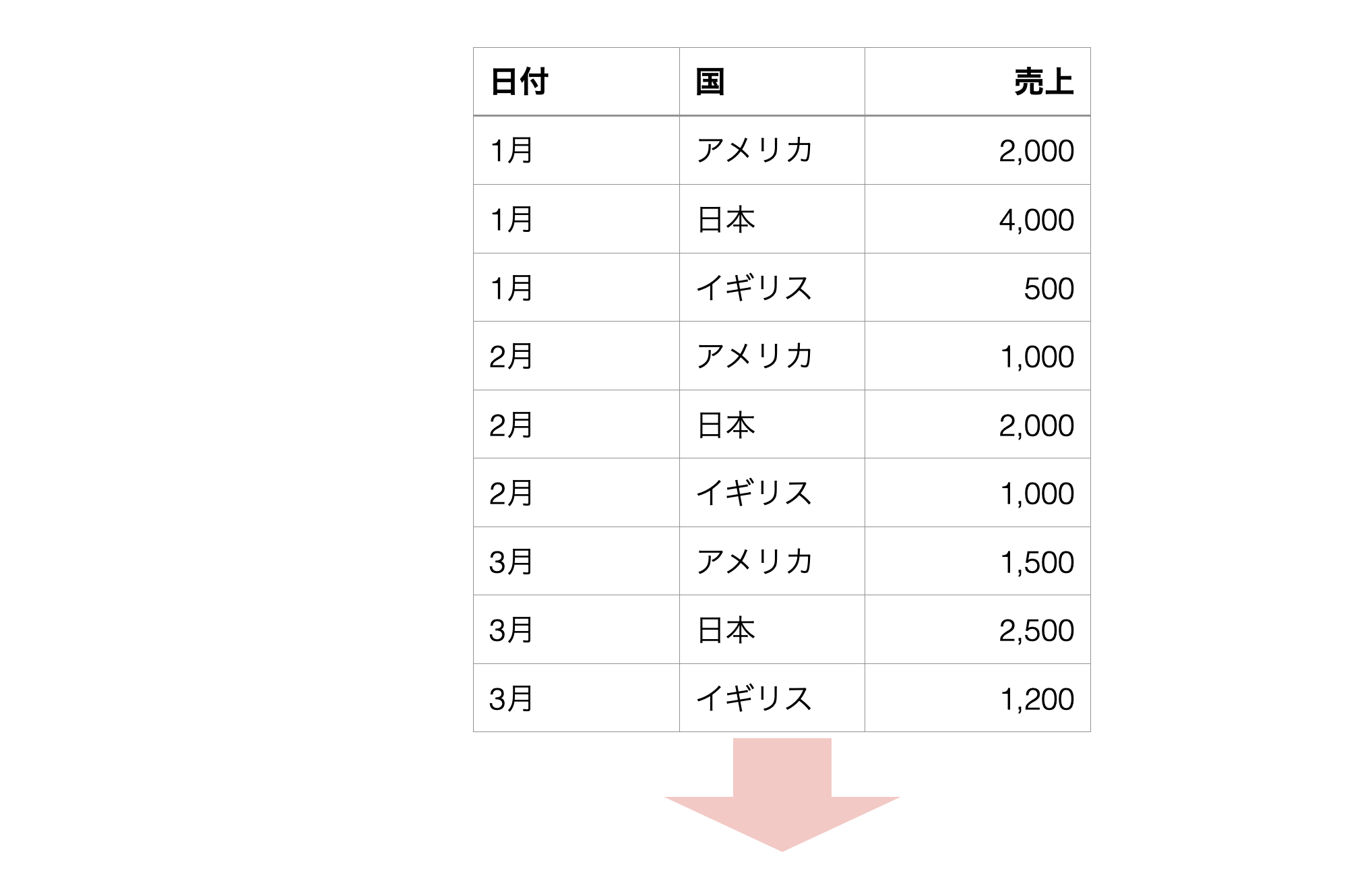
一般的に、アナリティクスを使った分析には、1行が観察対象(顧客、従業員、商品、など)となっているワイド型データが適しており、集計・可視化には、カテゴリーと値がそれぞれの列にまとまっているロング型データが適しています。
データ分析をするときは、出したいアウトプットに応じたデータの持ち方に変換をしていく必要があります。
今回は、ロング型のデータからワイド型に変換する方法について紹介をしていきます。
ロング型のデータをワイド型に変換する
今回は「顧客満足度調査データ」を使用します。
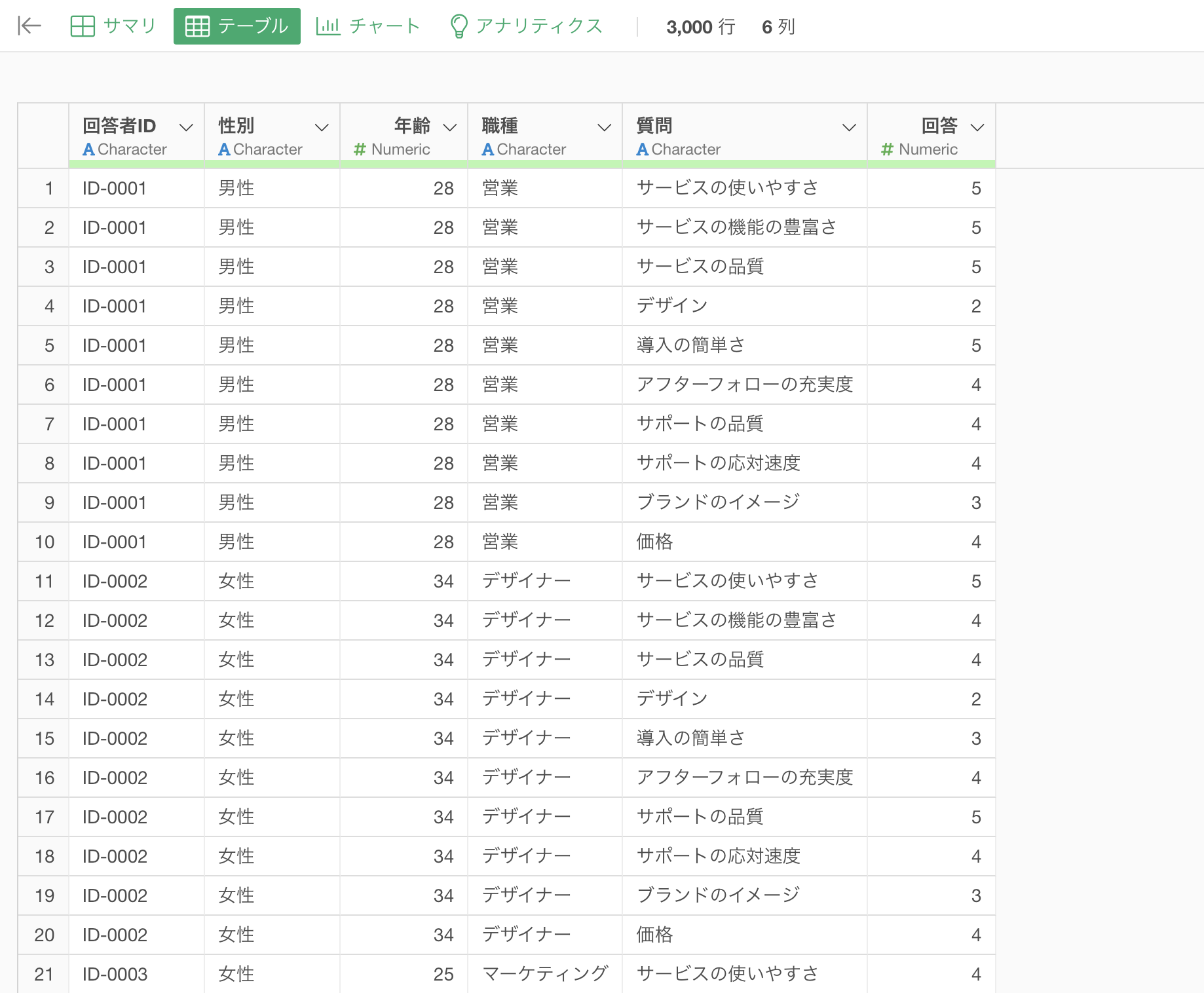
回答者、アンケートの質問ごとに行があるロング型のデータとなっています。
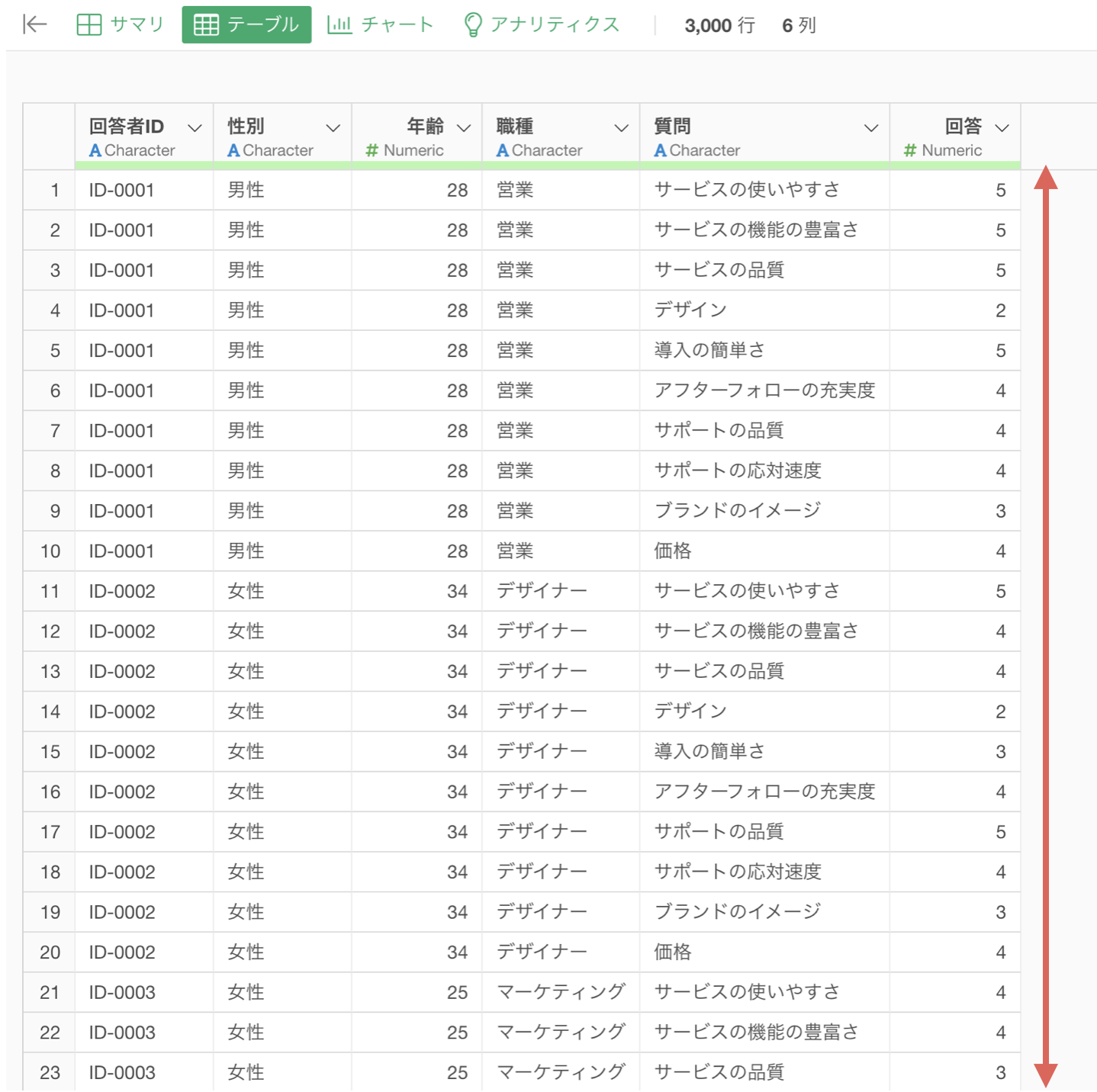
ロング型のデータでは、質問ごとの回答の平均値などの可視化はしやすいです。
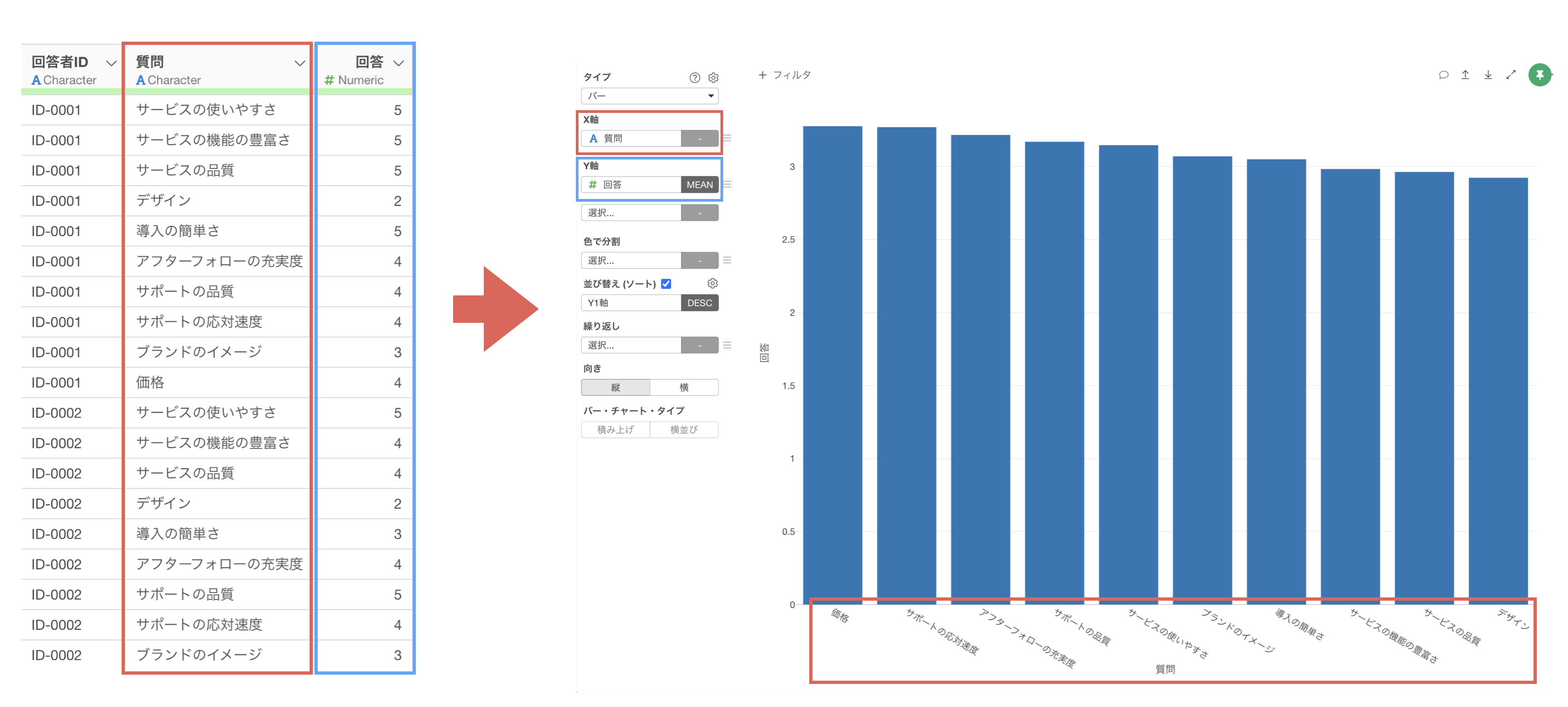
一方で、質問どうしの関係性を可視化したい時、分析したい時には質問ごとに列が分かれていなければいけません。
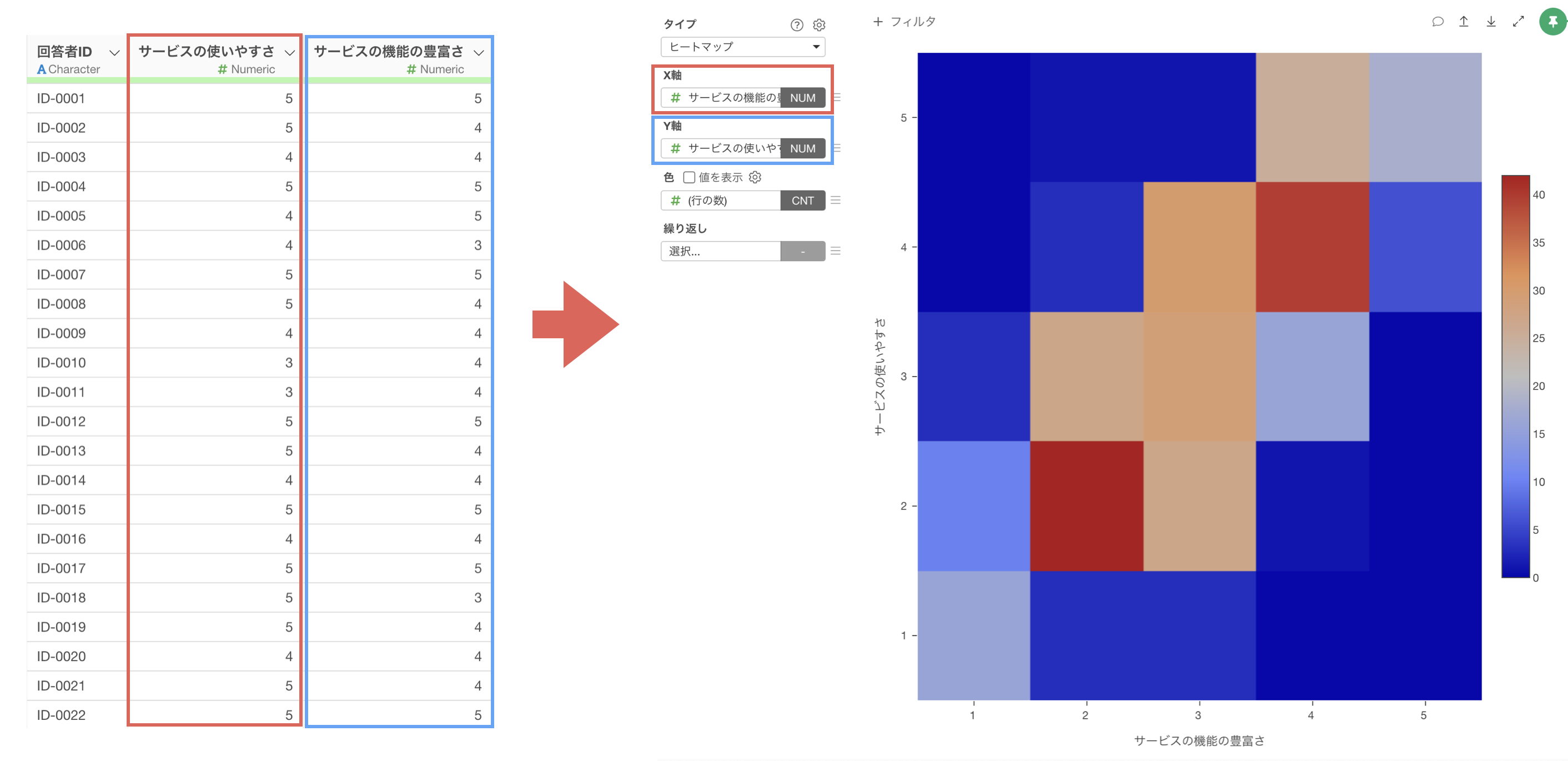
そのため、データをロング型からワイド型へ変換していきましょう。
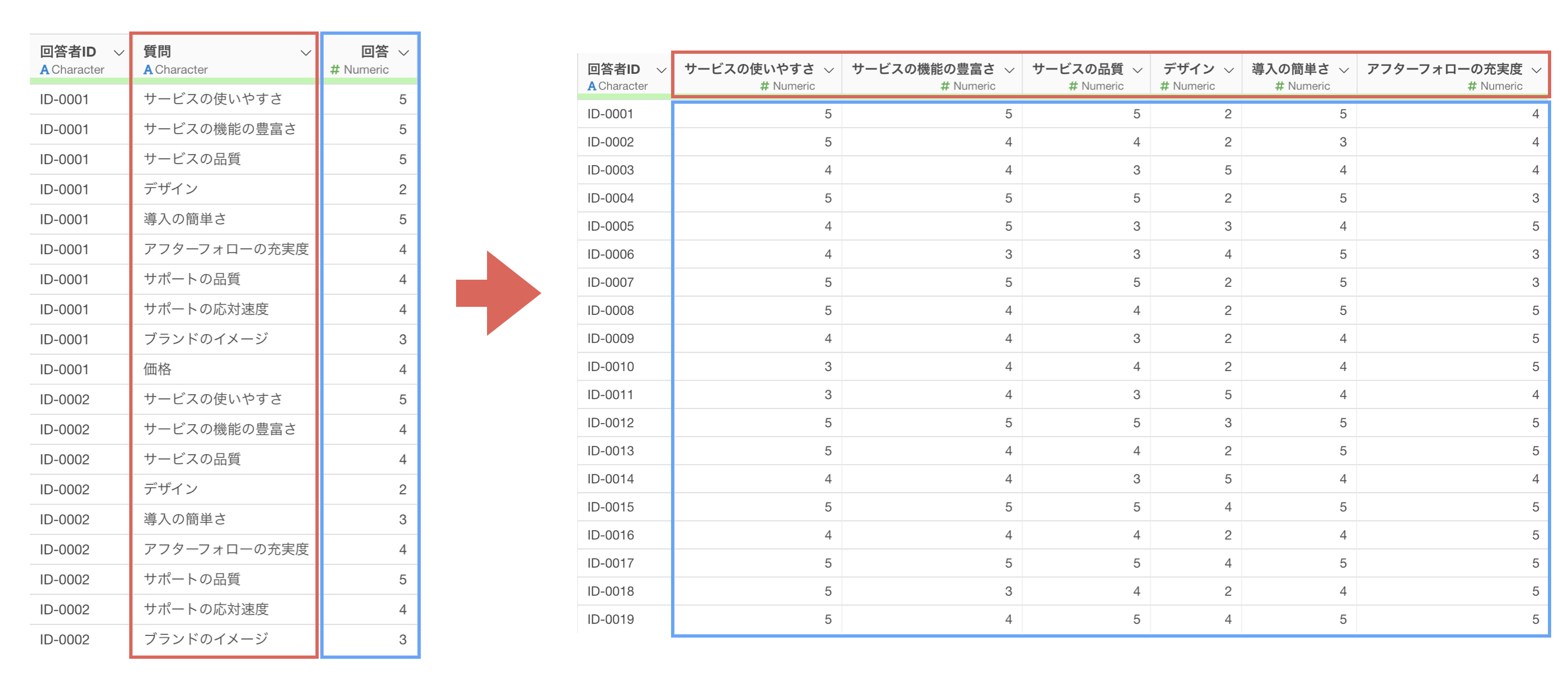
質問と回答の列をシフトキーを使って複数選び、「ロング型からワイド型へ」を選択します。
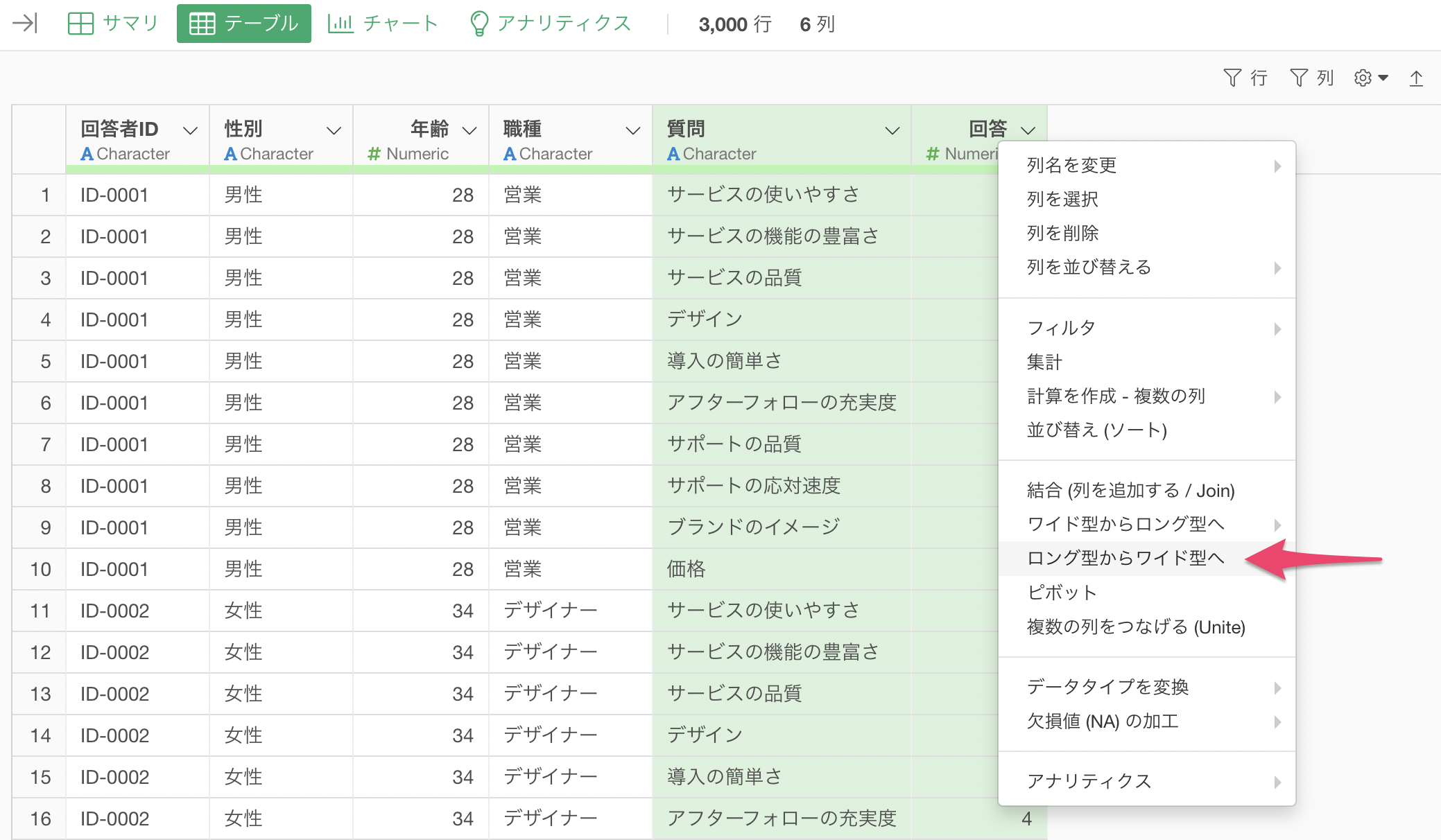
「ロング型からワイド型」へのダイアログが表示されます。
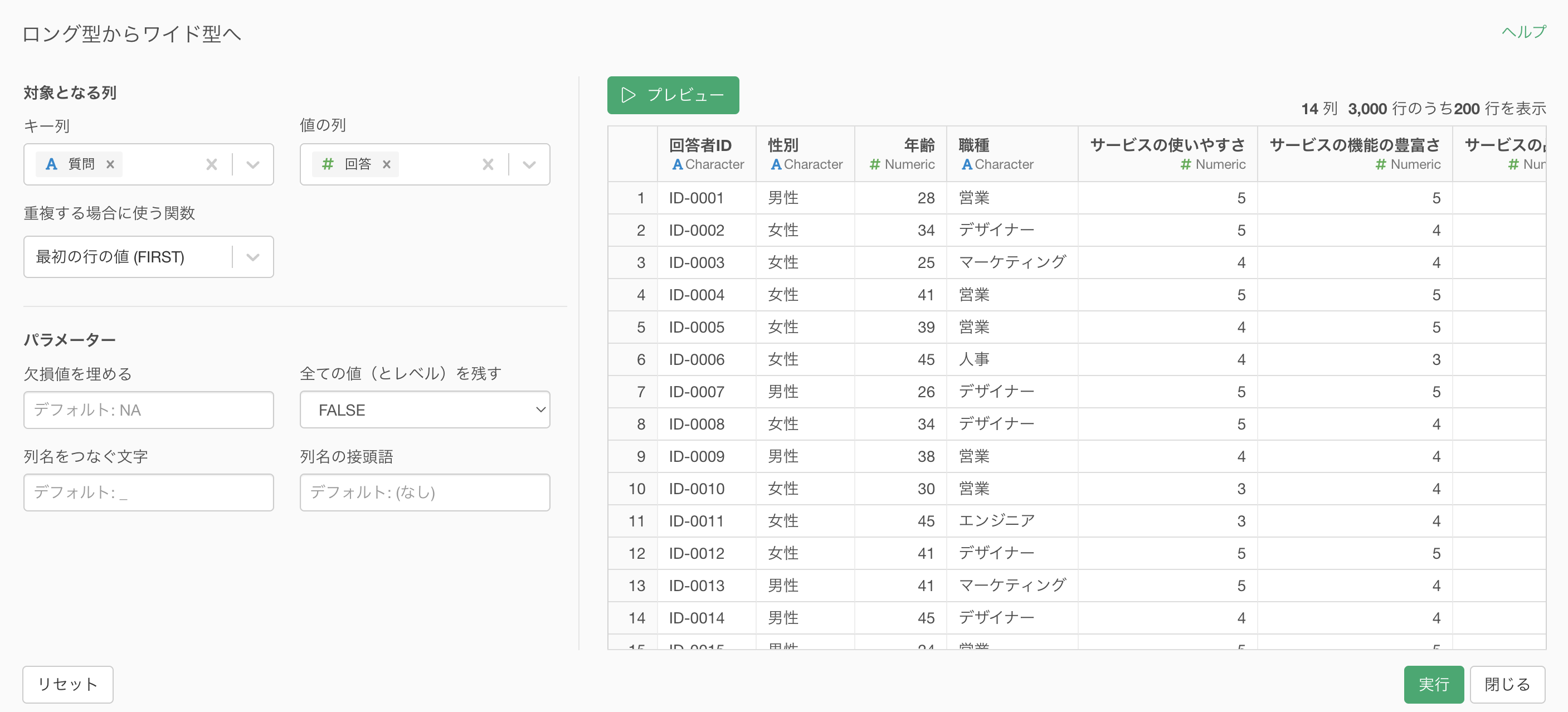
キー列には「質問」、値の列には「回答」が選択されていることがわかります。
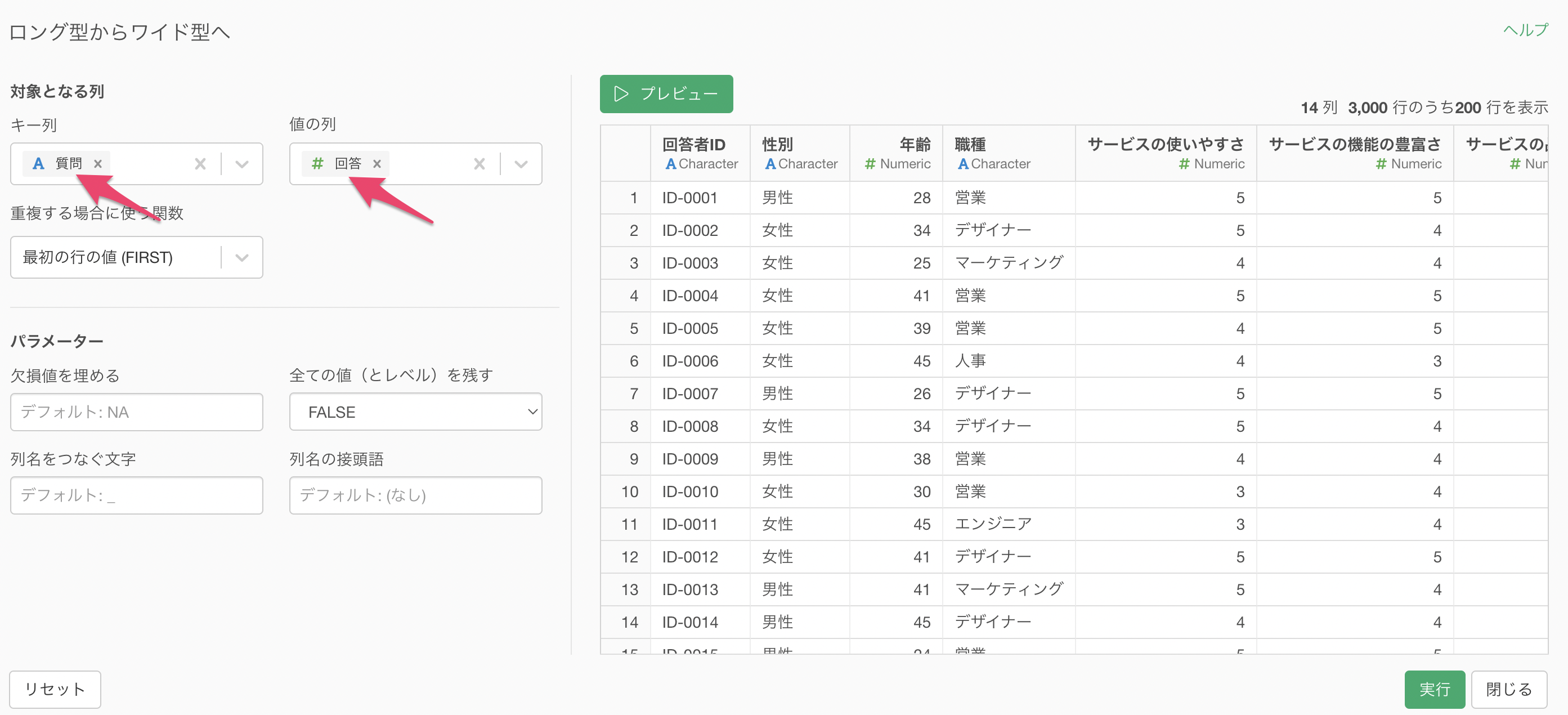
プレビューをした時に結果に問題がなければ、実行ボタンをクリックします。
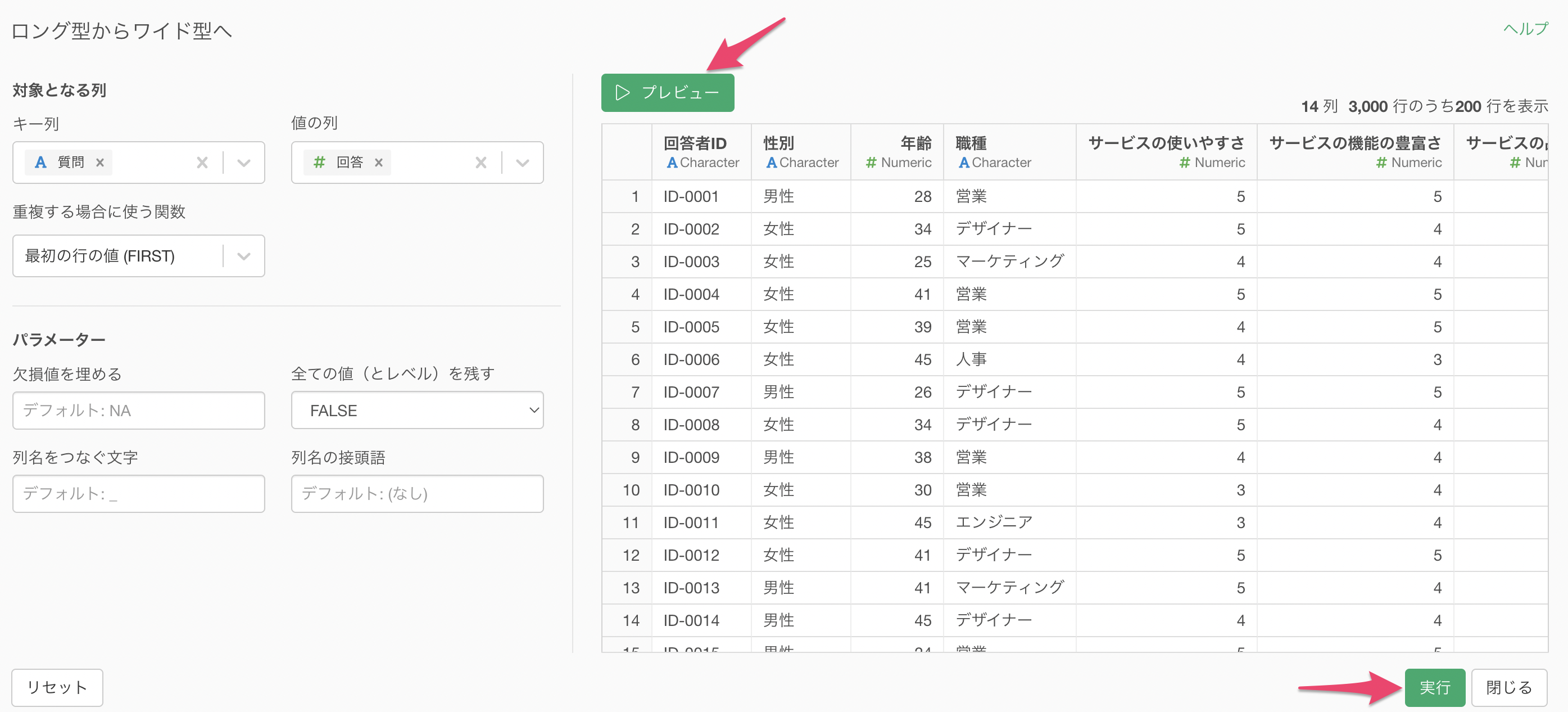
ロング型からワイド型へ変換することができ、アンケートの質問ごとに列を持つことができました。
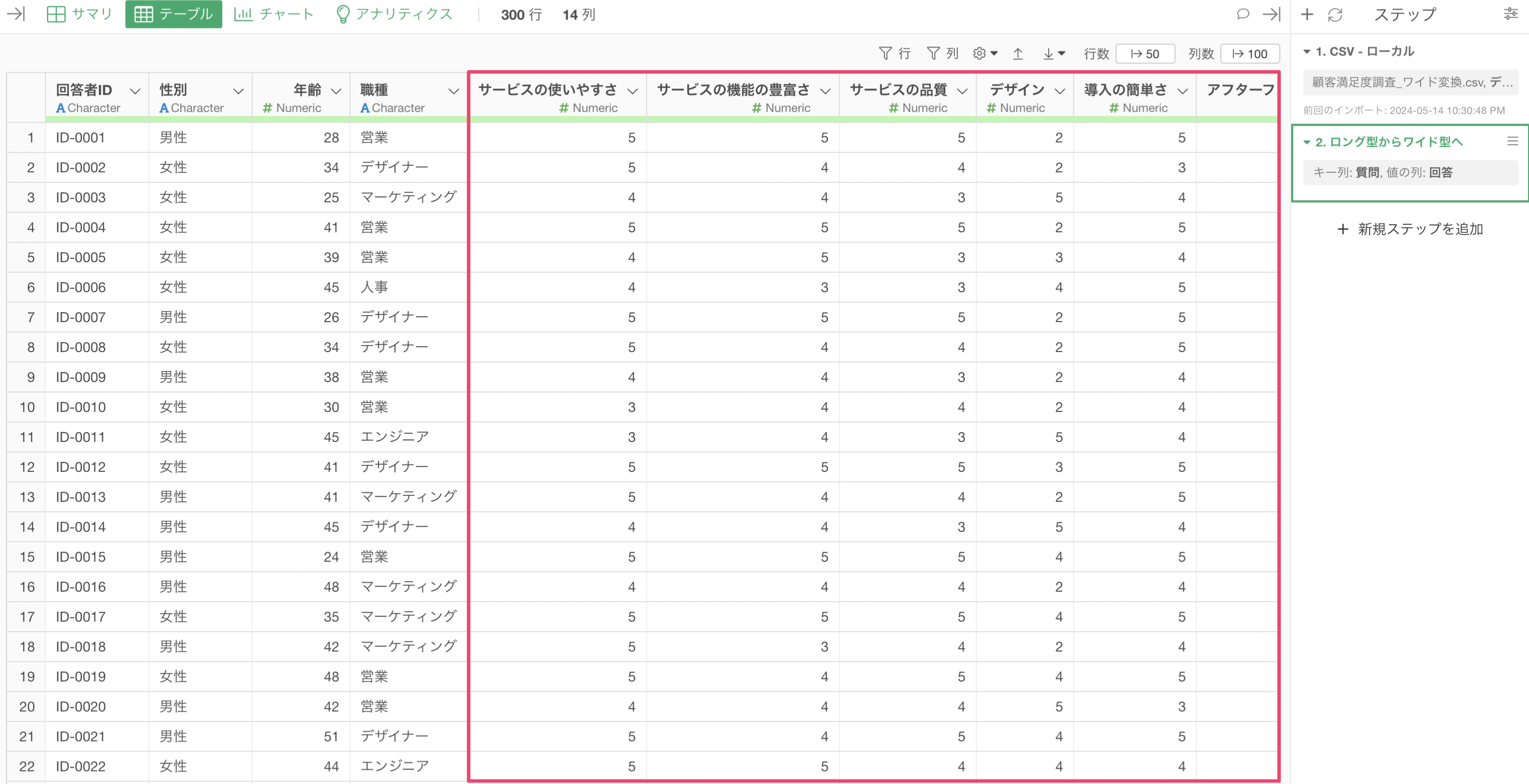
例えば、それぞれの質問の列の相関を一気に見たい場合は、アナリティクスビューにある「相関」が使えます。変数には、質問ごとにある列を選択します。
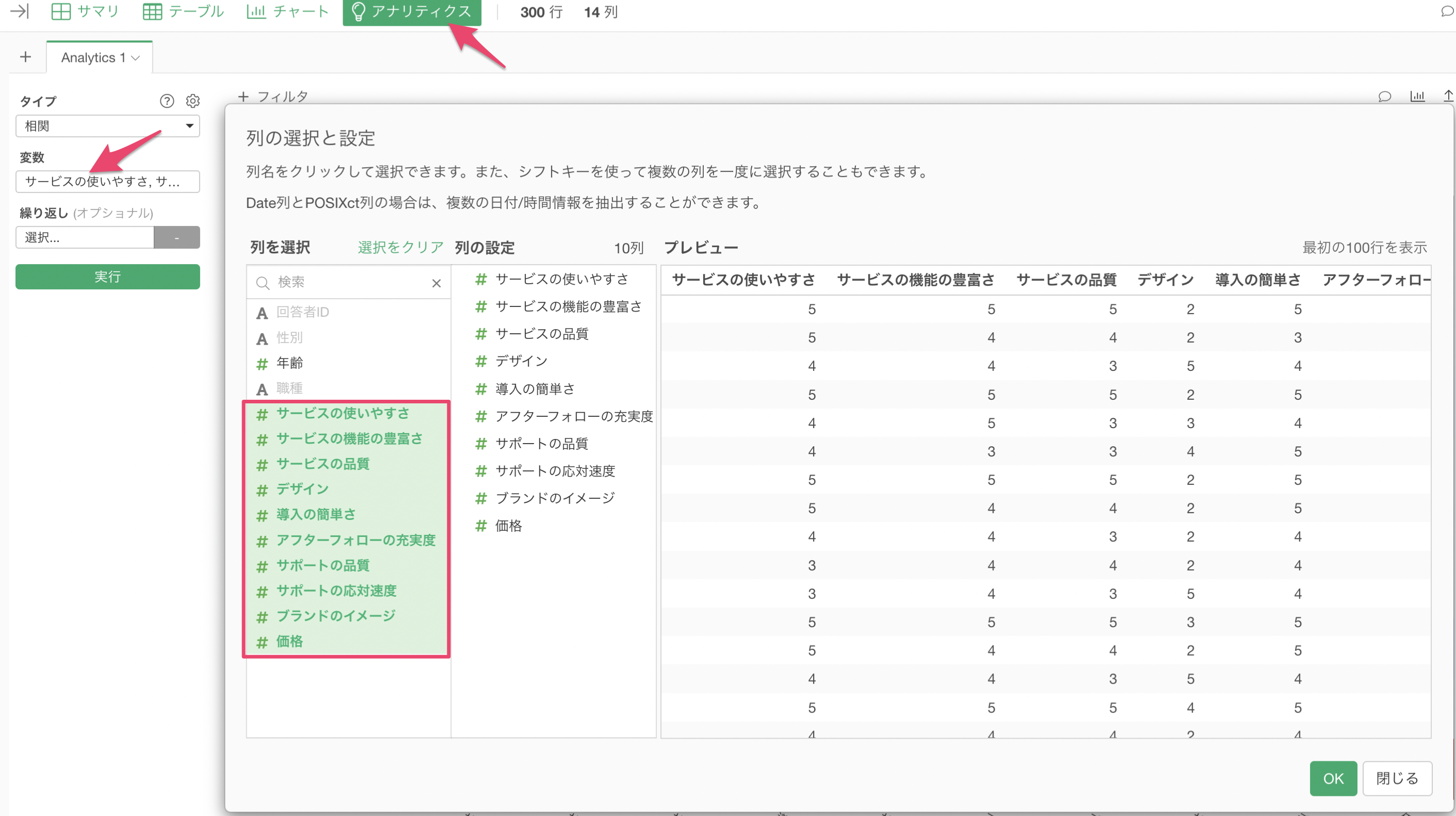
これによって、それぞれの質問どうしの相関係数を一気に確認することが可能です。