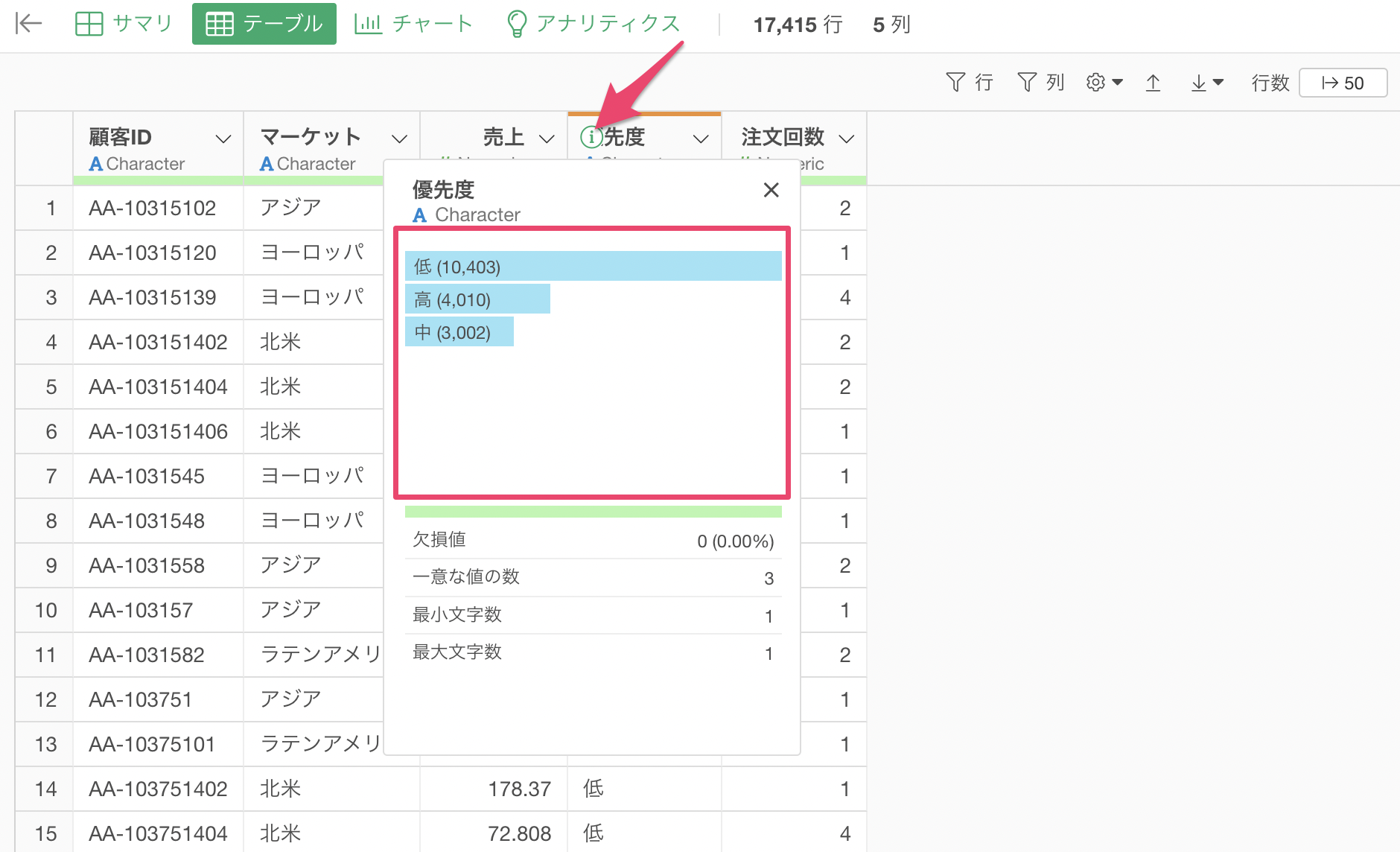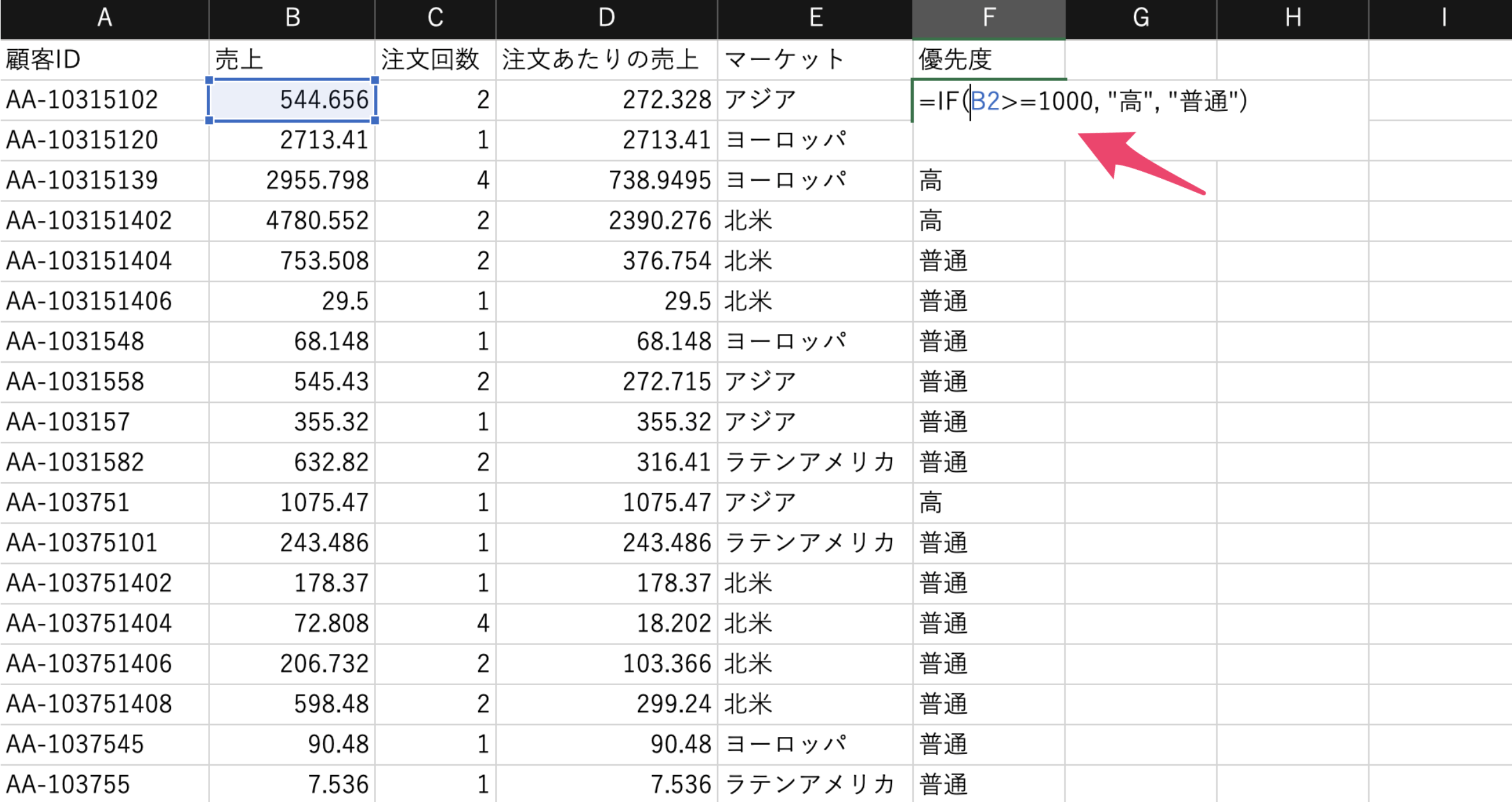
Excel シリーズ: 条件をもとに値を返す方法
Excelで行っていた作業を、Exploratoryでどのように簡単に解決していけるのかを紹介するExcelシリーズです。
今回はその中でも、「条件をもとに値を返す方法」について紹介をしていきます。ExcelではIF関数として知られているものになりますが、Exploratoryではどのように解決できるのかをご紹介します。
売上の大きさをもとに顧客に優先度としてラベル付けをしていくケースを見ていきましょう。
例えば、売上が1000ドル以上の顧客の優先度を「高」、そうでない顧客を「普通」としてラベル付けしたいとします。

Excelでは「IF関数」を使って条件にマッチした値を返していくことになります。
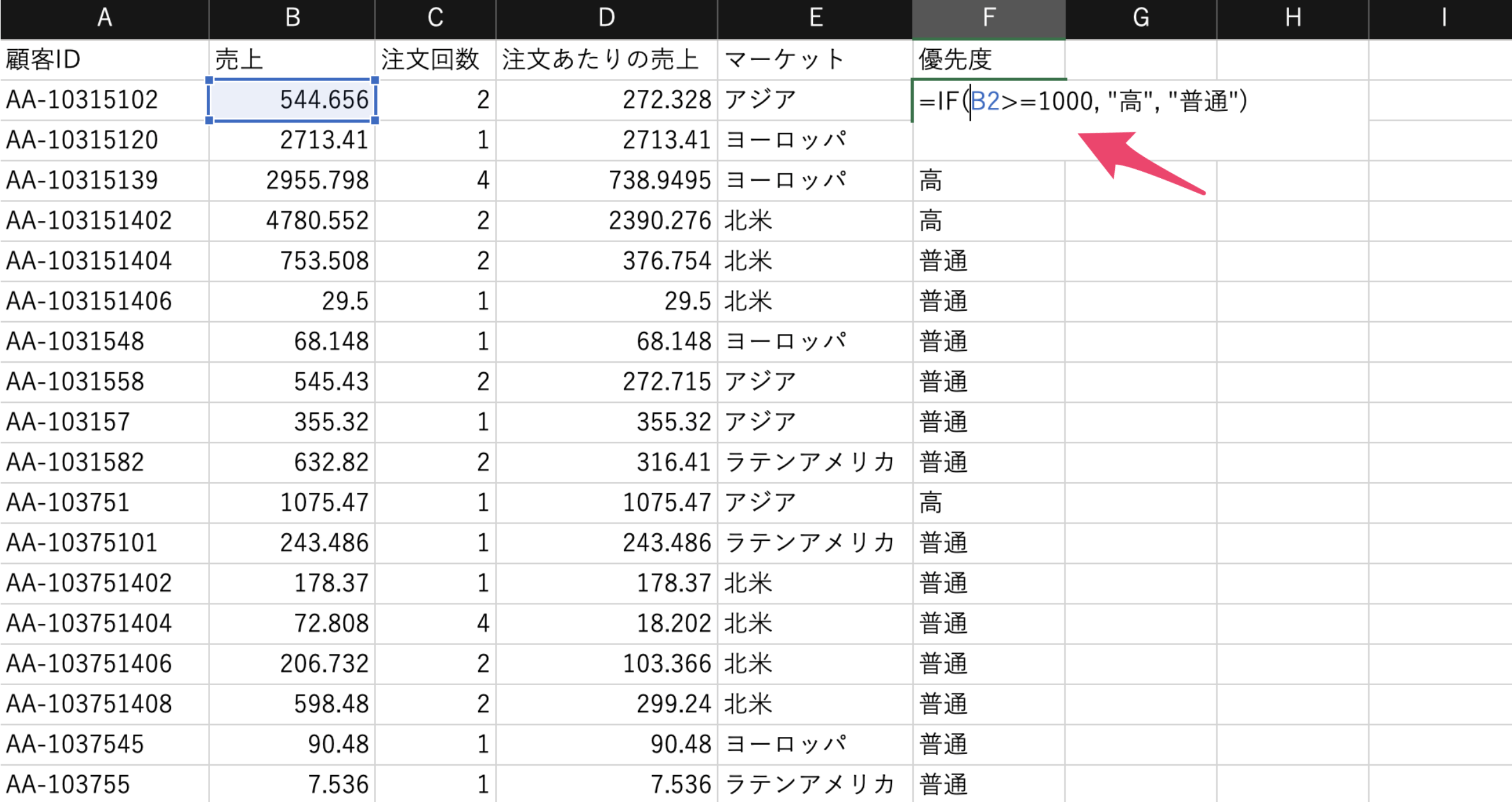
では、下記のように複数の条件をもとに顧客に優先度のラベルを付けたい時にはどうしたら良いのでしょうか。
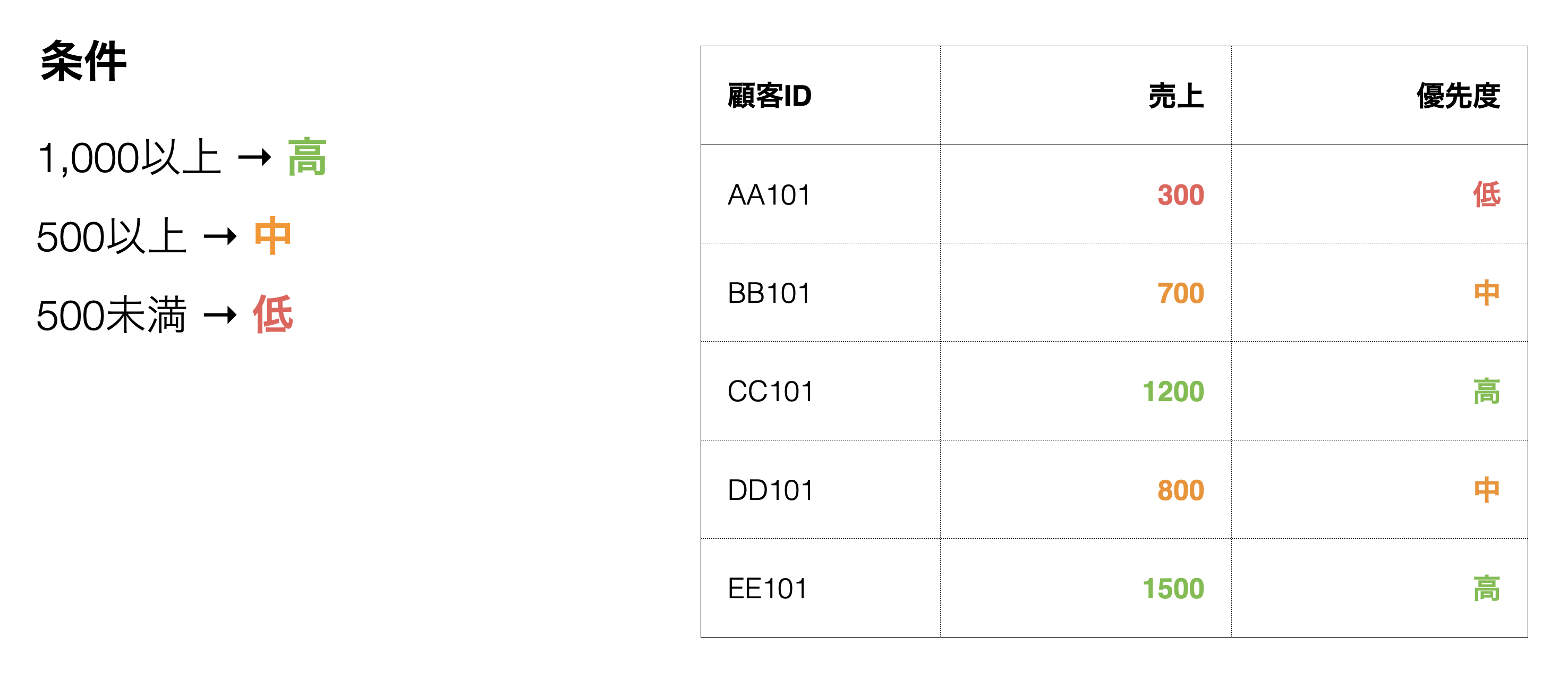
Excelでは「IF関数」の中に「IF関数」を使うように、入れ子での書き方になってしまい、複雑になりがちです。
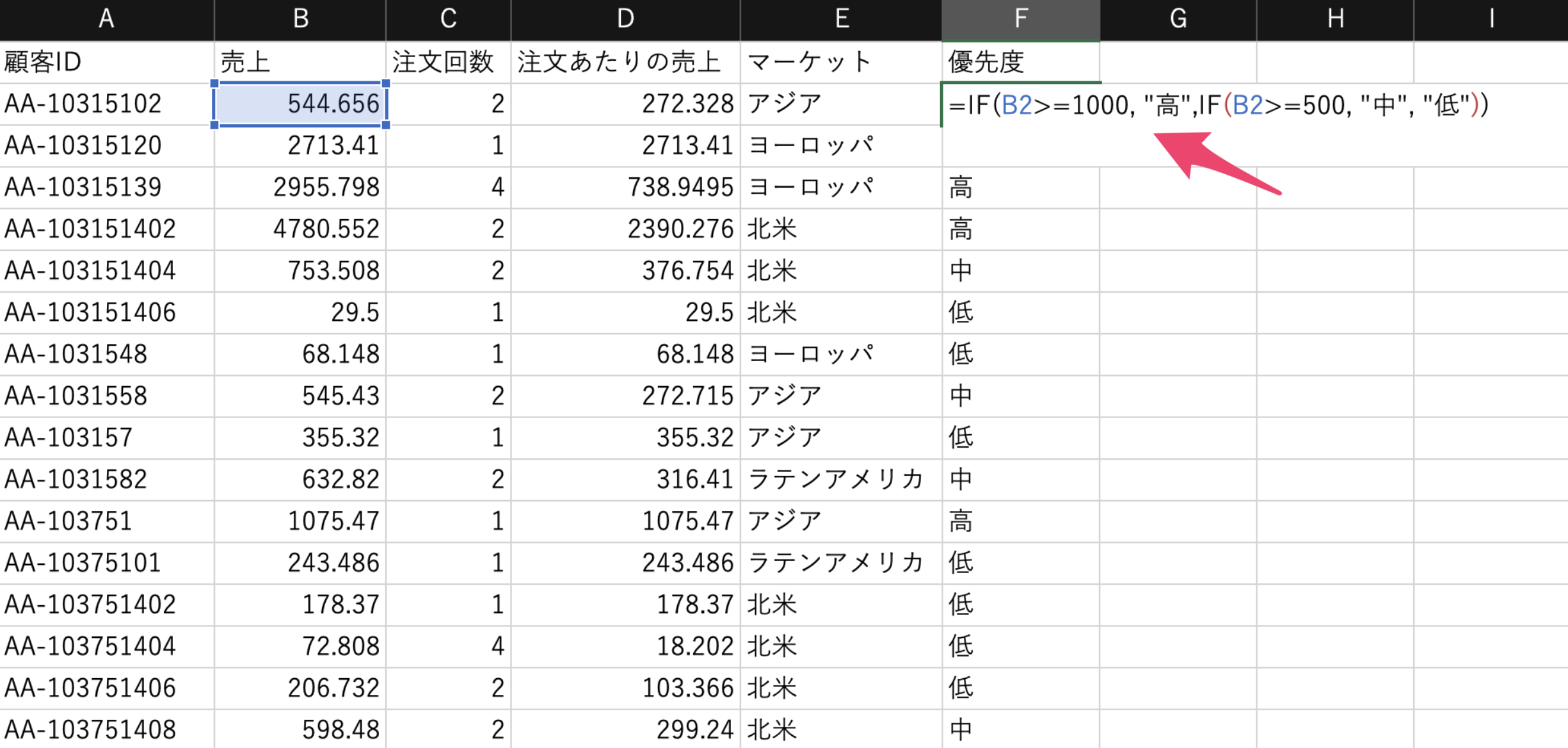
Exploratoryでは、「条件をもとに計算、値を置き換える」の機能を使うことで、UIをもとに条件にマッチした値を返すことができます。
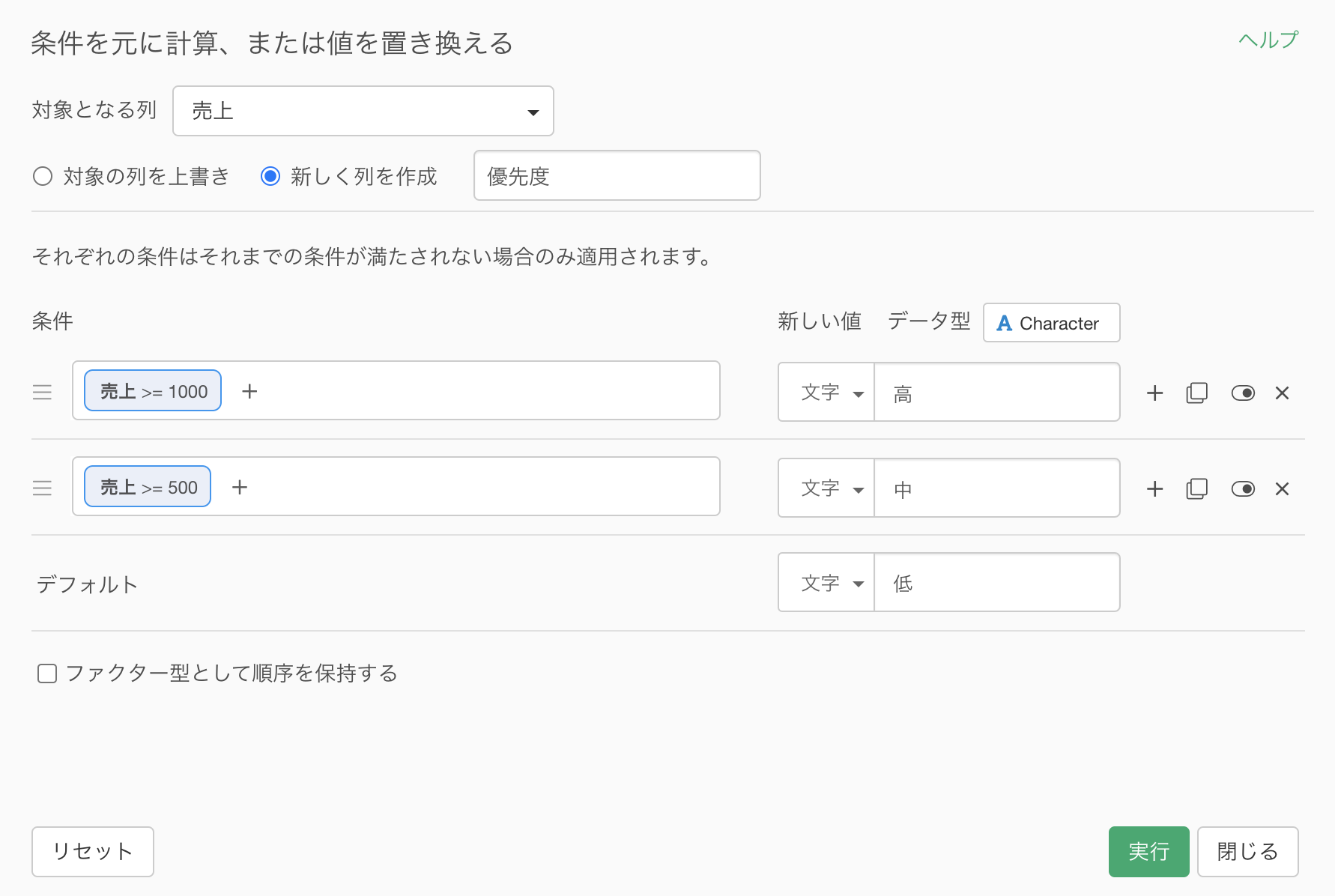
売上の列ヘッダメニューから「値を置き換える」の「条件を指定」を選択します。
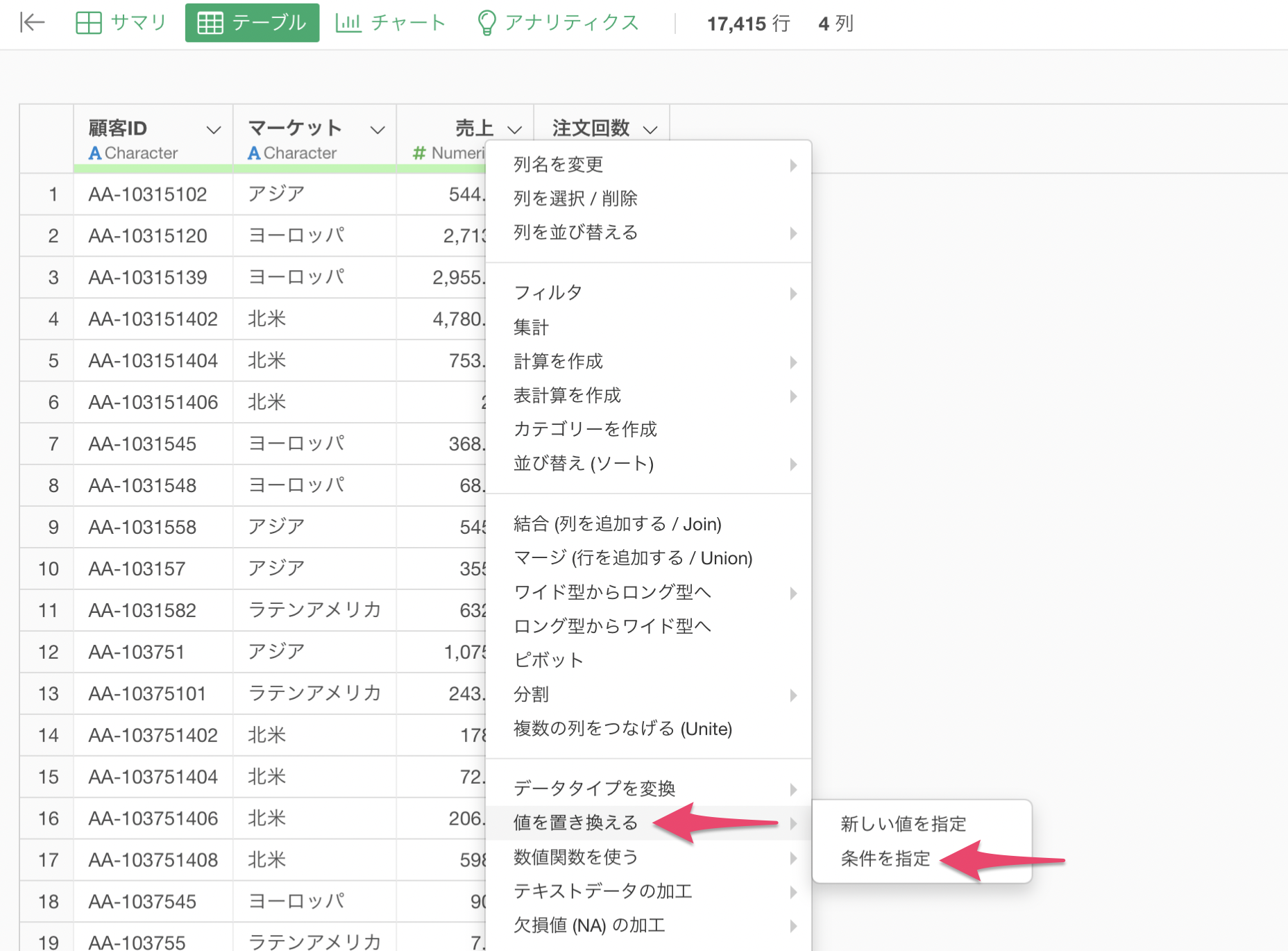
「条件を元に計算、または値を置き換える」のダイアログが表示されるため、条件のプラスボタンをクリックします。
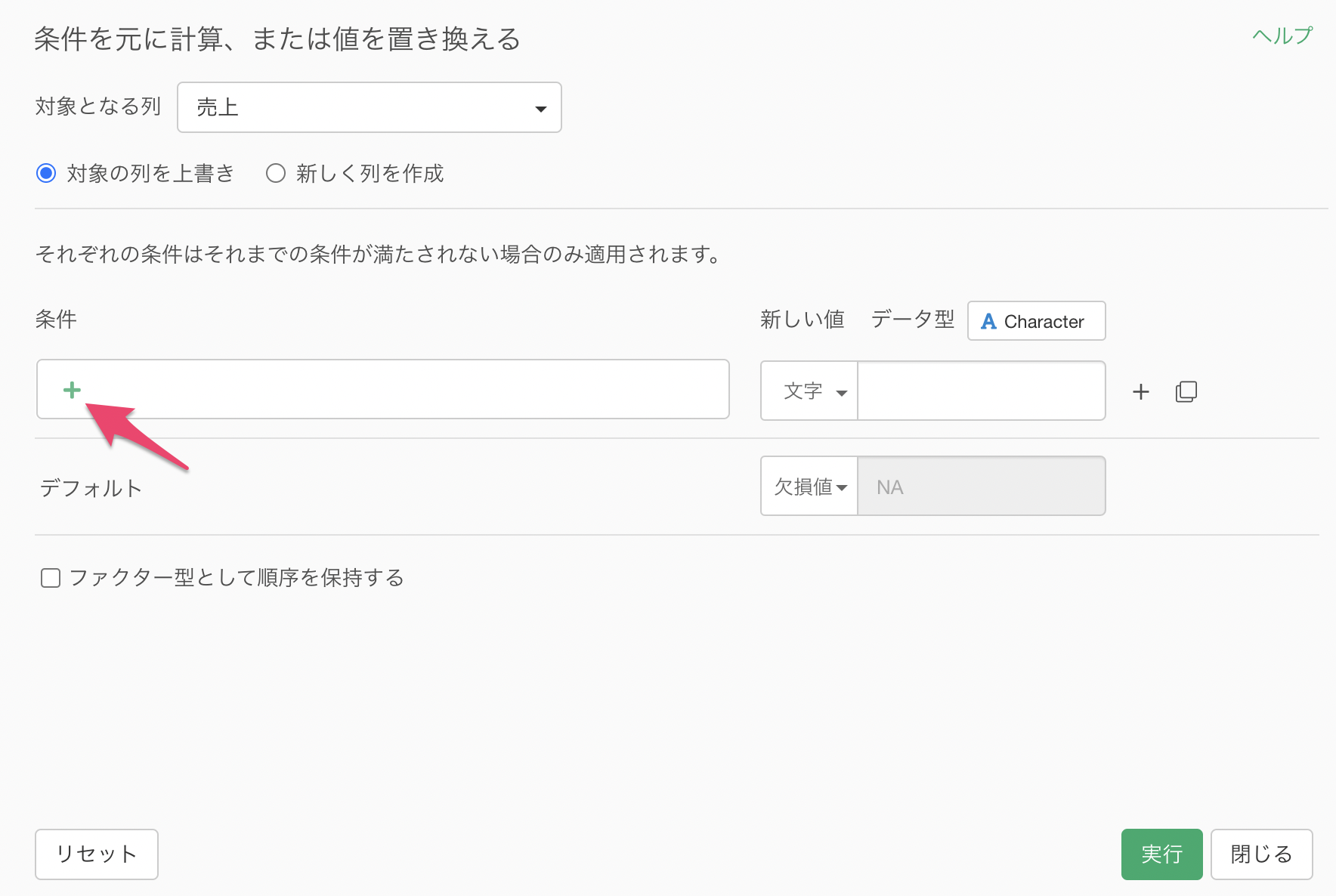
条件の設定ダイアログが表示されるため、「売上が1000ドル以上」といった条件を設定します。
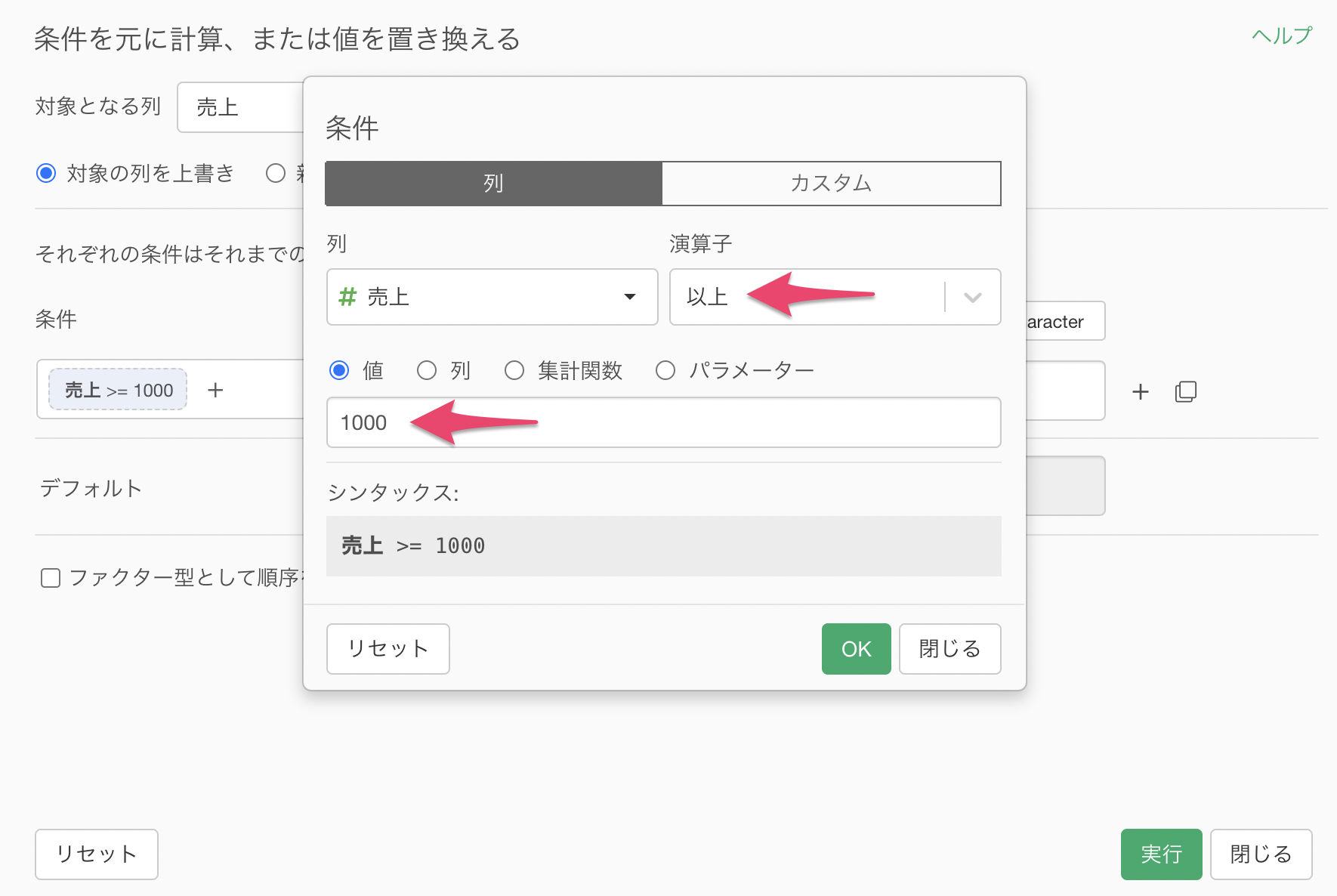
設定した条件に対して返す値は、「新しい値」の項目から設定します。
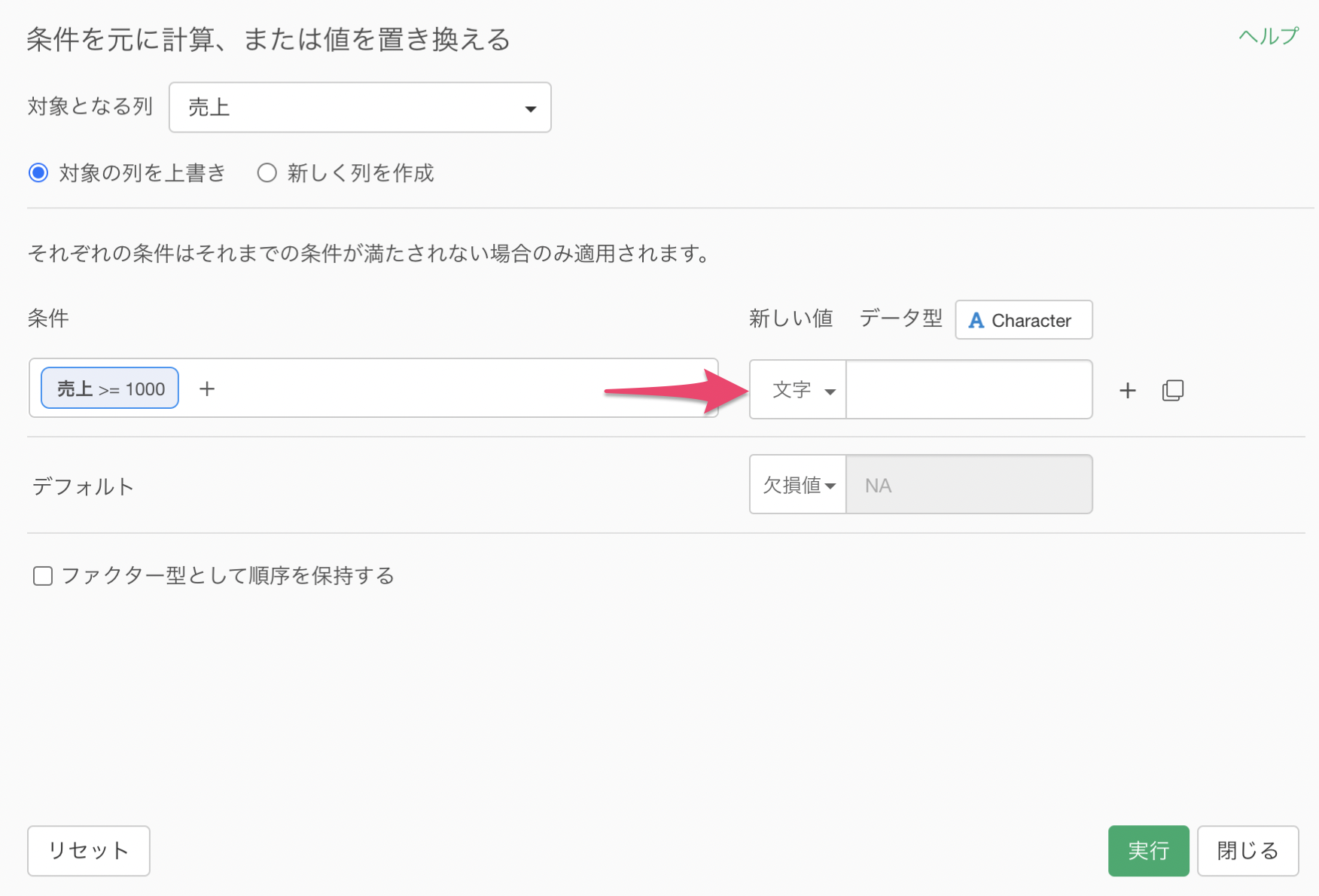 今回は、売上が1000ドル以上という条件の時に返す値として「高」といった文字を返すように指定します。
今回は、売上が1000ドル以上という条件の時に返す値として「高」といった文字を返すように指定します。
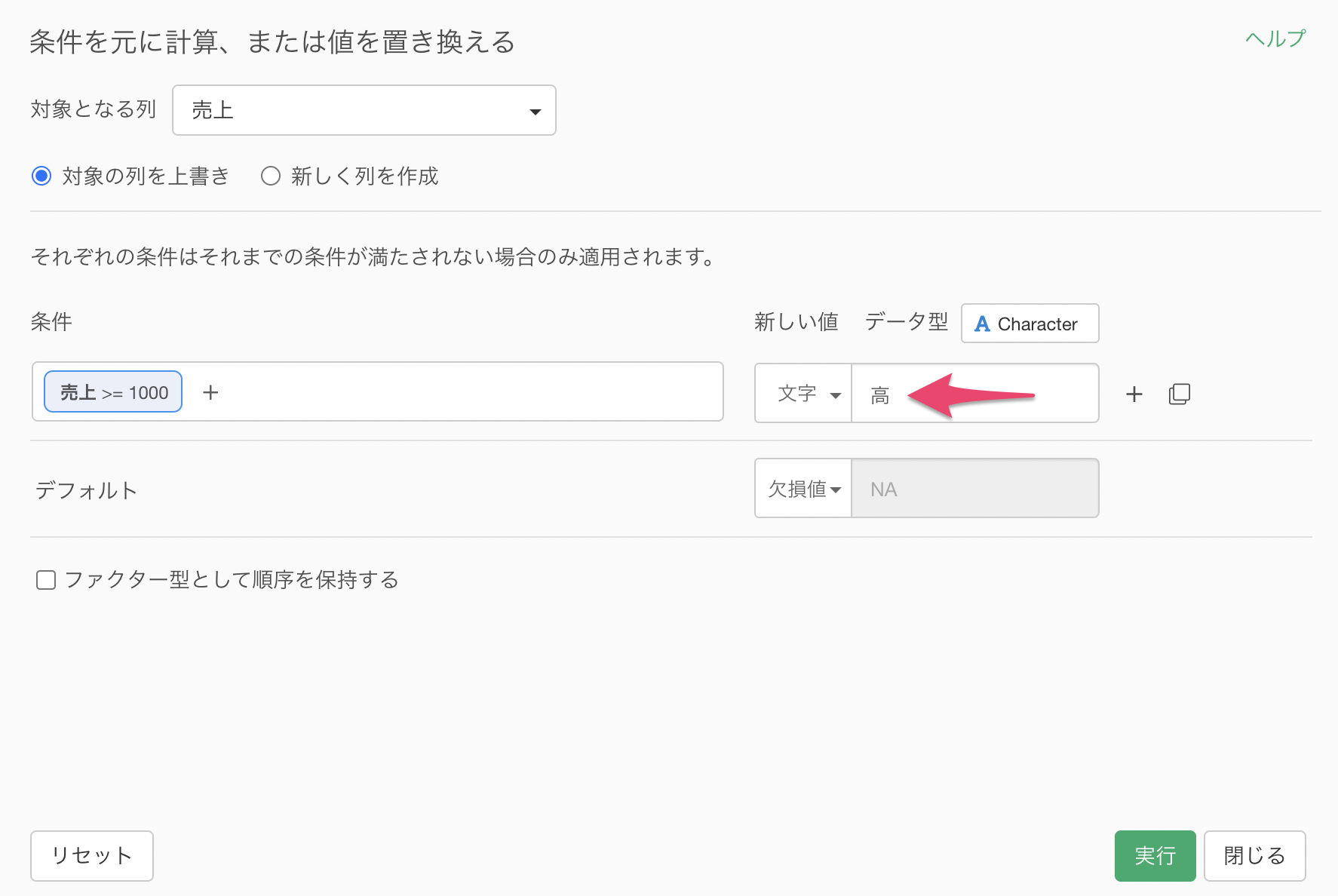 売上が500ドル以上の条件も追加したいため、「条件を追加」のプラスボタンをクリックします。
売上が500ドル以上の条件も追加したいため、「条件を追加」のプラスボタンをクリックします。
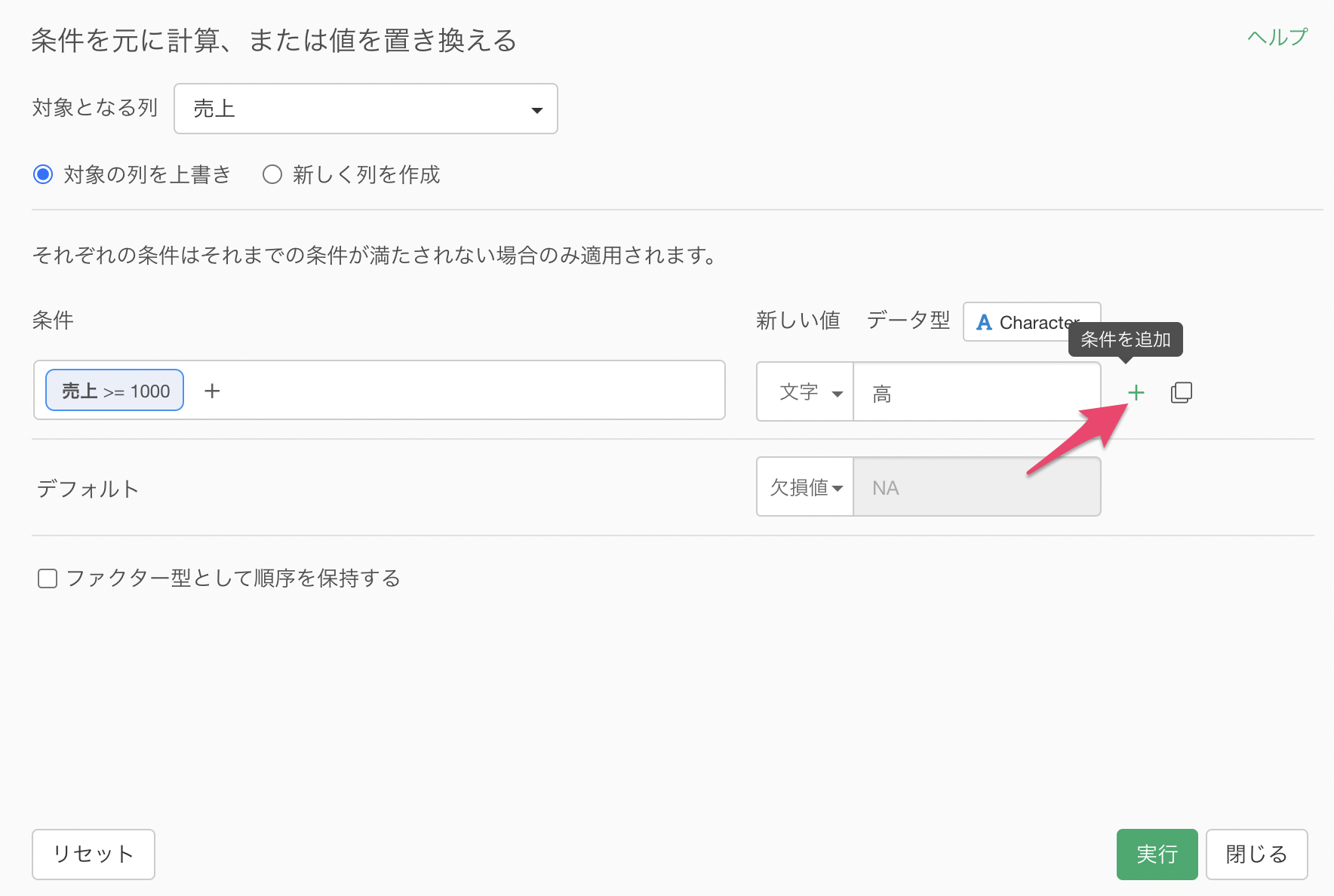
条件の設定ダイアログが表示されるため、「売上が500ドル以上」といった条件を設定します。
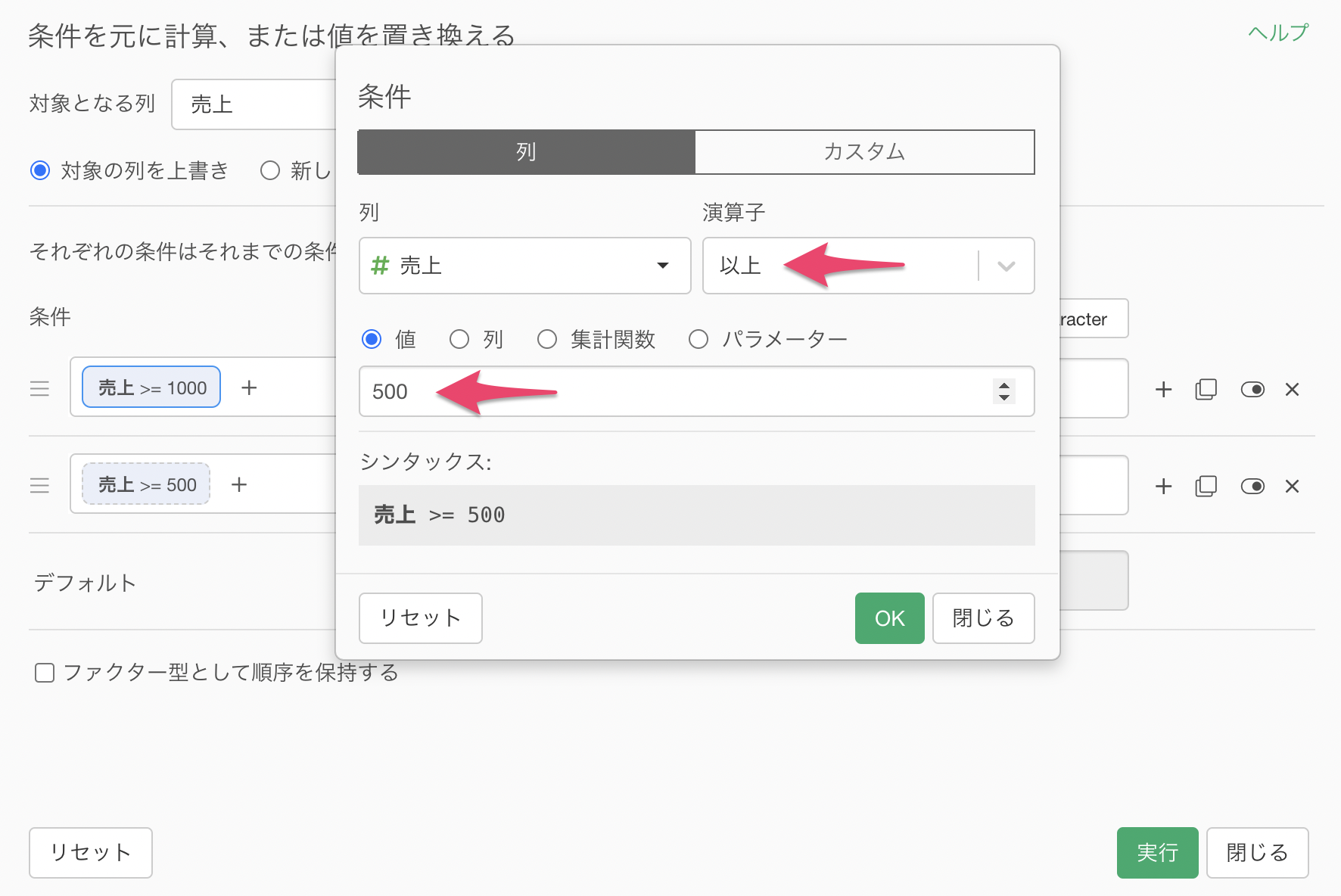
売上が500ドル以上という条件の時に返す値として「中」といった文字を返すように指定します。
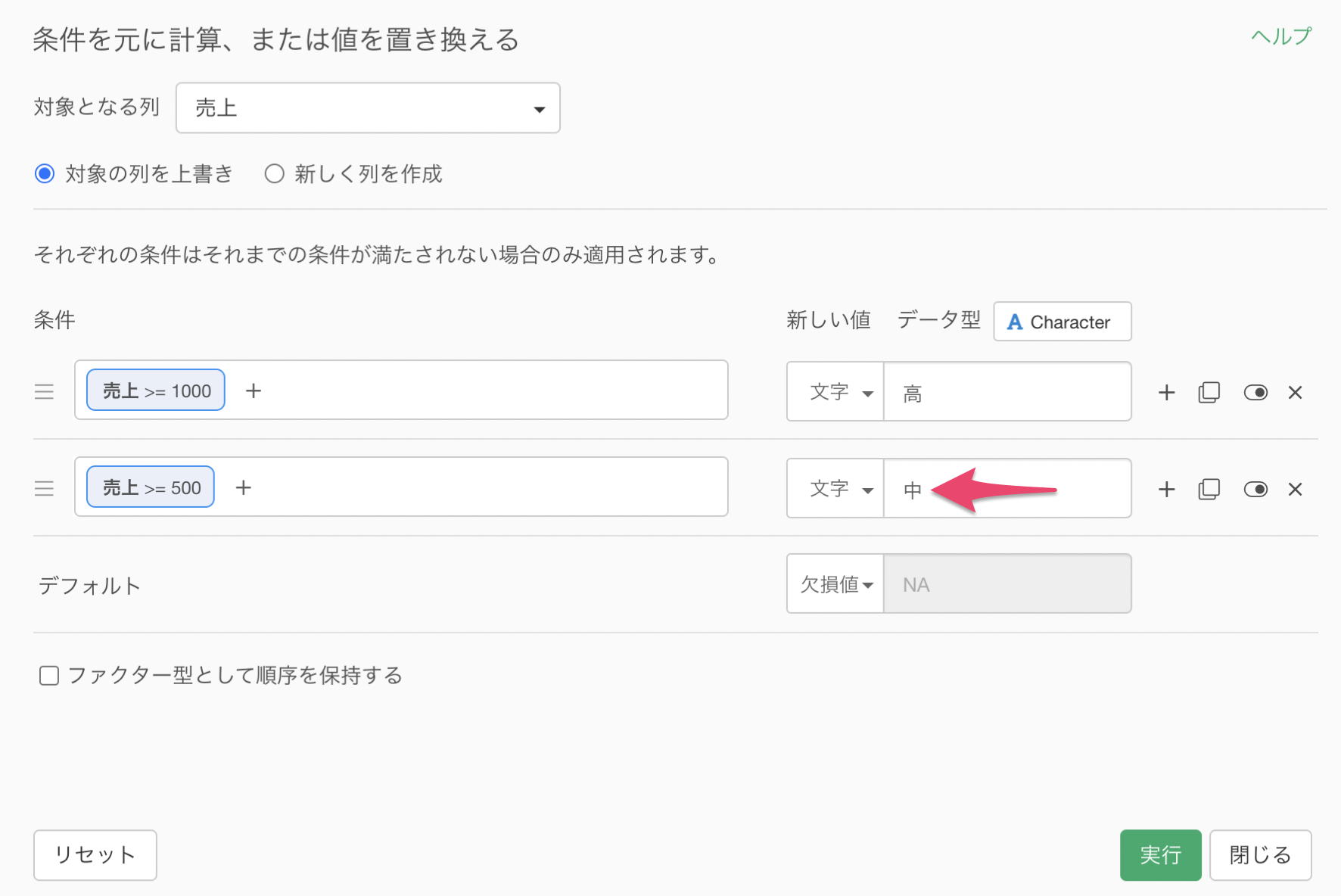
デフォルトでは、上記で設定した条件に当てはまらない値に対して、どういった値を返すかを指定できます。今回の場合、デフォルトには売上が500ドル未満の顧客がここに含まれることになります。
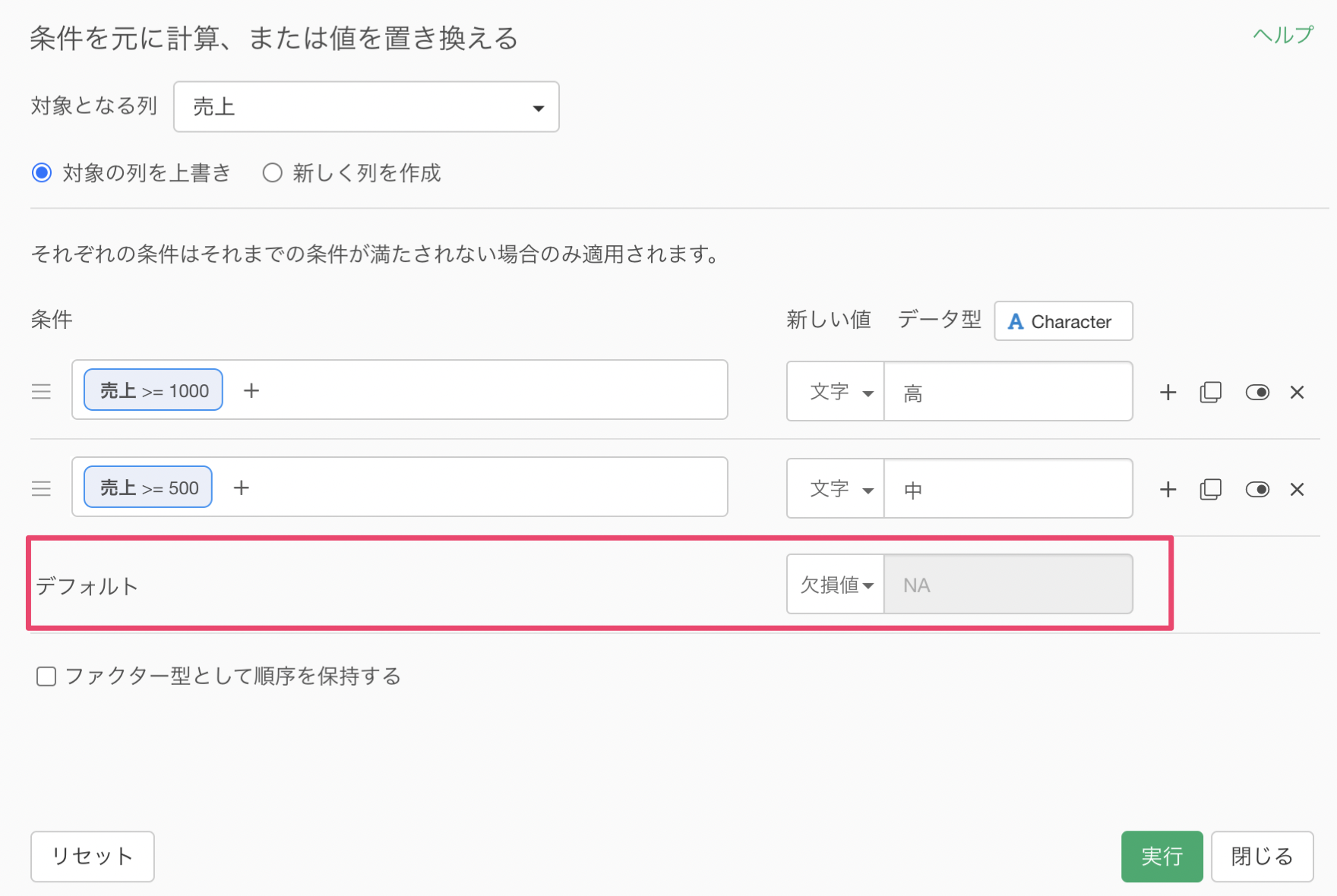
売上が500ドル未満の時に返す値として「低」といった文字を返すように指定します。
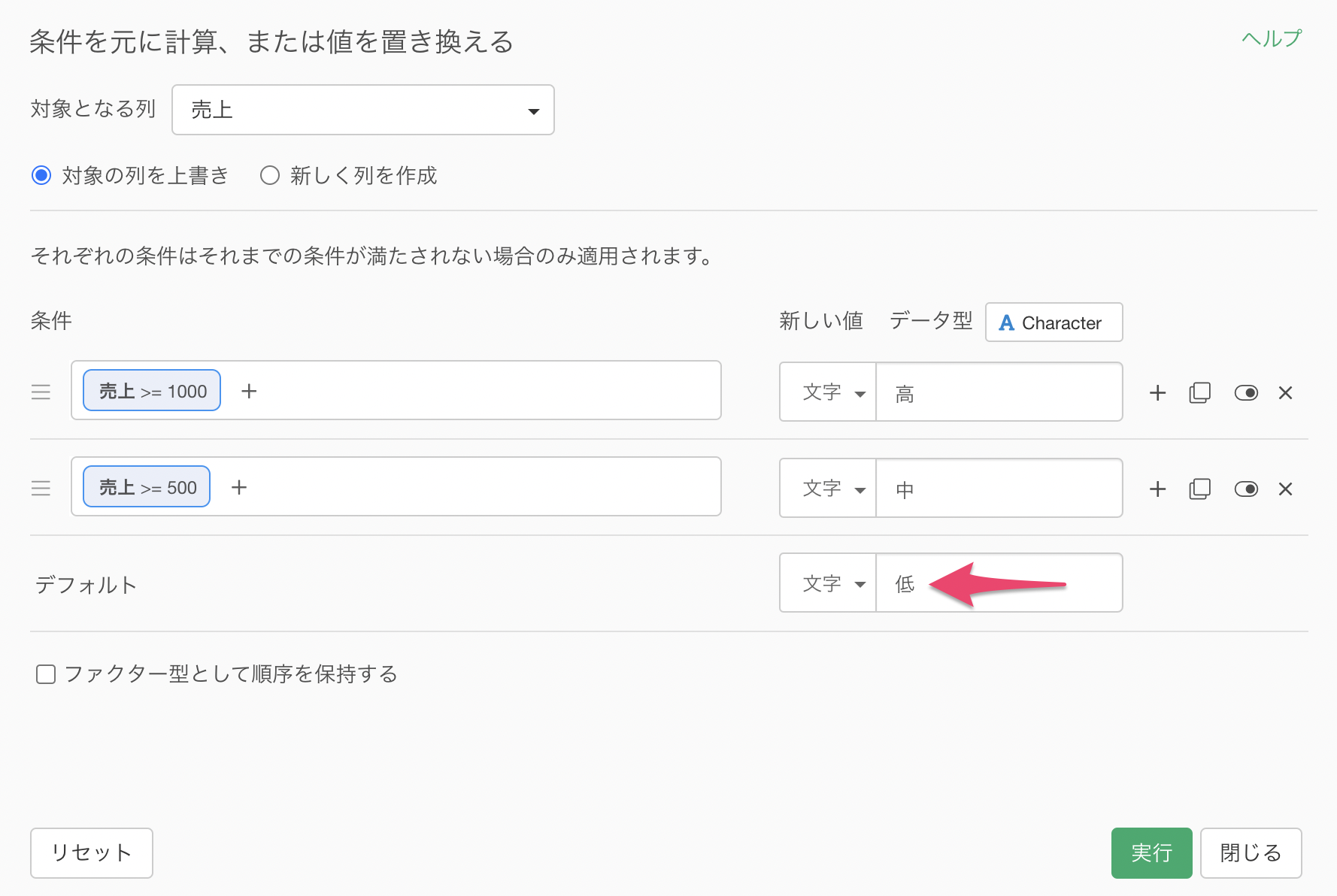
条件をすべて設定することができたら、「新しく列を作成」にチェックをつけ、任意の列名を指定して「実行ボタン」をクリックします。
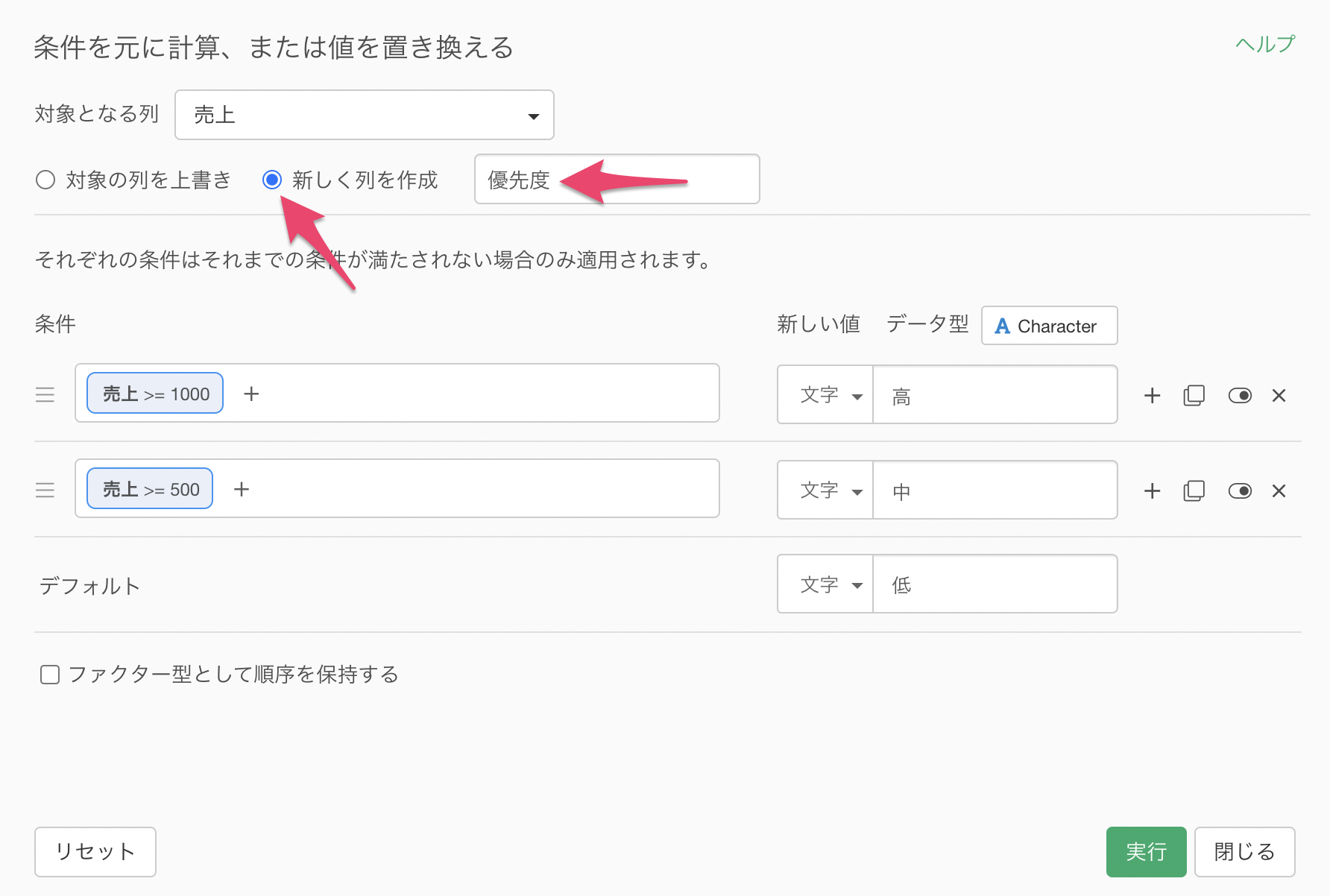
売上の大きさをもとに優先度の列を作成することができました。
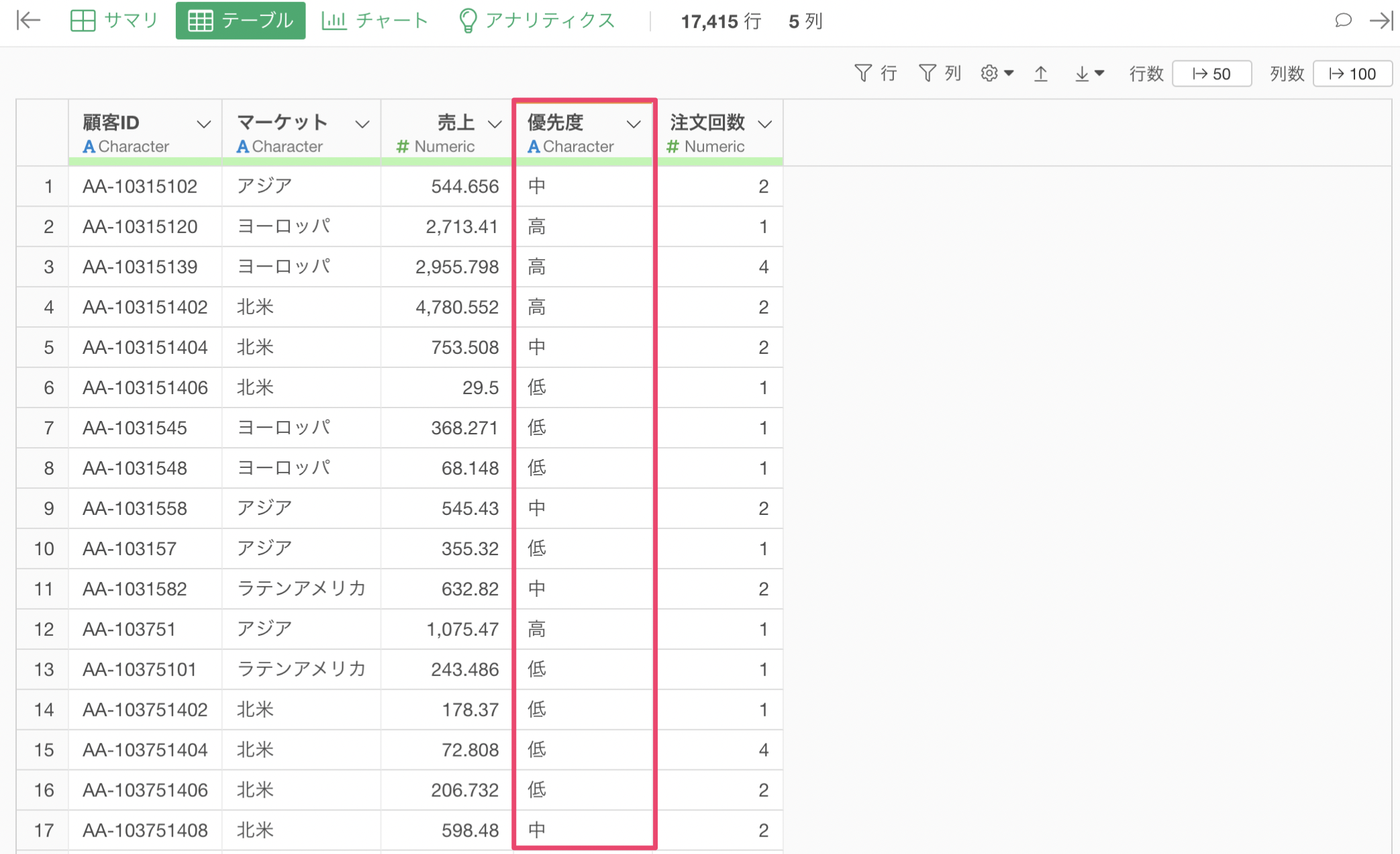
優先度の列の「i(information)」のボタンをクリックすることで、それぞれのラベルに該当する顧客数がどれくらいいるのかを確認することが可能です。