
Excel シリーズ: データをフィルタする方法
Excelで行っていた作業を、Exploratoryでどのように簡単に解決していけるのかを紹介するExcelシリーズです。
今回はその中でも、「データをフィルタする方法」について紹介をしていきます。
Excelでは「並び替えとフィルタ」の機能を使ってデータを絞り込むことができますが、Exploratoryではどういった種類のフィルタがあるのか、さらにはそれぞれのタイプ別にフィルタを実行する方法をご紹介します。
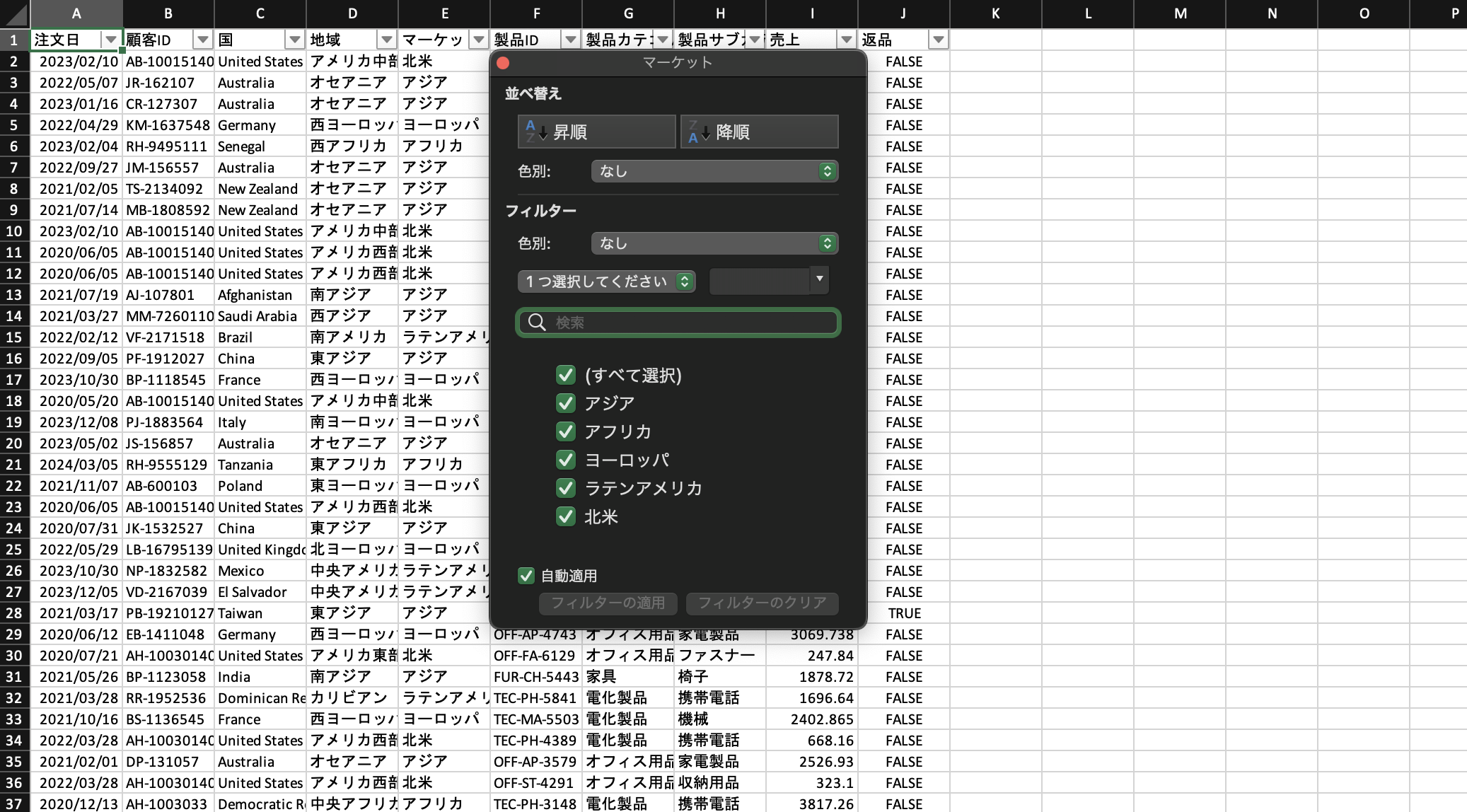
Exploratoryでのフィルタ種類
Exploratoryでは、以下の3つの場所でそれぞれフィルタをすることができます。
- ステップフィルタ: データ自体をフィルタ
- チャートフィルタ: 特定のチャートのみを対象にしたフィルタ
- 行フィルタ: テーブル・サマリビューで表示するデータを絞り込むためのフィルタ
それぞれのフィルタはどのように使用できるのか、以下のパートで紹介をしていきます。
データ自体をフィルタする(ステップ)
このパートでは、データ自体をフィルタするために、ステップとしてフィルタを実行する方法をご紹介します。
今回はオンラインショップの売上のデータを使用していきます。1行が1つの注文、かつ商品ごとに行が分かれているデータです。
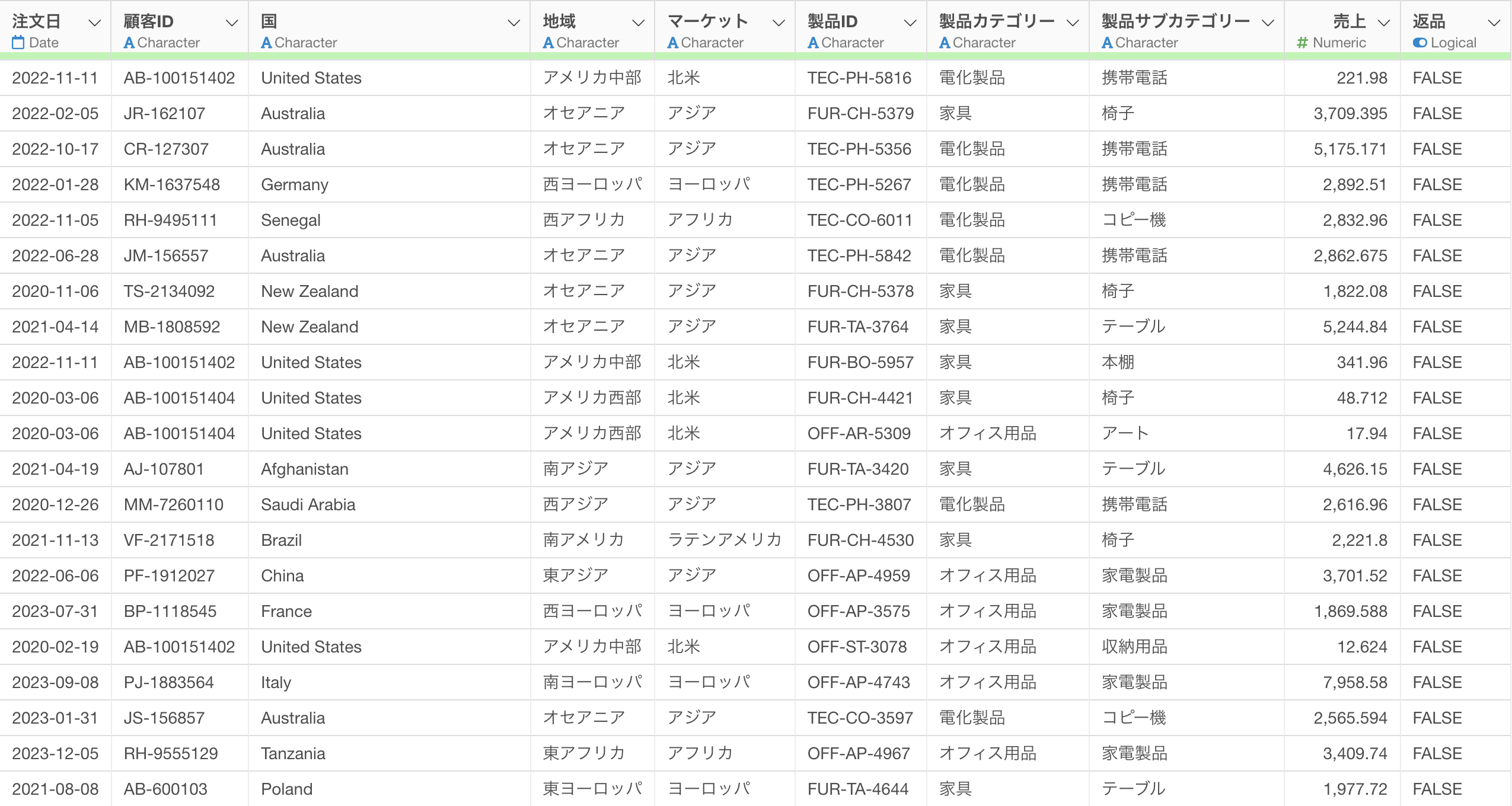
例えば、自分がアジアの地域の担当だったとして「マーケット」が「アジア」のみのデータに絞り込みたいとします。
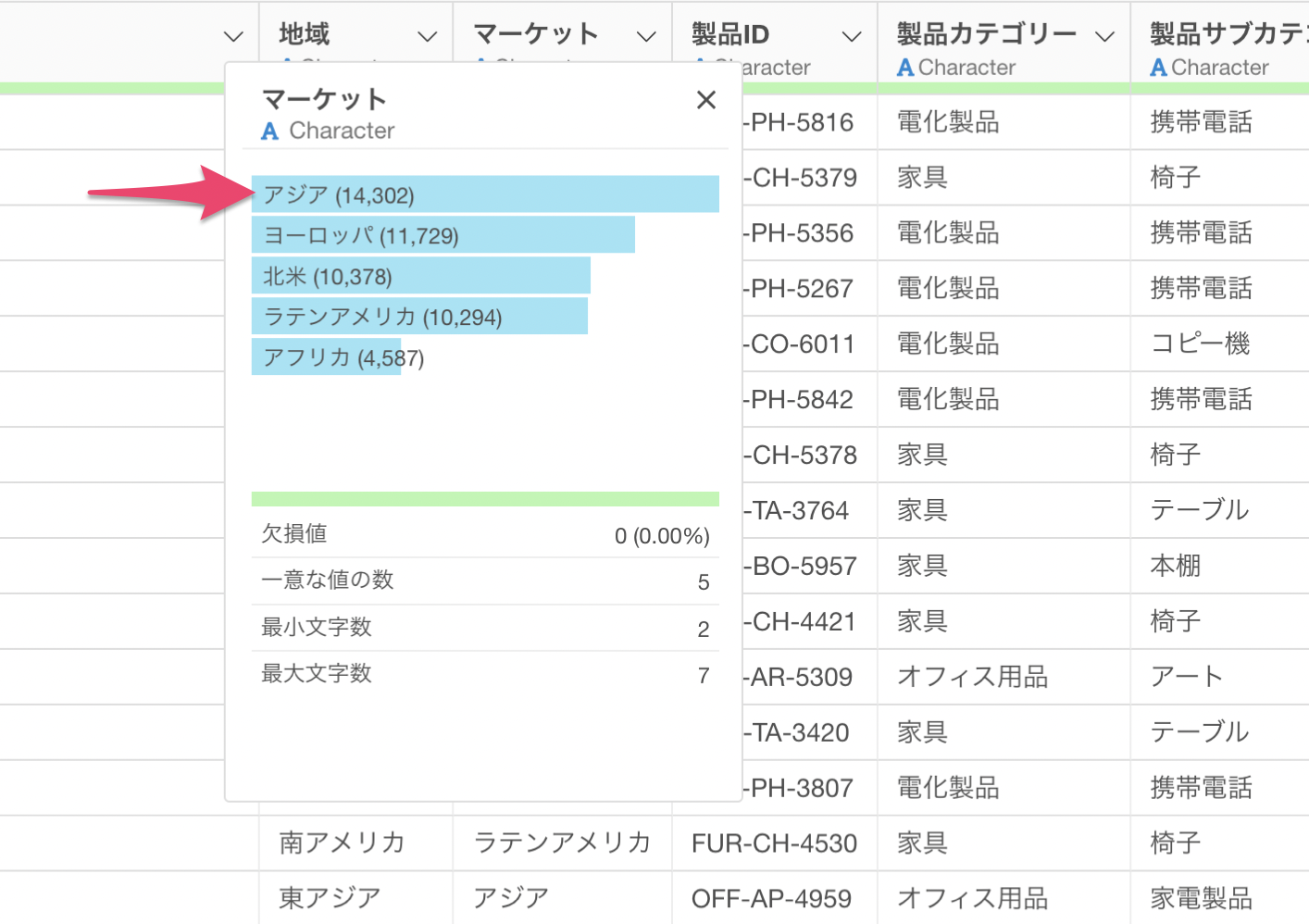
列ヘッダメニューから「フィルタ」を選び、演算子には「等しい」を選択します。
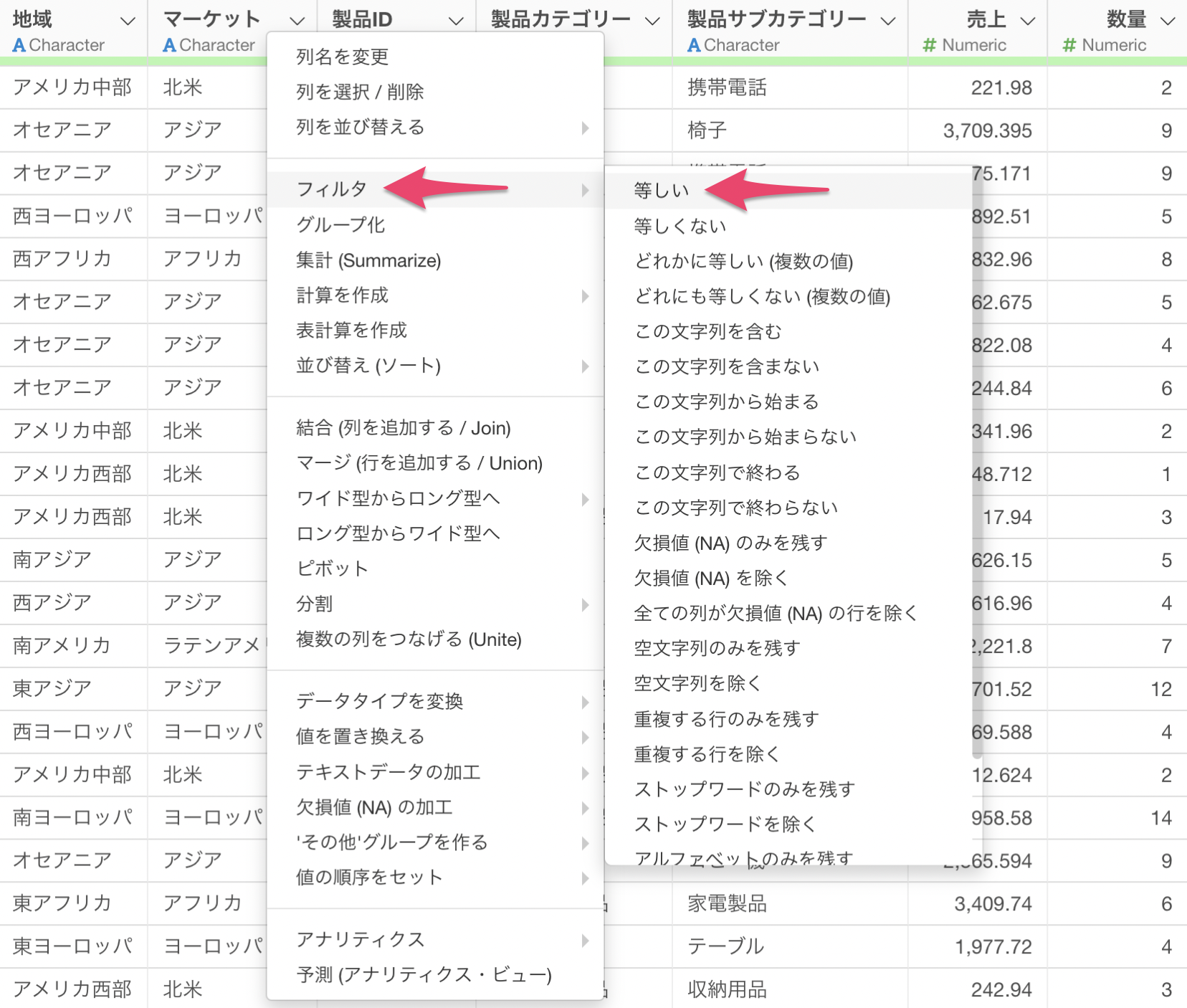
フィルタのダイアログが表示され、列には「マーケット」、演算子にはすでに「等しい」が選択されています。
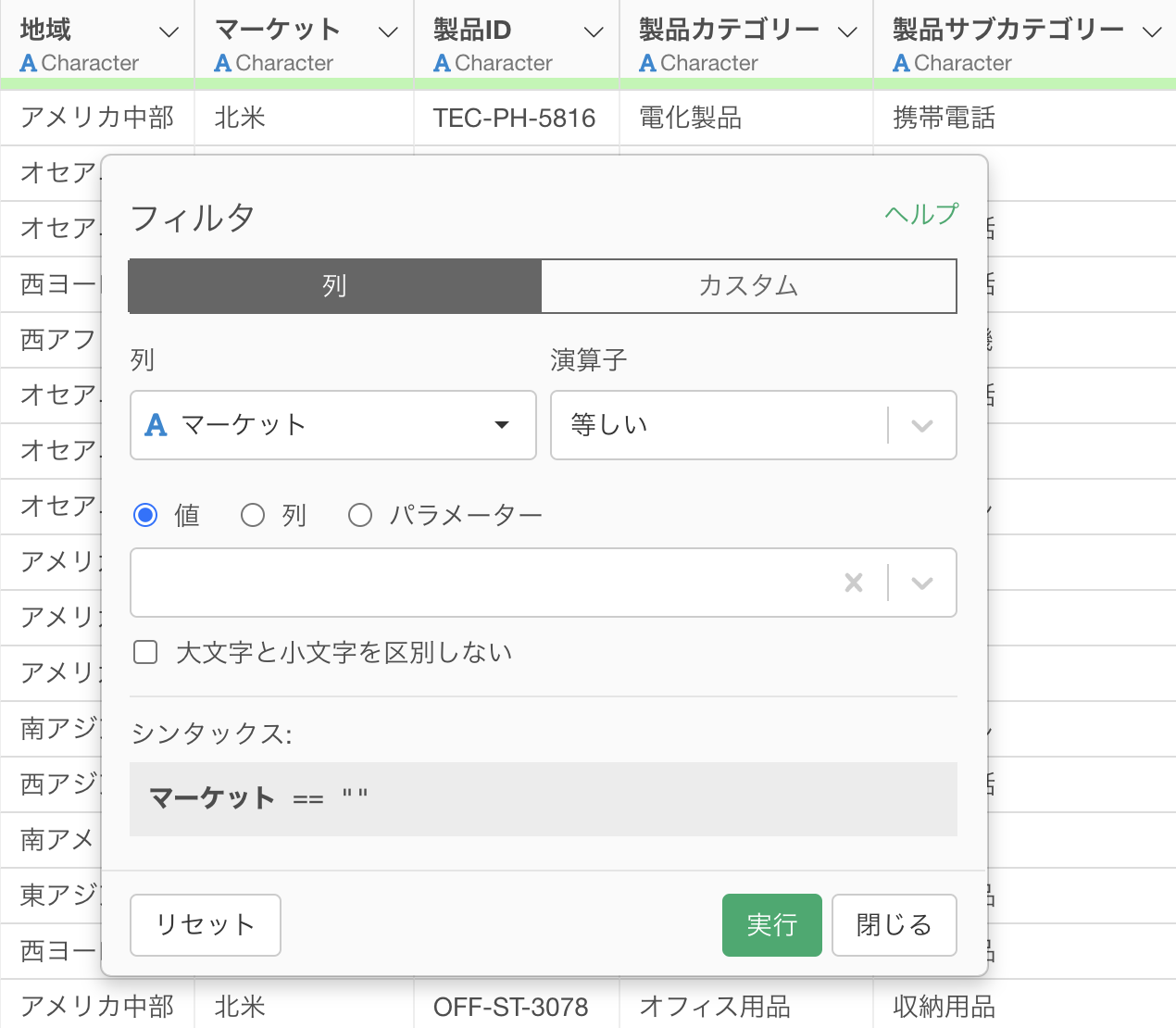
値に「マーケット」を選択して、実行ボタンをクリックします。
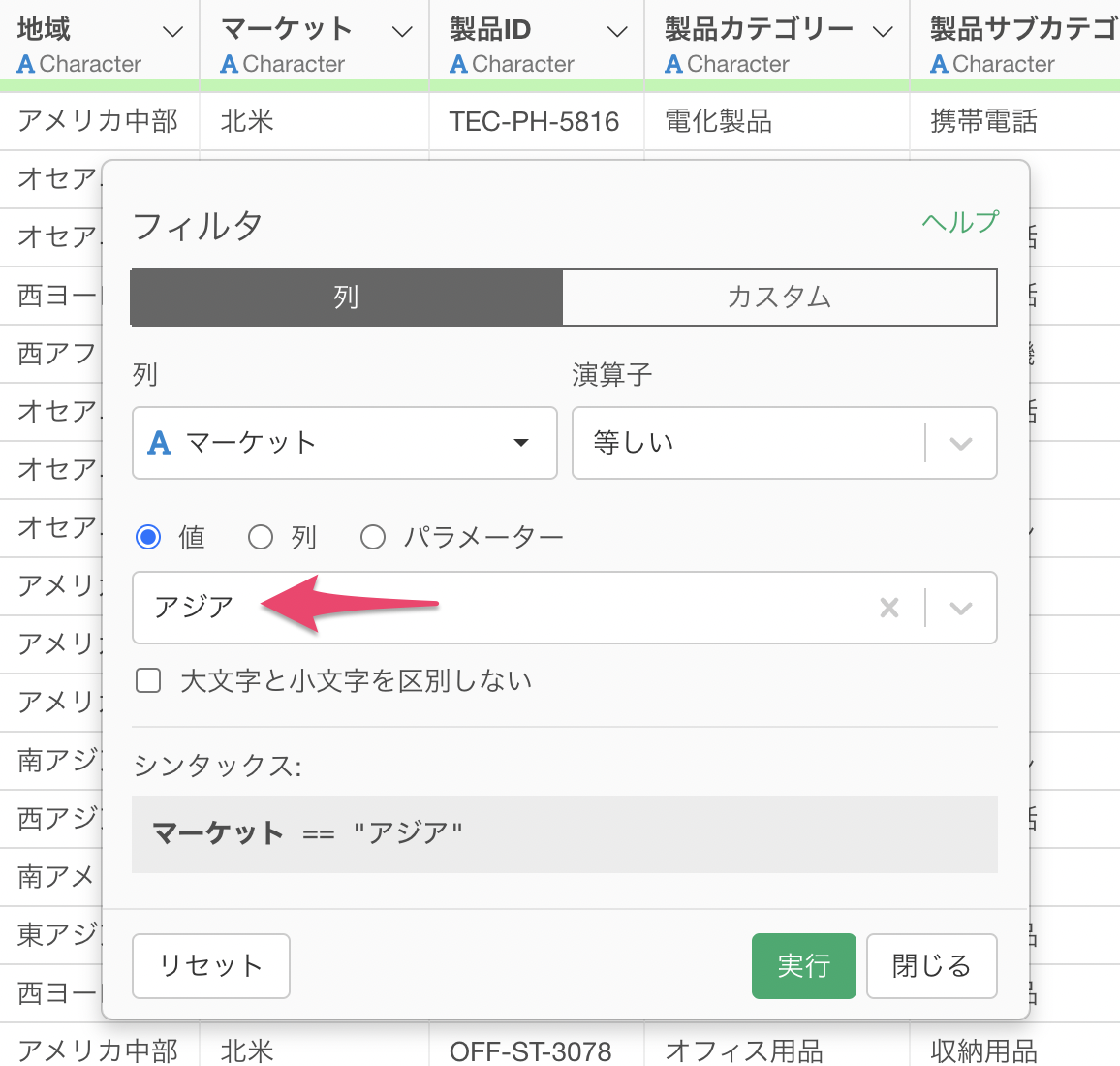
これによりマーケットが「アジア」のみのデータに絞り込むことができました。

マーケットの列から「i」のアイコンをクリックすることで、チャートやサマリ情報を確認することができますが、アジアだけになっていることがわかります。
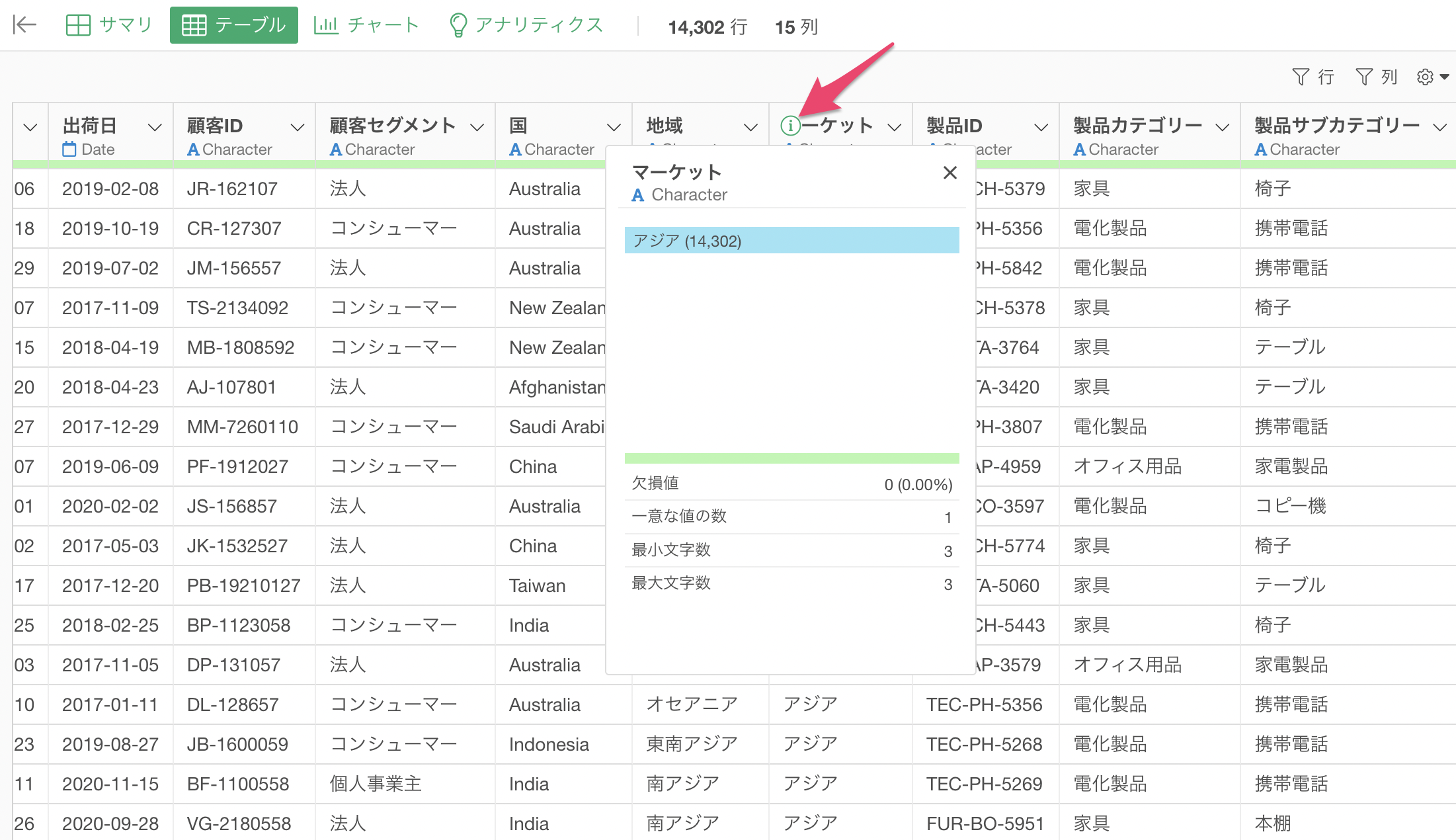
もしくは、複数の値を同時に指定して絞り込みたいこともあります。例えば、マーケットで「北米」や「ラテンアメリカ」を絞り込みたいとします。
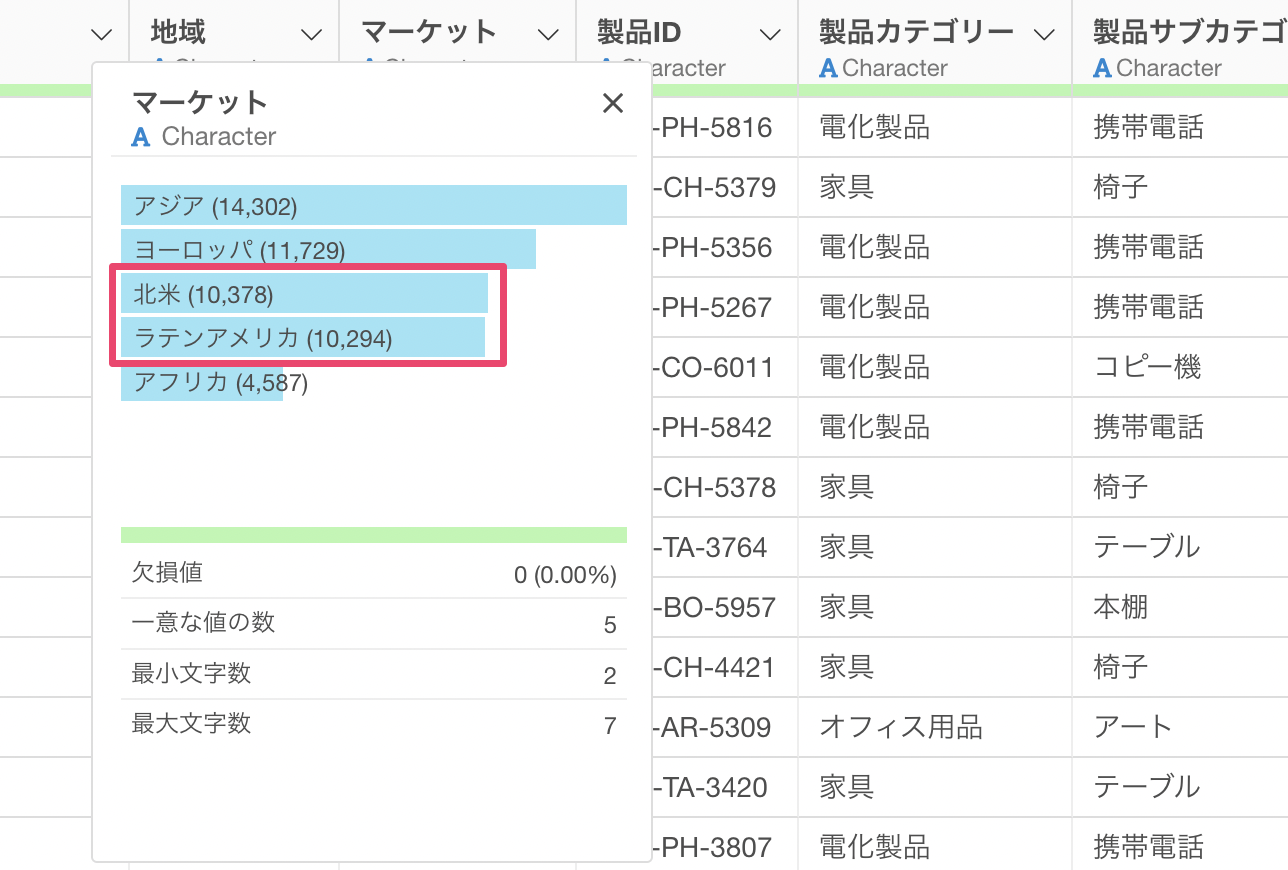
その場合は、フィルタの演算子に「どれかに等しい(複数の値)」を使用することで、複数の値を一気に選んでフィルタすることが可能です。
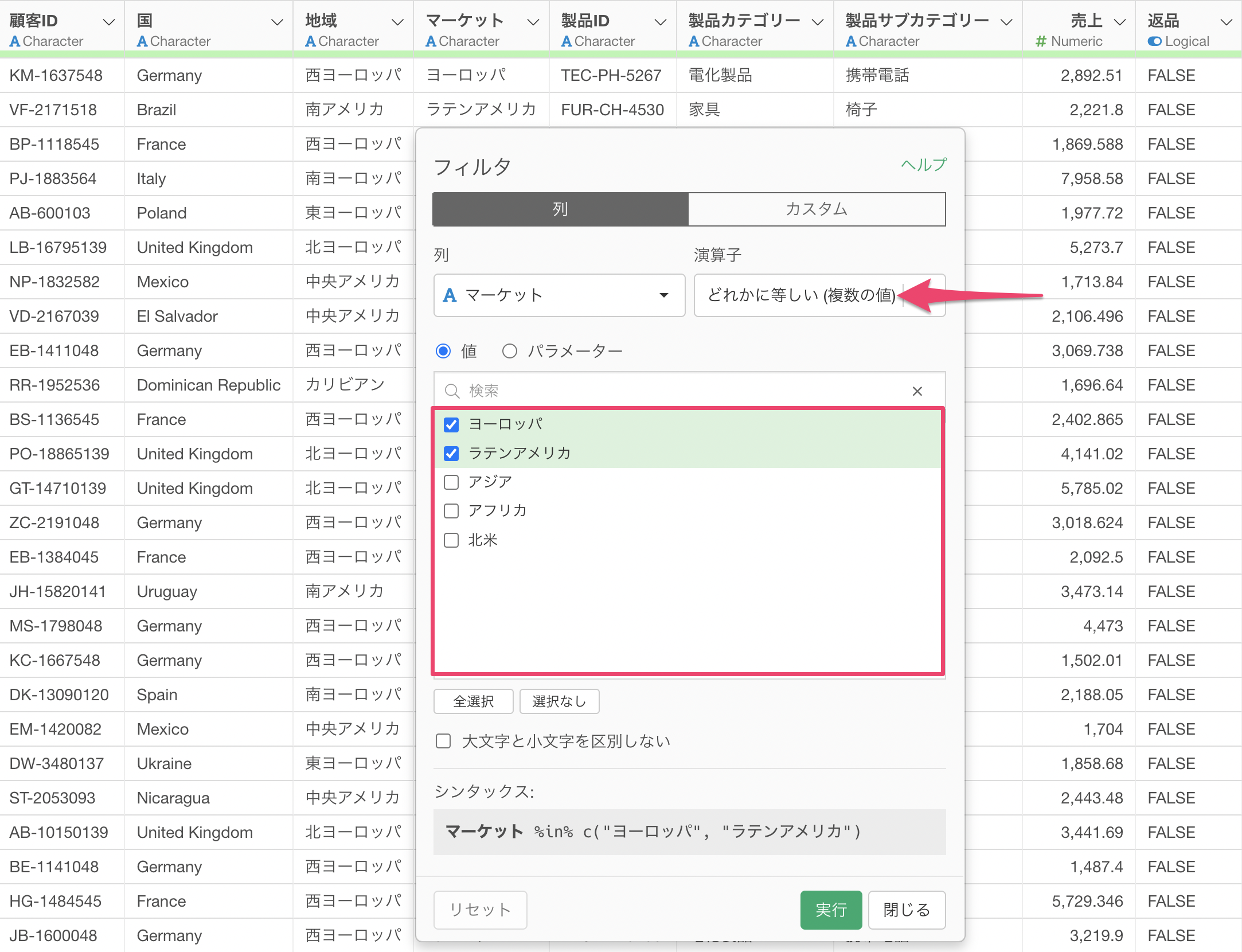
データ自体をフィルタする方法の詳細については、こちらのノートをご覧ください。
チャート内でフィルタする
このパートでは、作成したチャートのデータのみをフィルタするために、チャートフィルタを作成する方法をご紹介します。
チャートフィルタでは、データを自体をフィルタするわけではないため、特定のチャートのみをフィルタして制限したい時などに使用できます。もし、いくつかのチャートで同じ条件でデータを絞り込みたい場合は、上述した「ステップフィルタ」をご使用ください。
先ほど使用したオンラインショップの売上データになりますが、注文日の期間は「2024-04-01」から「2024-03-31」まであることがわかります。
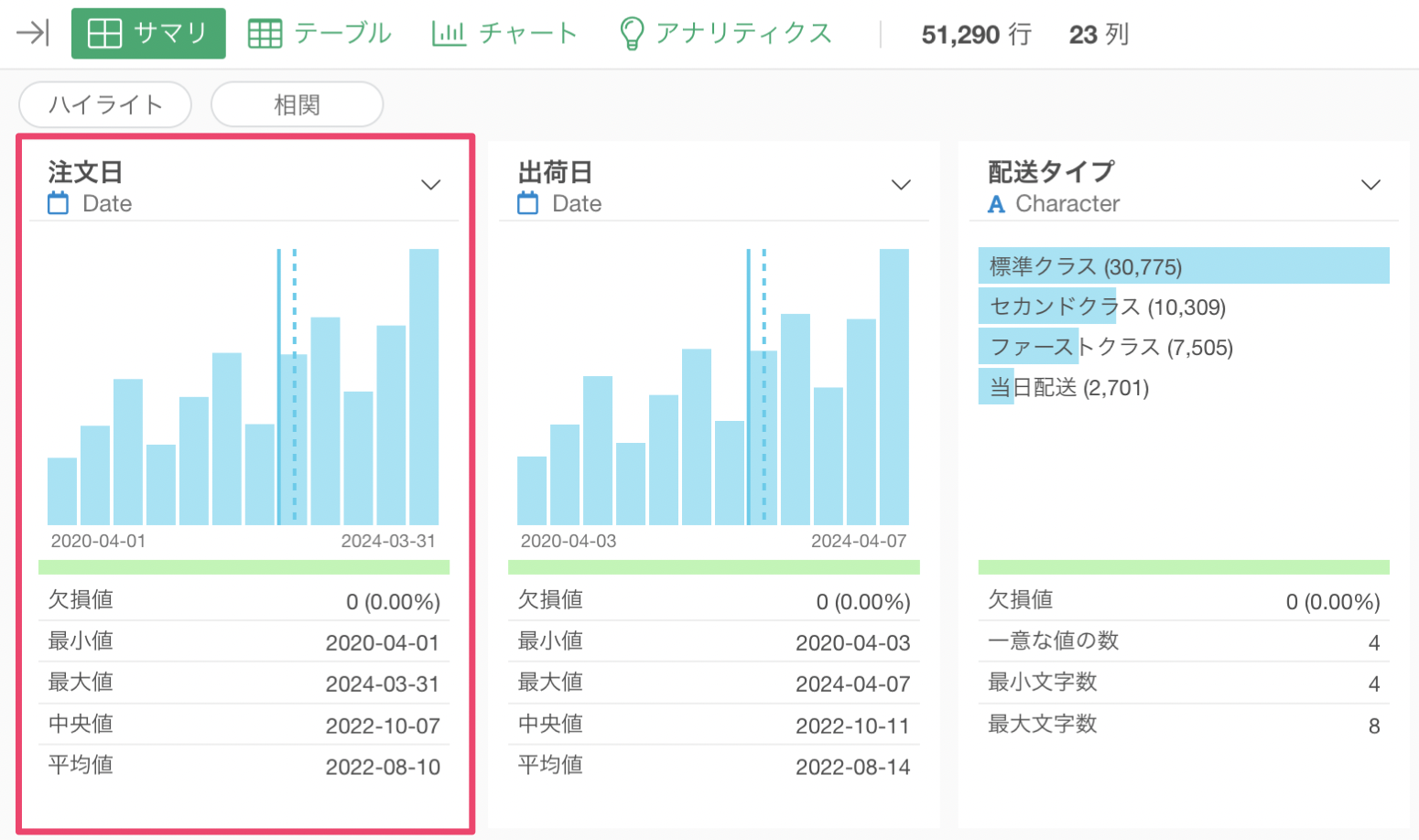
このデータを使って、注文日の月ごとの売上のラインチャートを可視化すると以下のようになります。
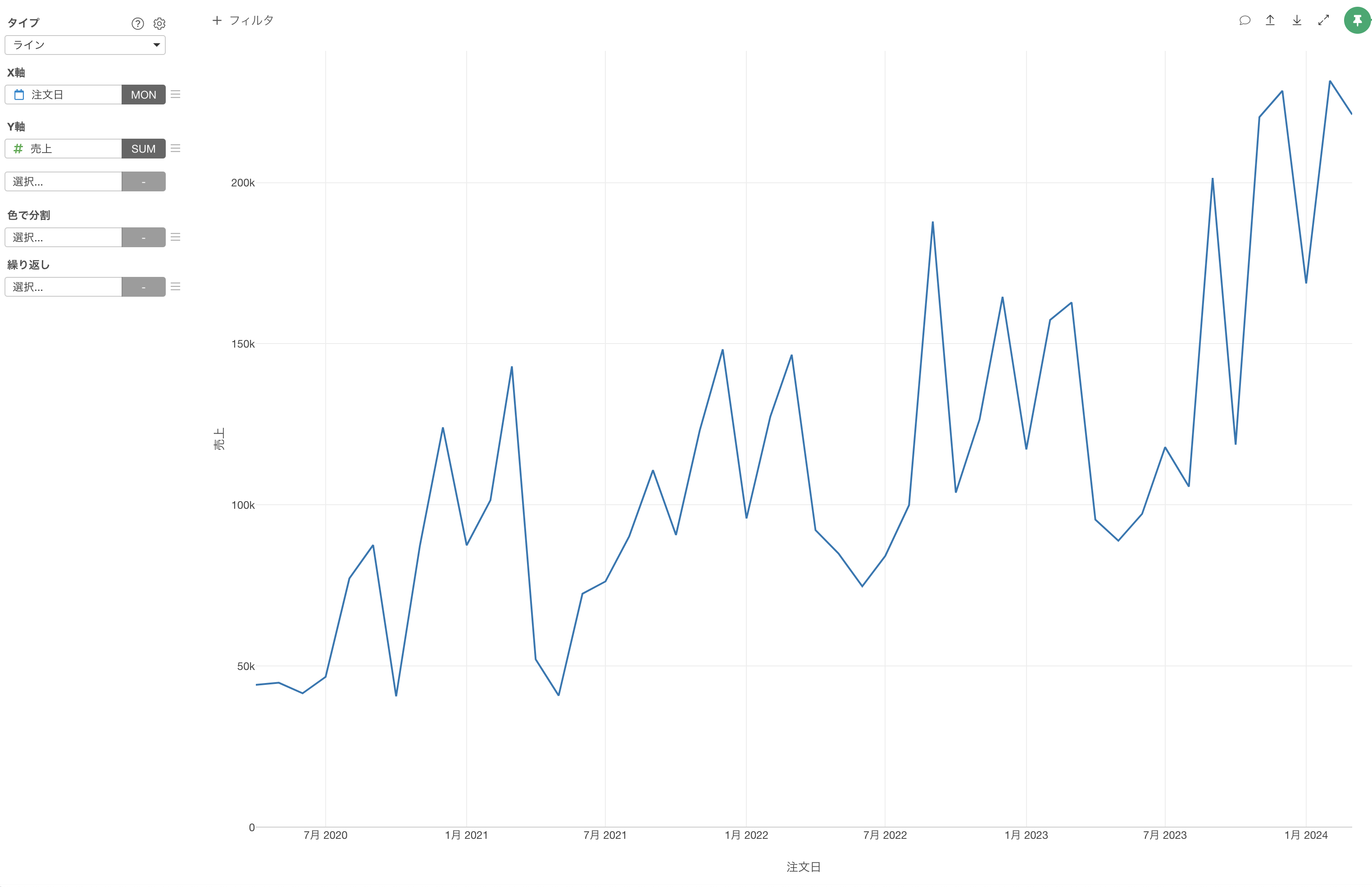
4年分のデータが可視化されていますが、このチャートでは今月を除く直近1年間のデータのみを可視化したいとしましょう。
チャート内にある「フィルタ」のボタンをクリックします。
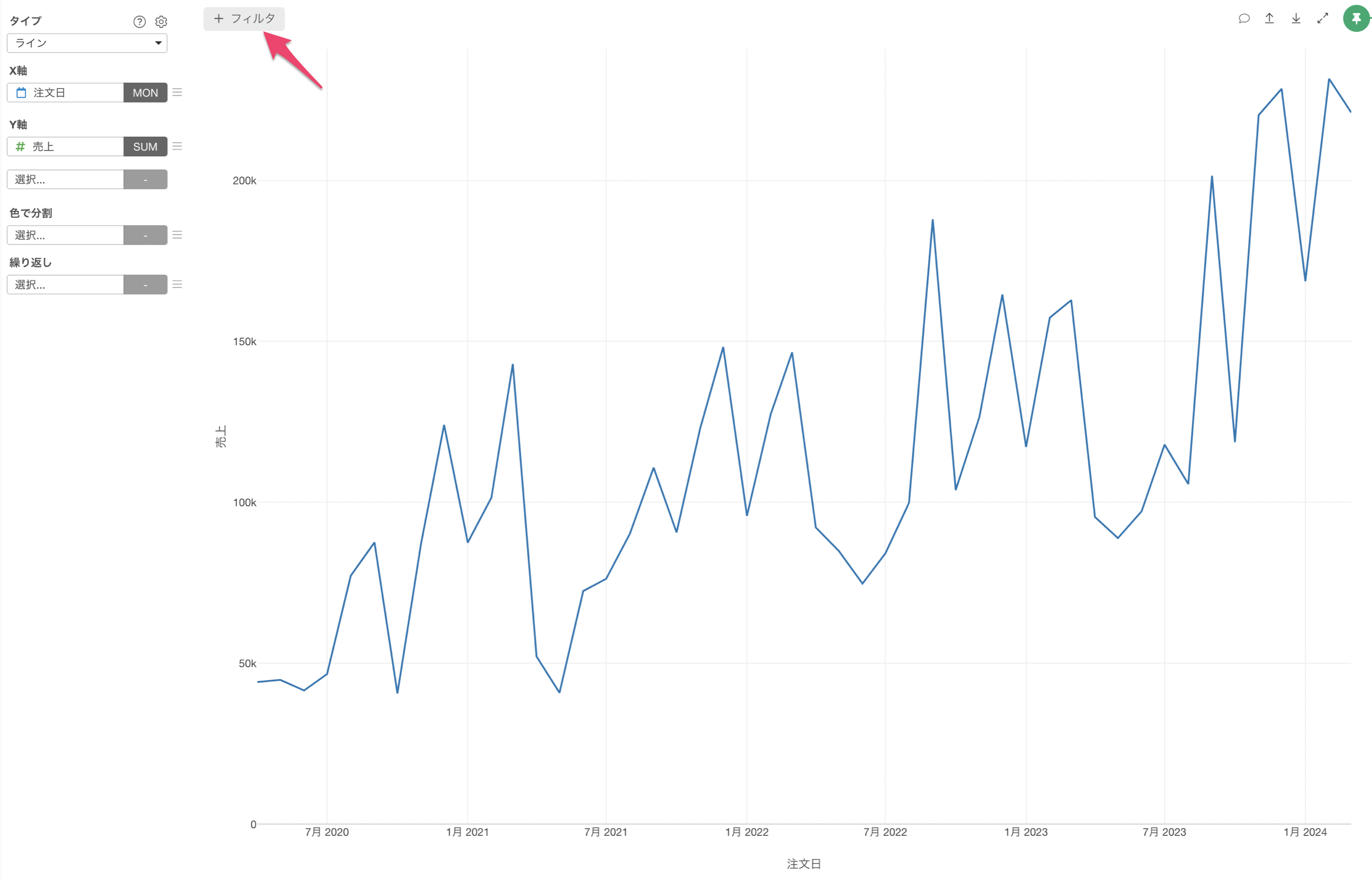
チャートフィルタのダイアログが表示されるため、演算子に「相対日付」を選択します。
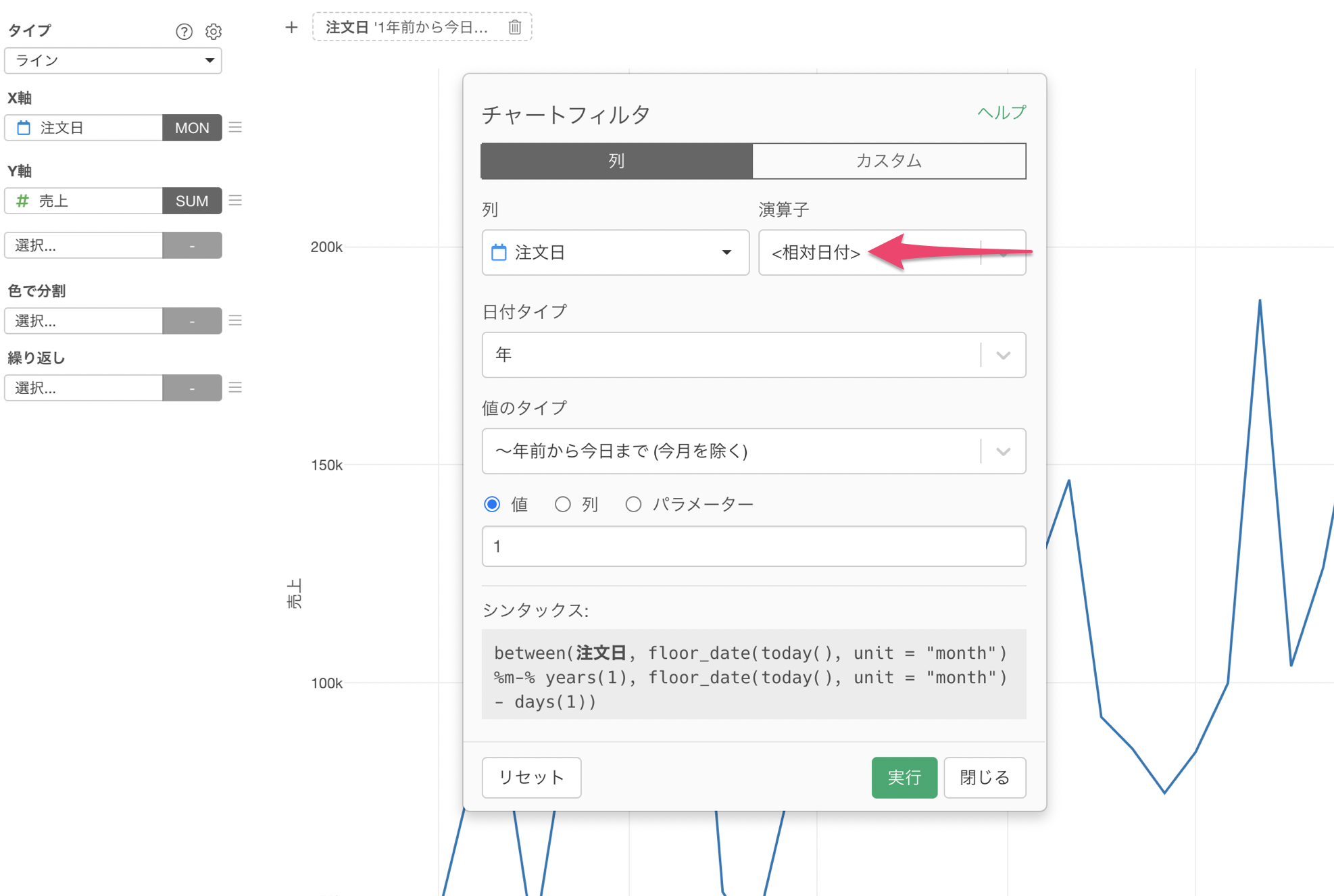
次に、日付タイプや値のタイプには以下のように指定します。
- 日付タイプ: 年
- 値のタイプ: 〜年前から今日まで(今月を除く)
- 値: 1
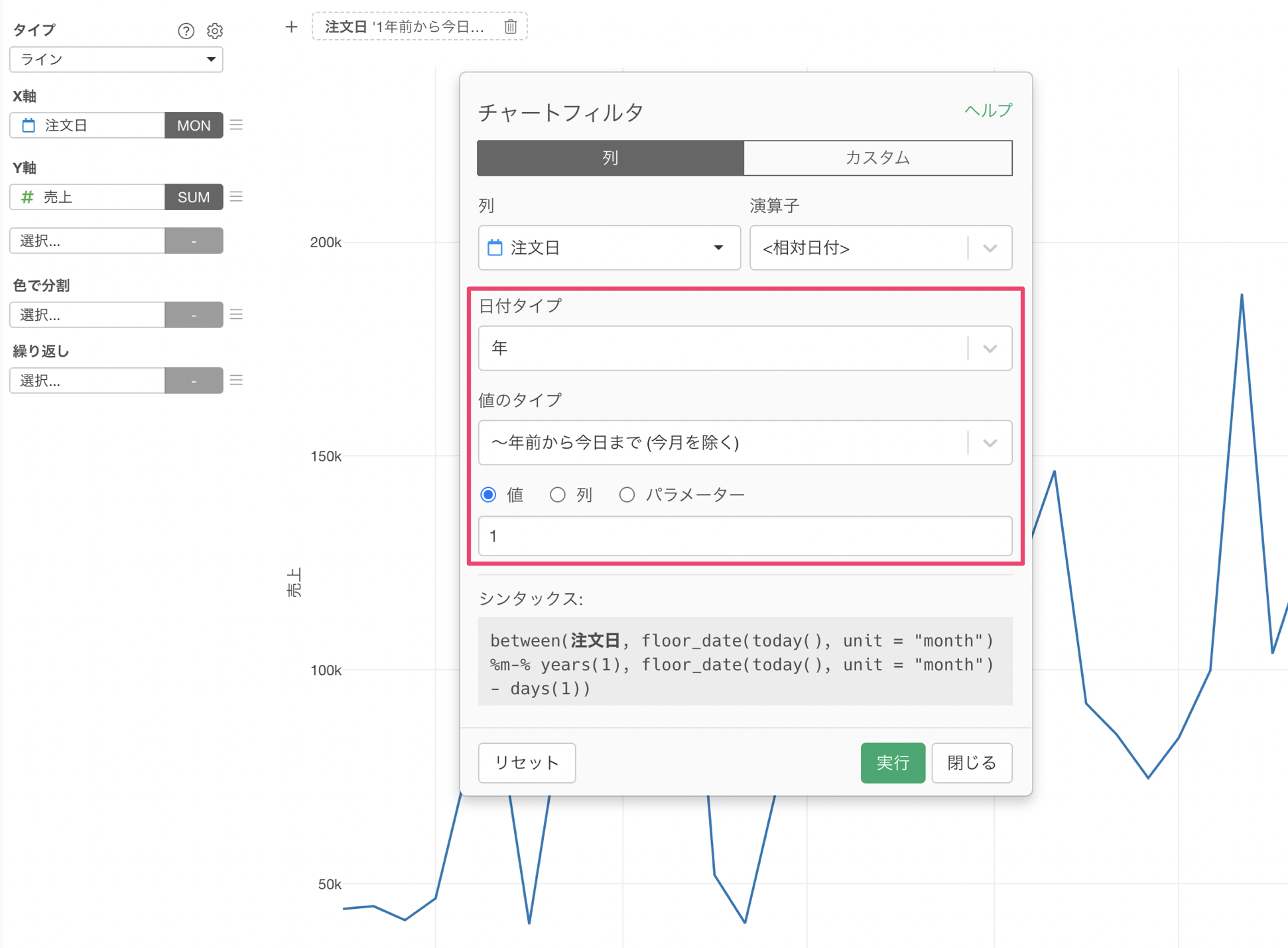
実行することで、今月を除いて1年前のデータのみをこのチャートで可視化することができました。
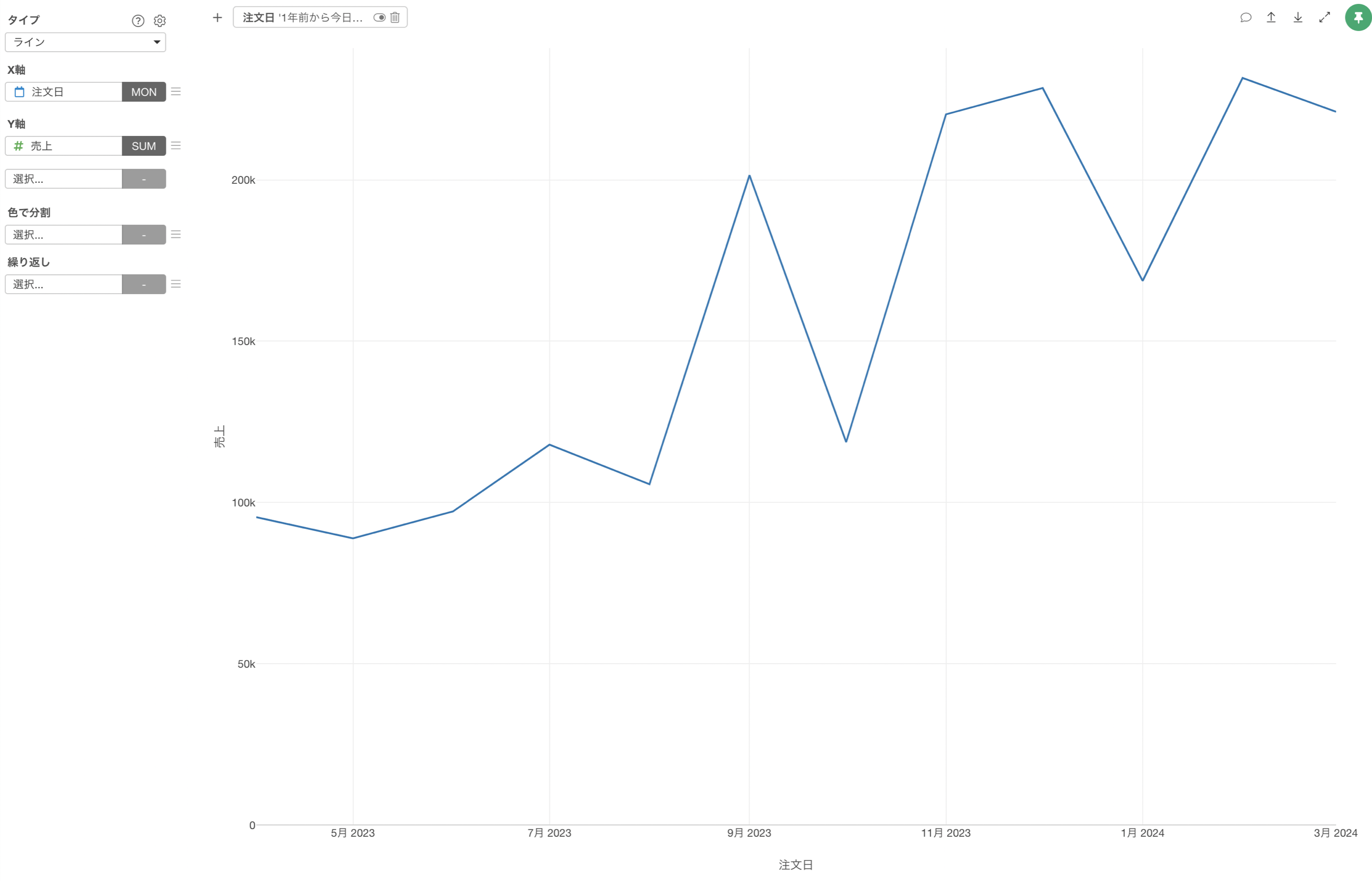
このように、チャート単体でフィルタをかけたい時にはチャートフィルタをご使用ください。
テーブルビューの表示データをフィルタする
このパートでは、データの確認のためにしようできる行フィルタを使用する方法をご紹介します。
このデータは1行が1ユニコーン企業かつ、投資家ごとに行が分かれたデータを使用します。
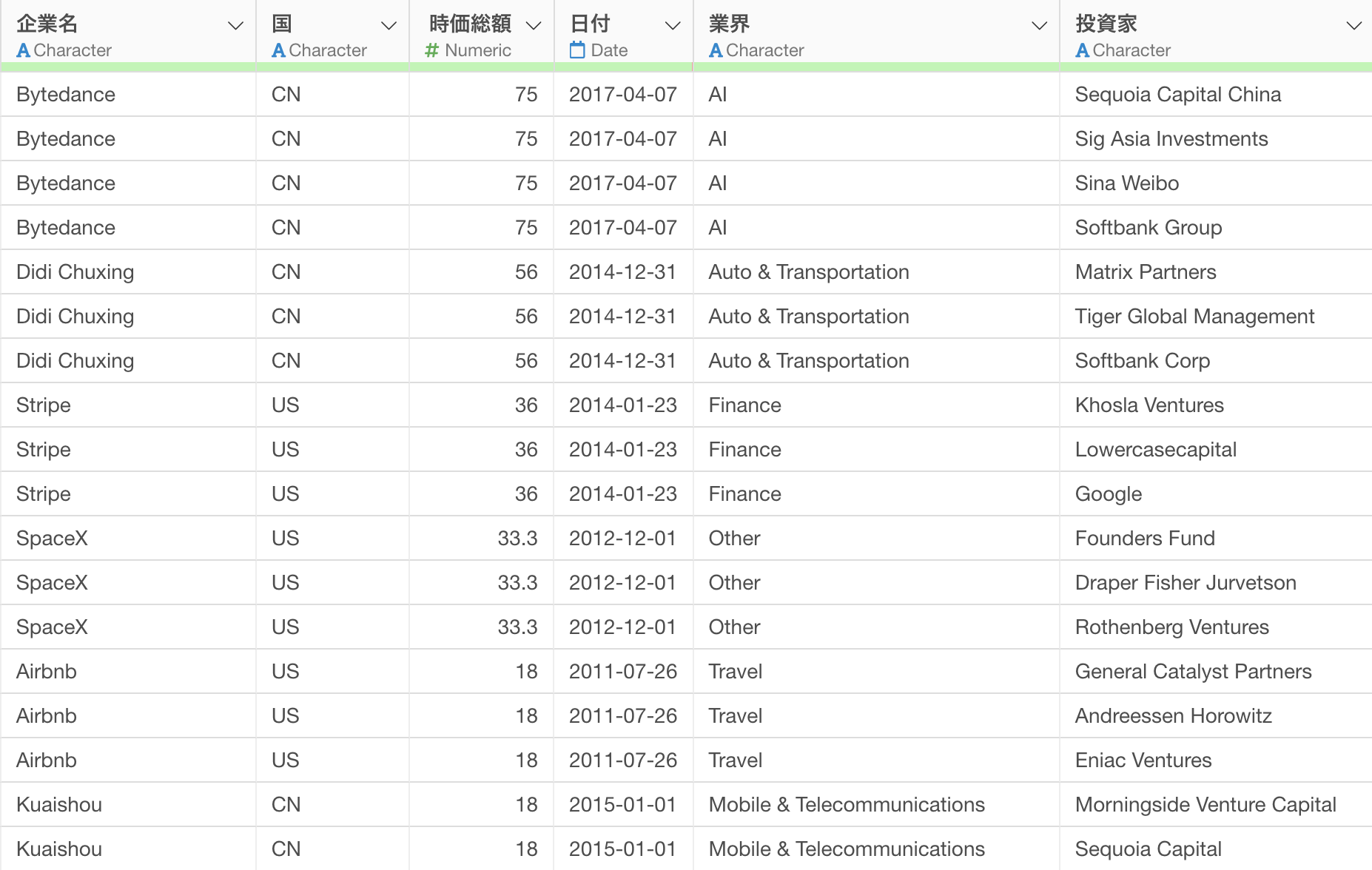
投資家の列に注目をすると、「Softbank」が含まれる値がいくつかあるため、「Softbank」を含む値にはどういったものがあるのかを調べたいとします。
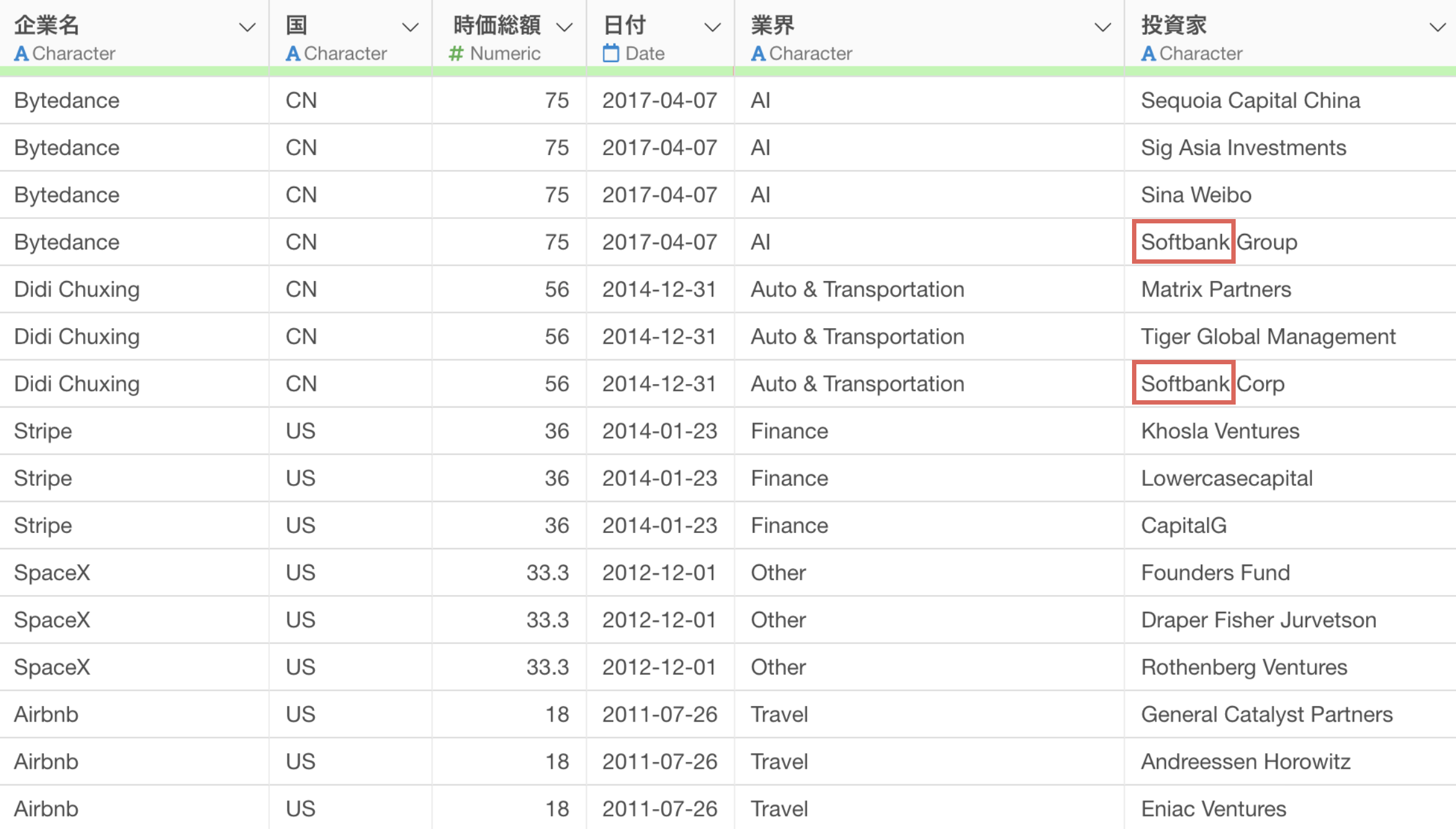
テーブルビューの右上にある「行」のボタンをクリックします。
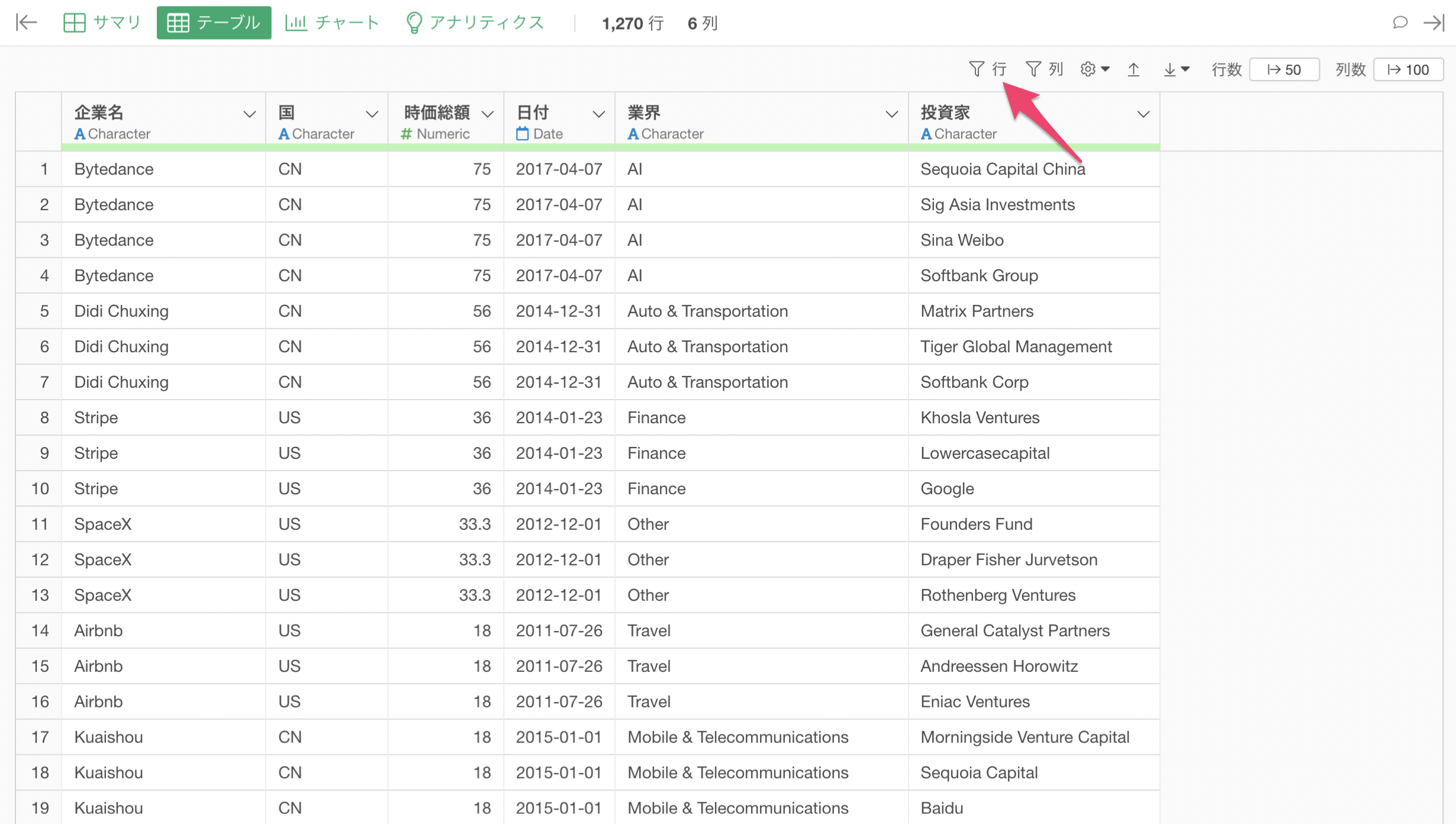
テーブルビューやサマリビューで表示するデータを絞り込むための「行フィルタ」のダイアログが表示されます。
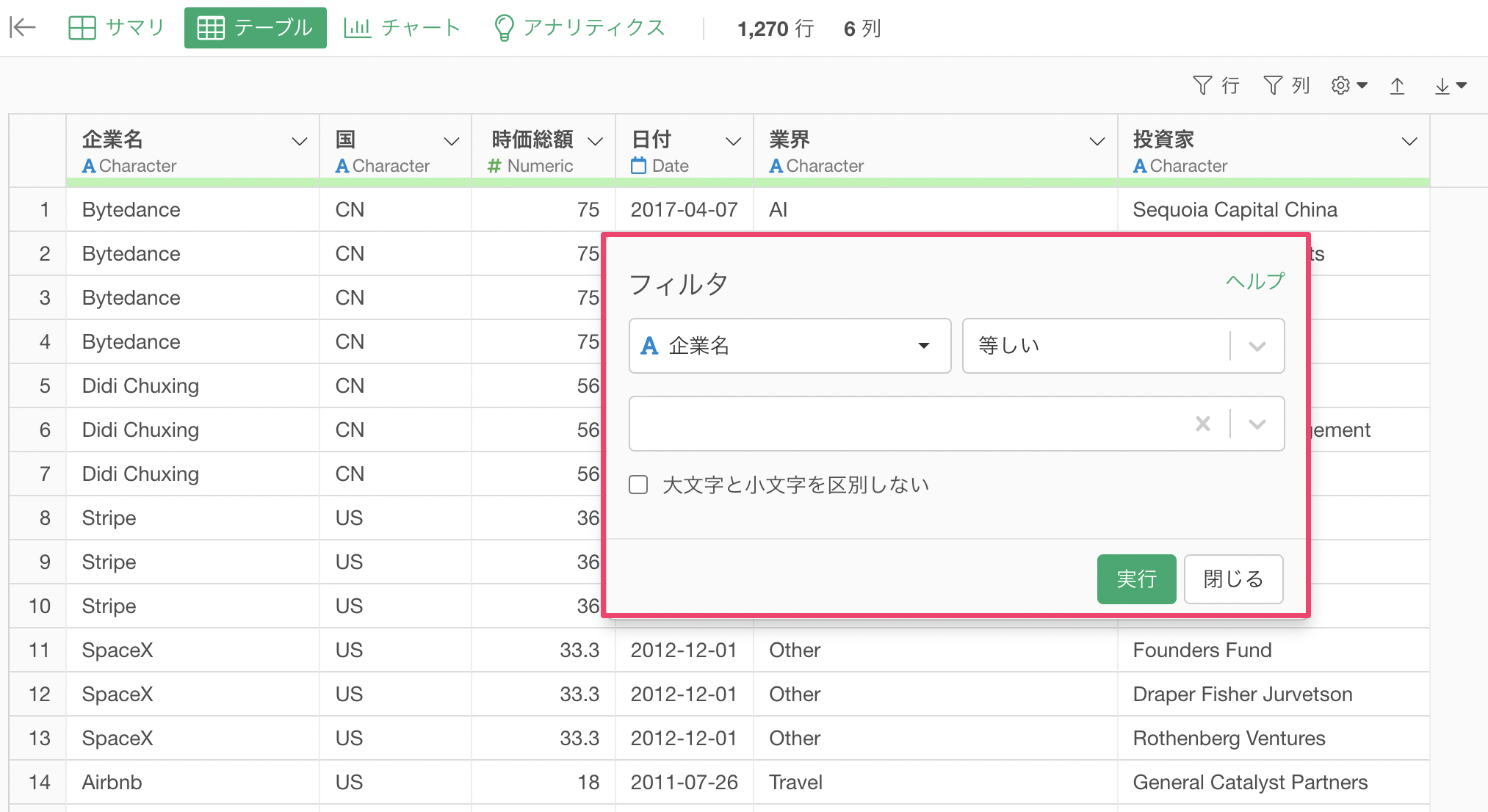
フィルタの演算子には「この文字列を含む」を選択し、文字列には「Softbank」を指定します。
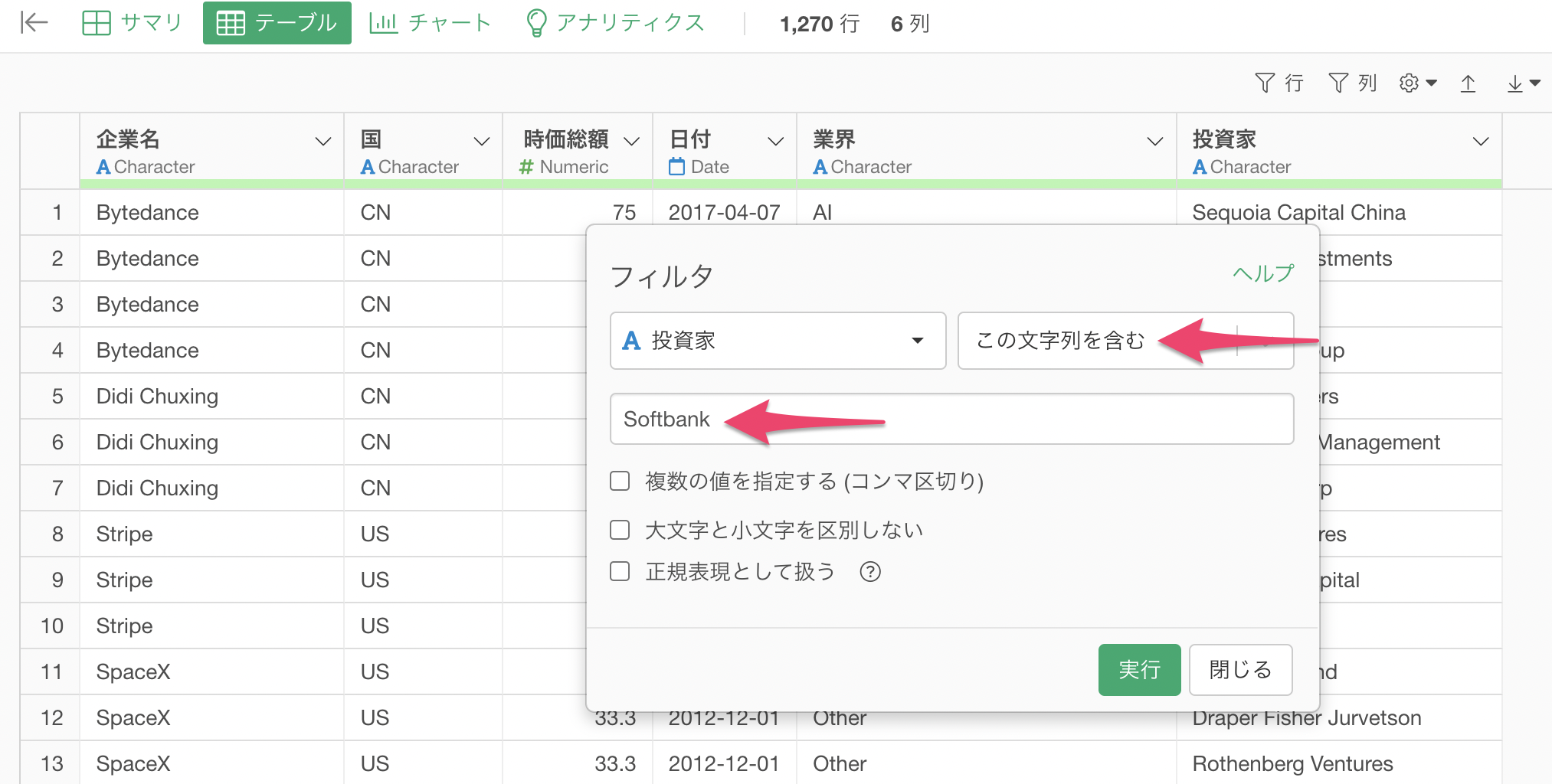
また、「Softbank」や「softbank」のように文字列の大文字、小文字を気にせずにフィルタをしたい場合は「大文字と小文字を区別しない」にチェックをつけて実行します。
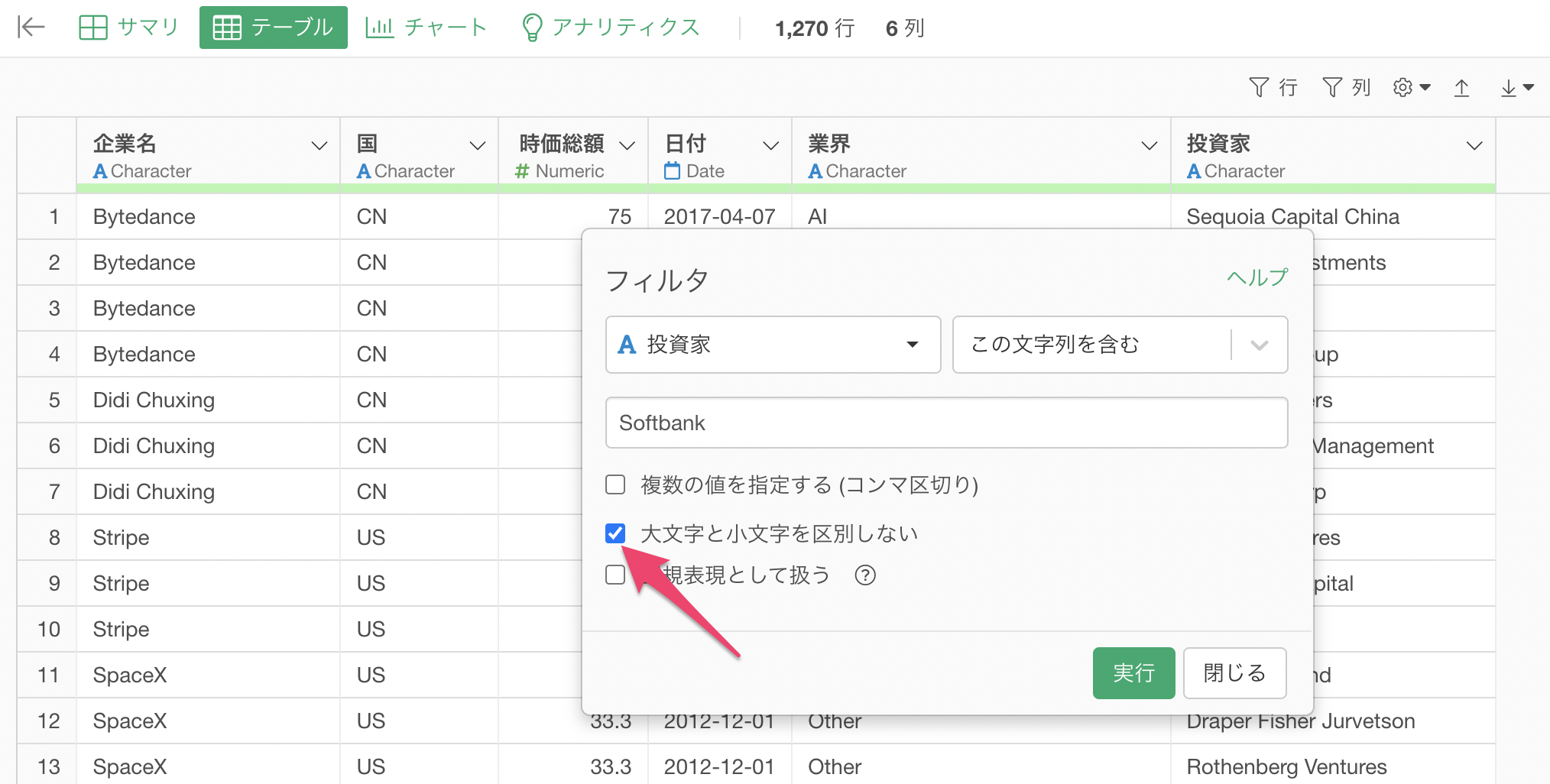
これによって投資家の列で「Softbank」の文字列が含まれるデータのみに絞り込むことができました。
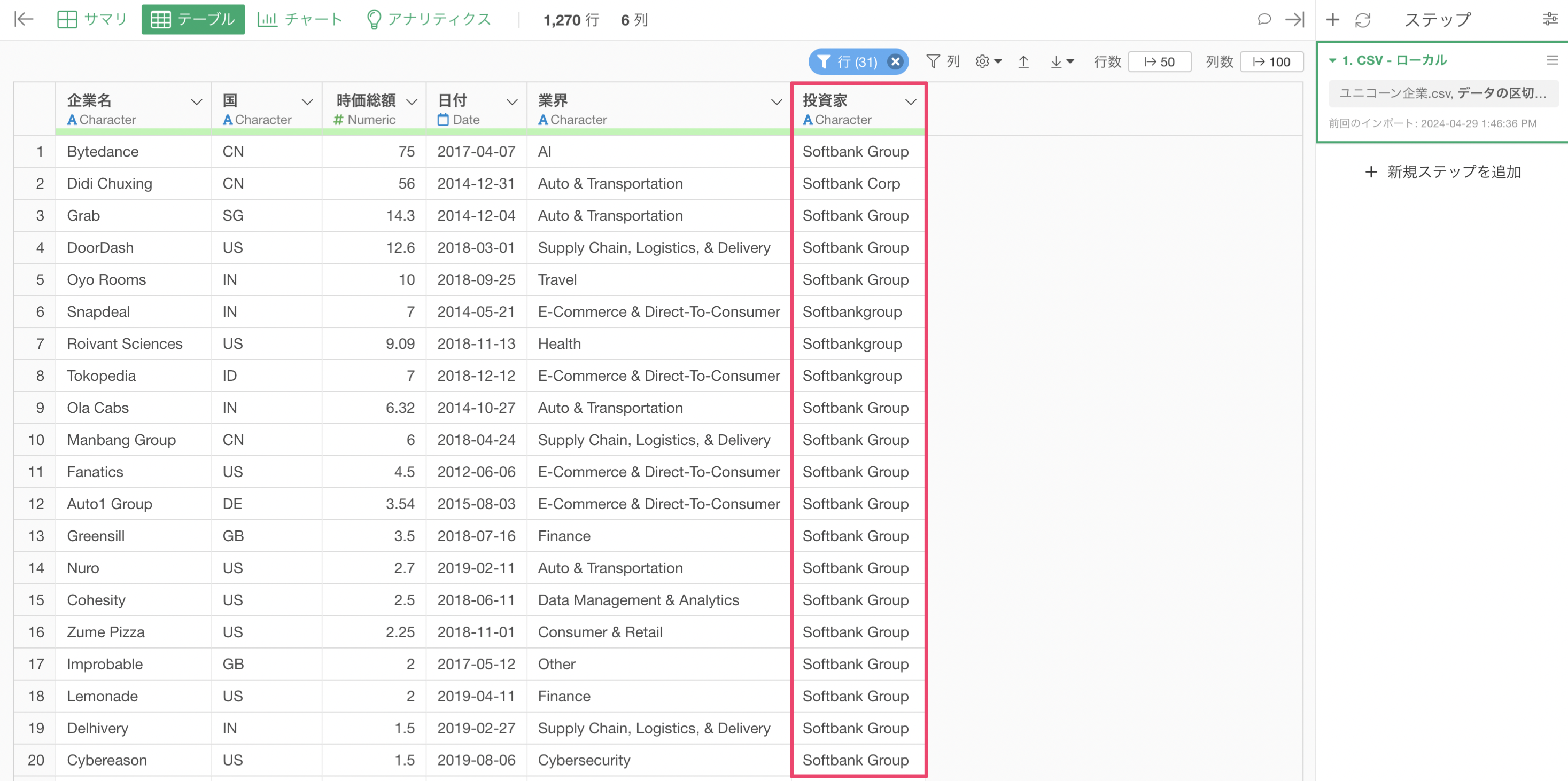
行フィルタには該当する行数が表示されます。今回は「Softbank」の文字列が含まれるデータの行数は「31」行であることがわかります。
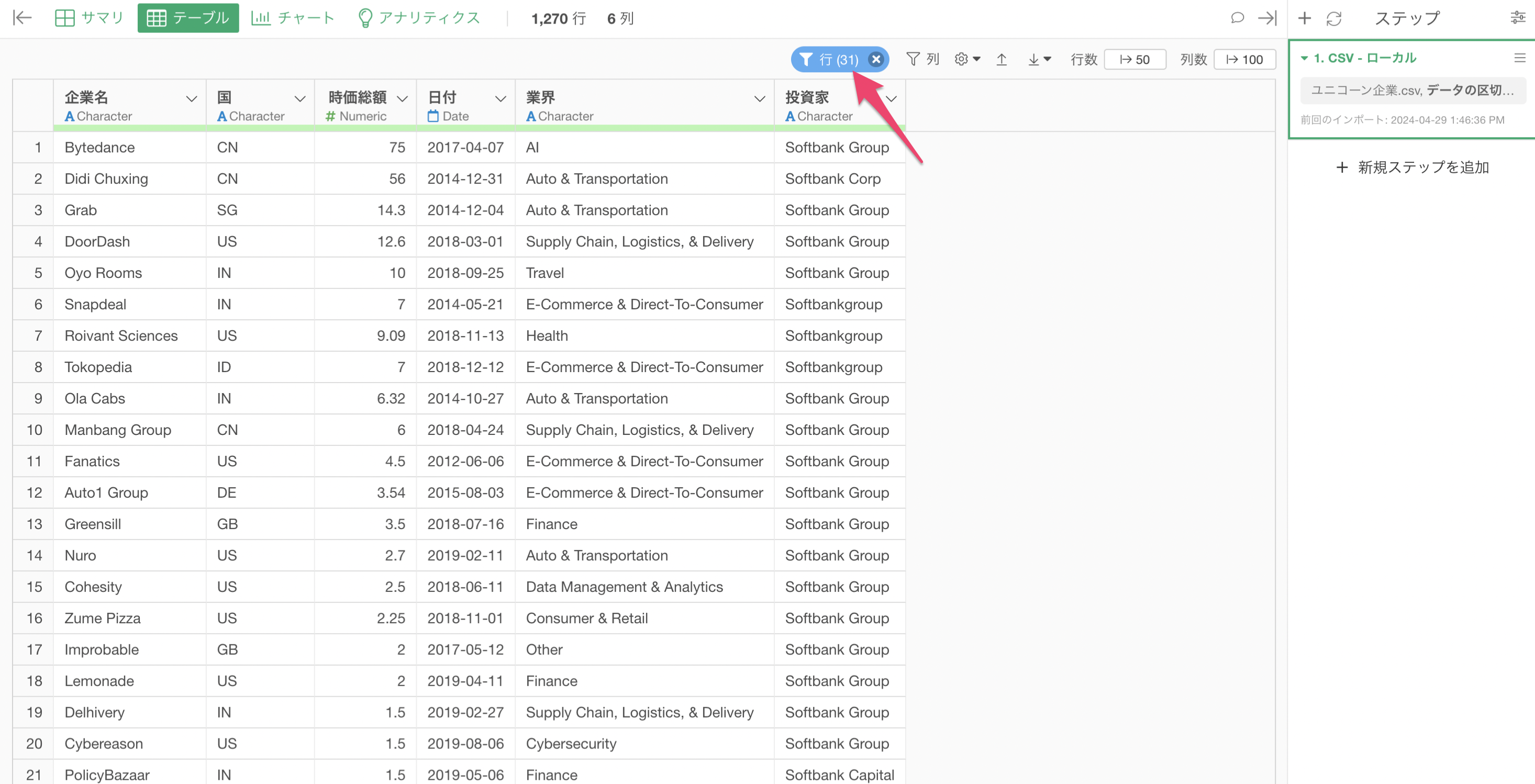
サマリビューを見ると、Softbankの文字列が含まれるデータのみが表示されるようになっています。
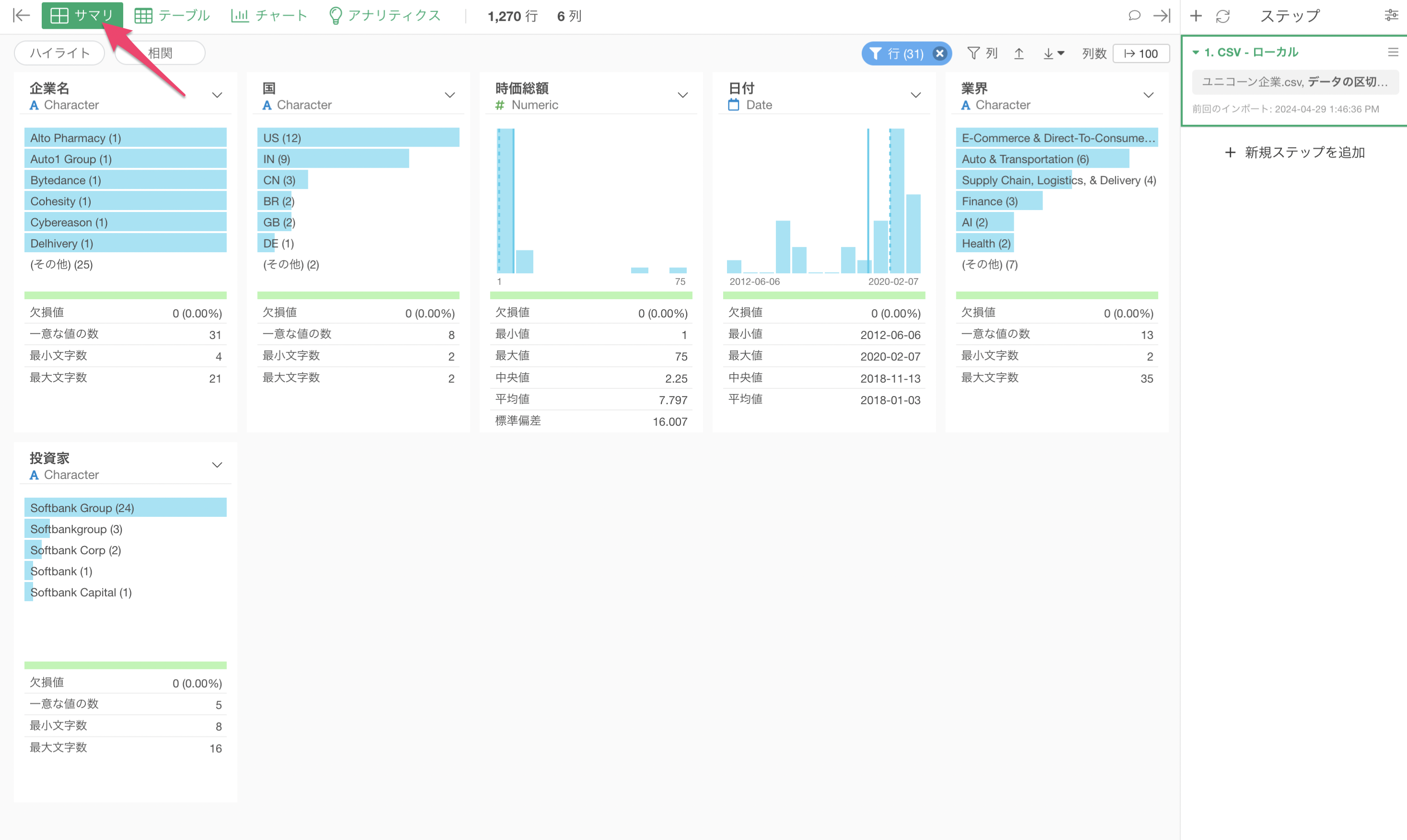
もし、行フィルタを解除したい場合は、「行」のボタンにある「x」ボタンから解除することができます。
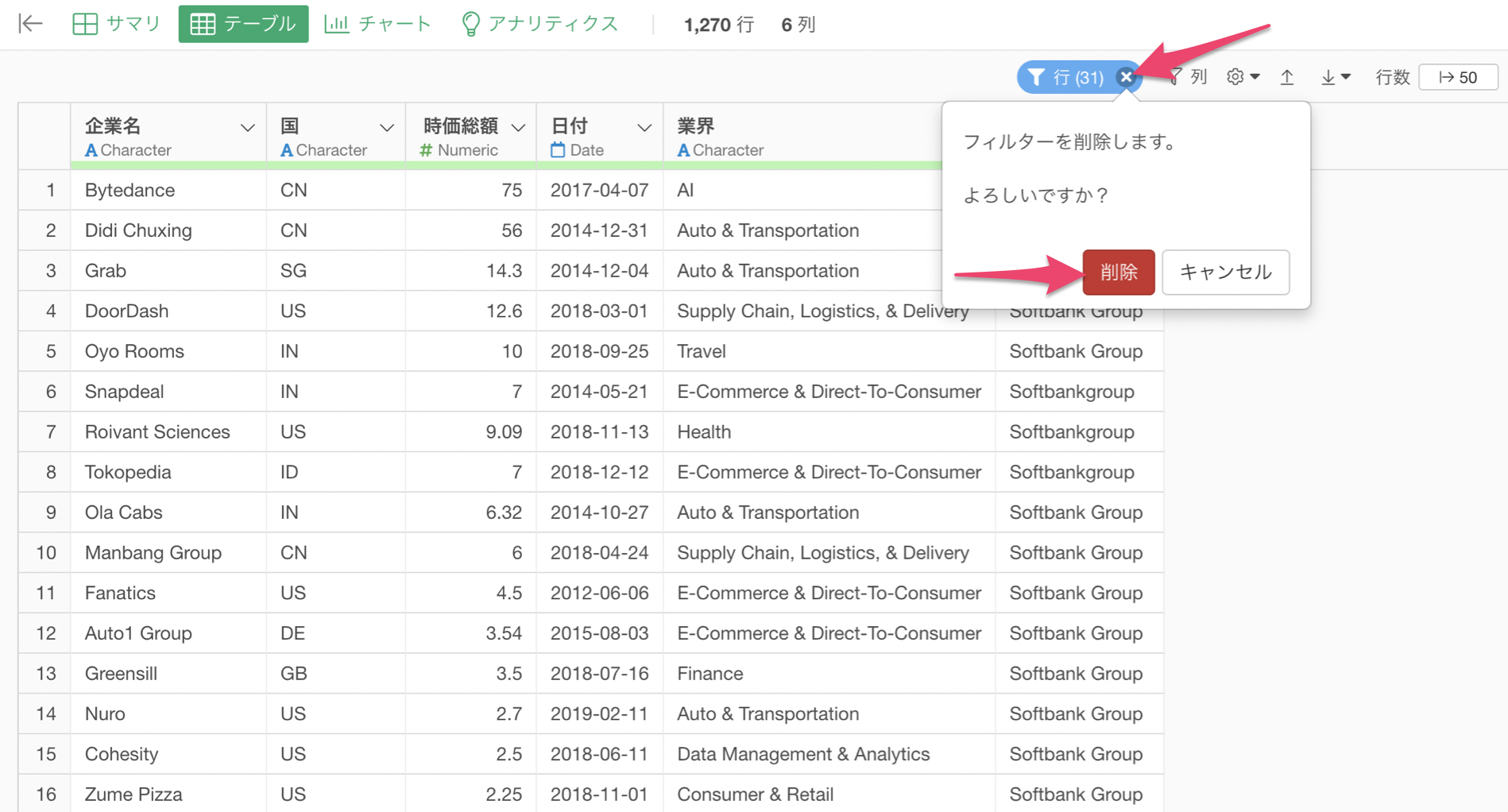
このように、サマリビューやテーブルビューのみで表示するデータを絞り込みたい場合は「行フィルタ」をご活用ください。