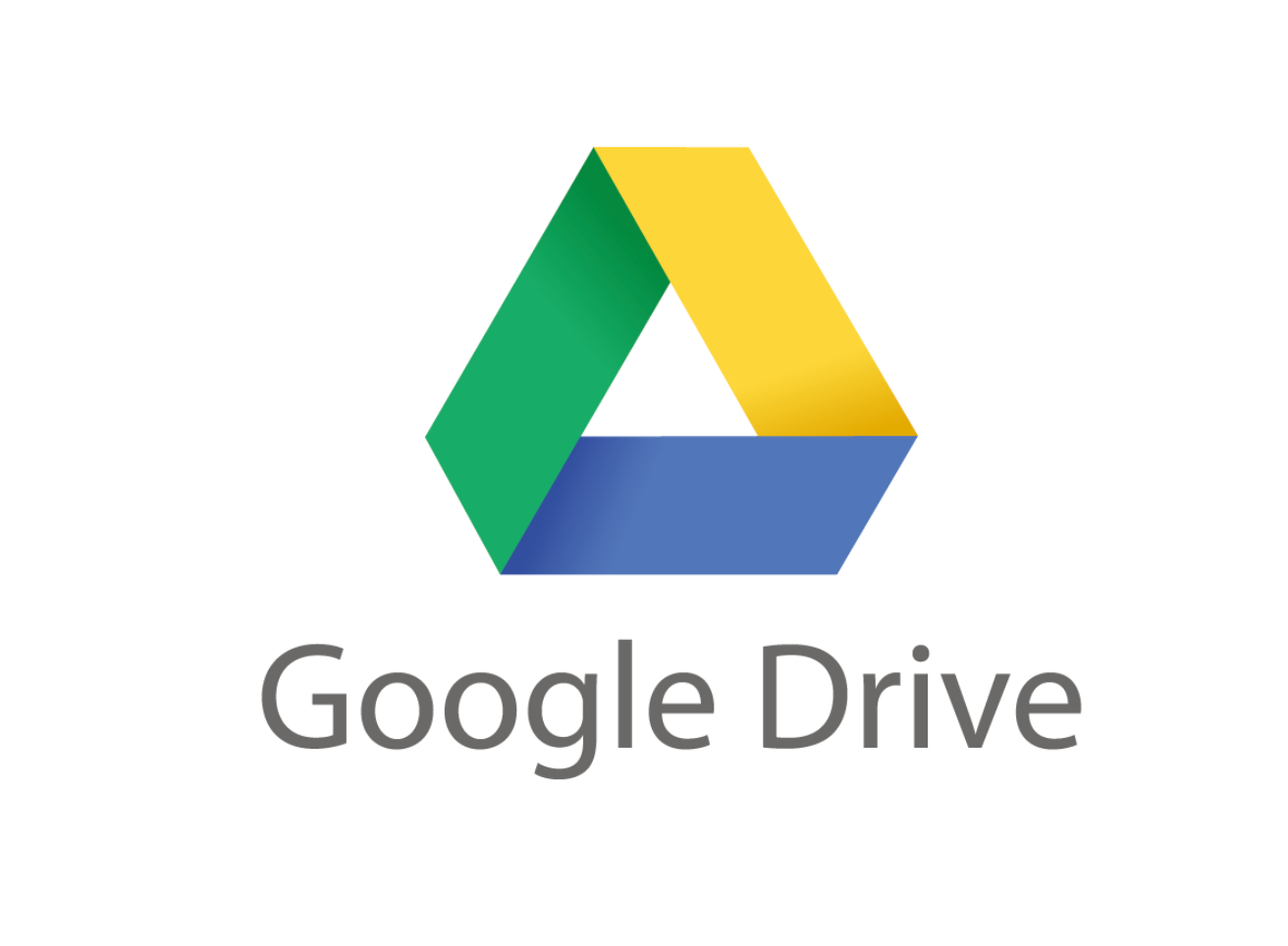
Google Driveにあるデータをインポートする方法
Google DriveにあるCSVやExcelファイルのデータをインポートする方法を紹介します。
データフレームの+ボタンからファイルデータを選択します。
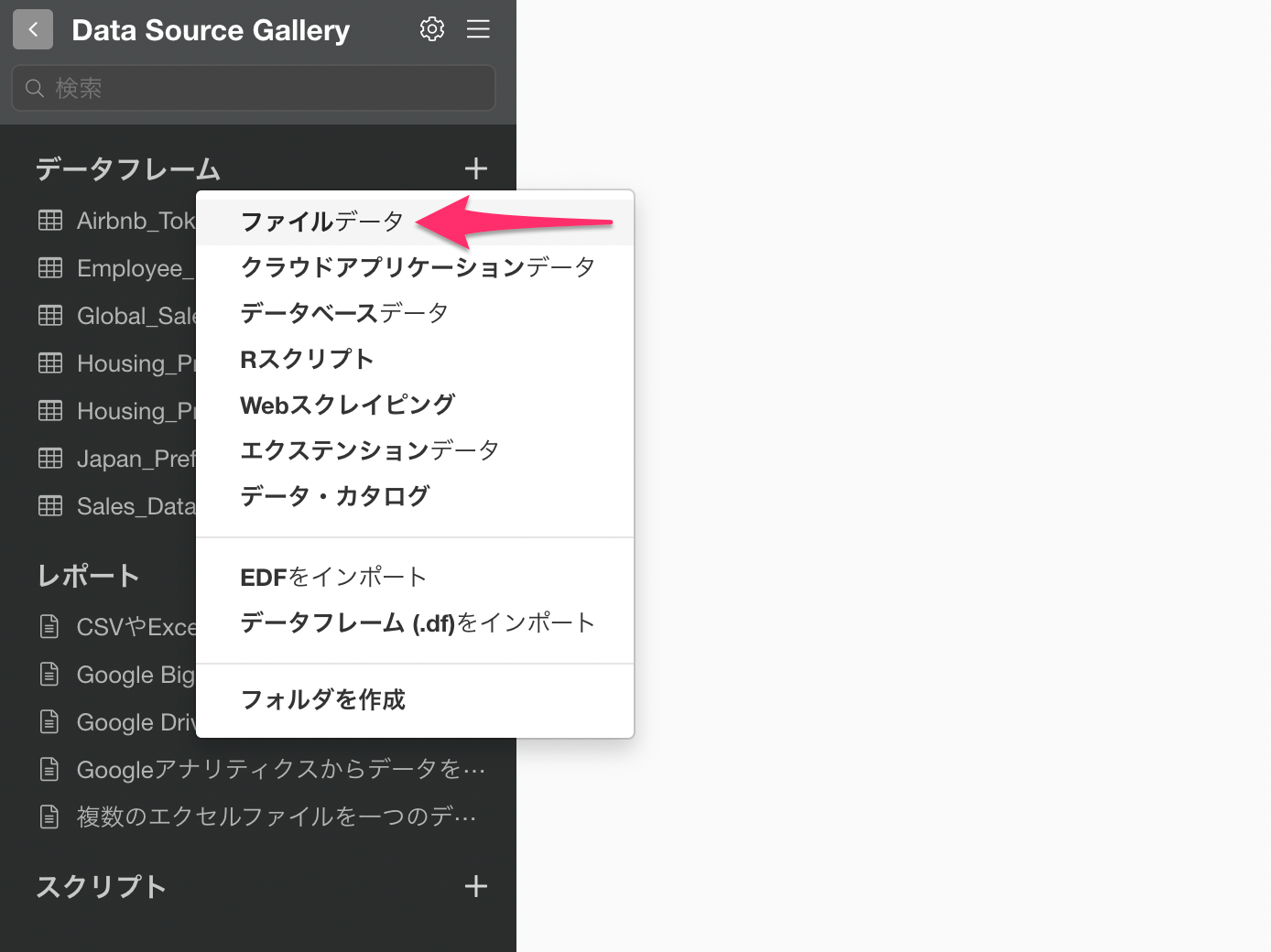
ファイルのインポート先に「Google ドライブ」を選択します。
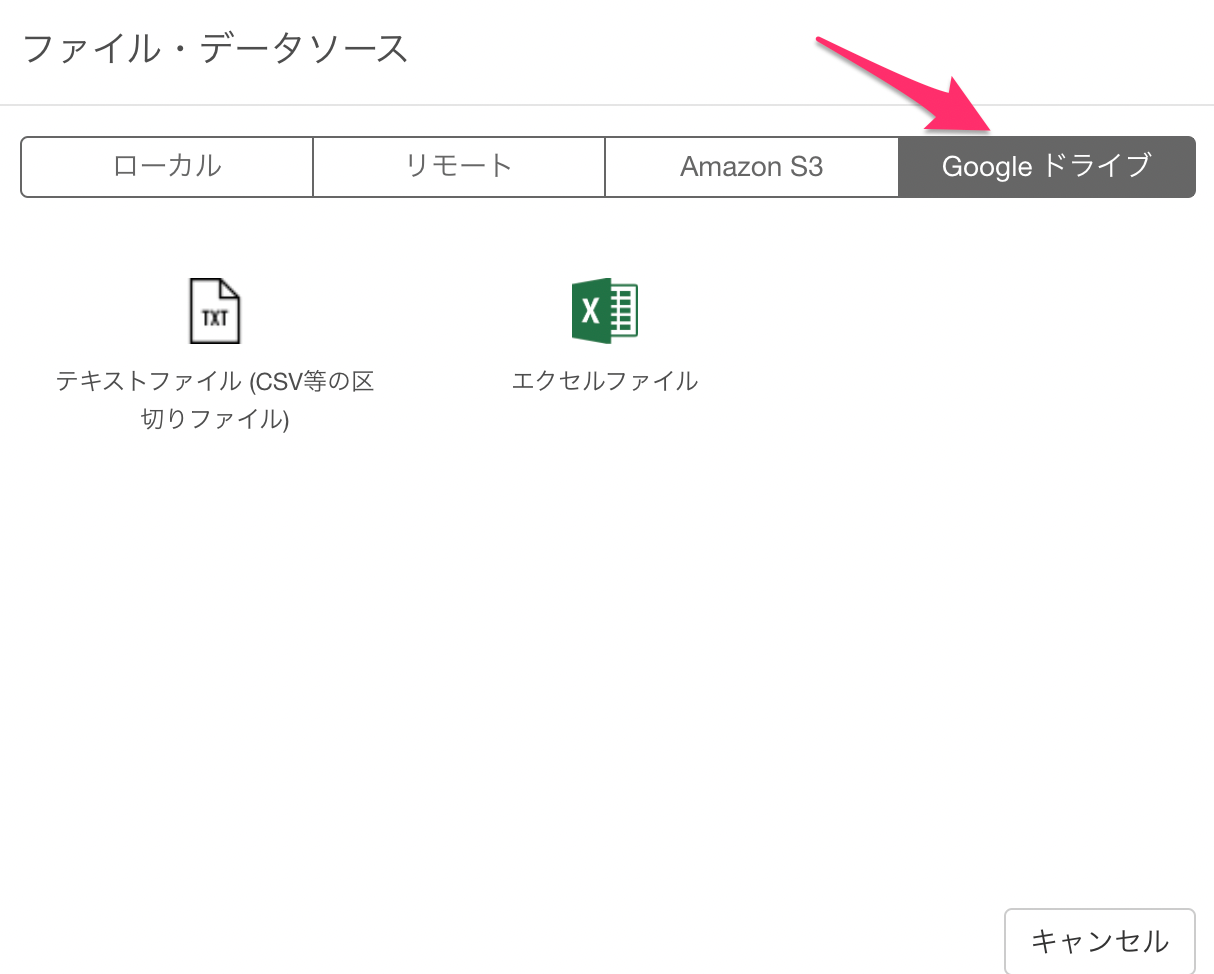
今回はCSVのデータをインポートしたいため、テキストファイルを選択します。
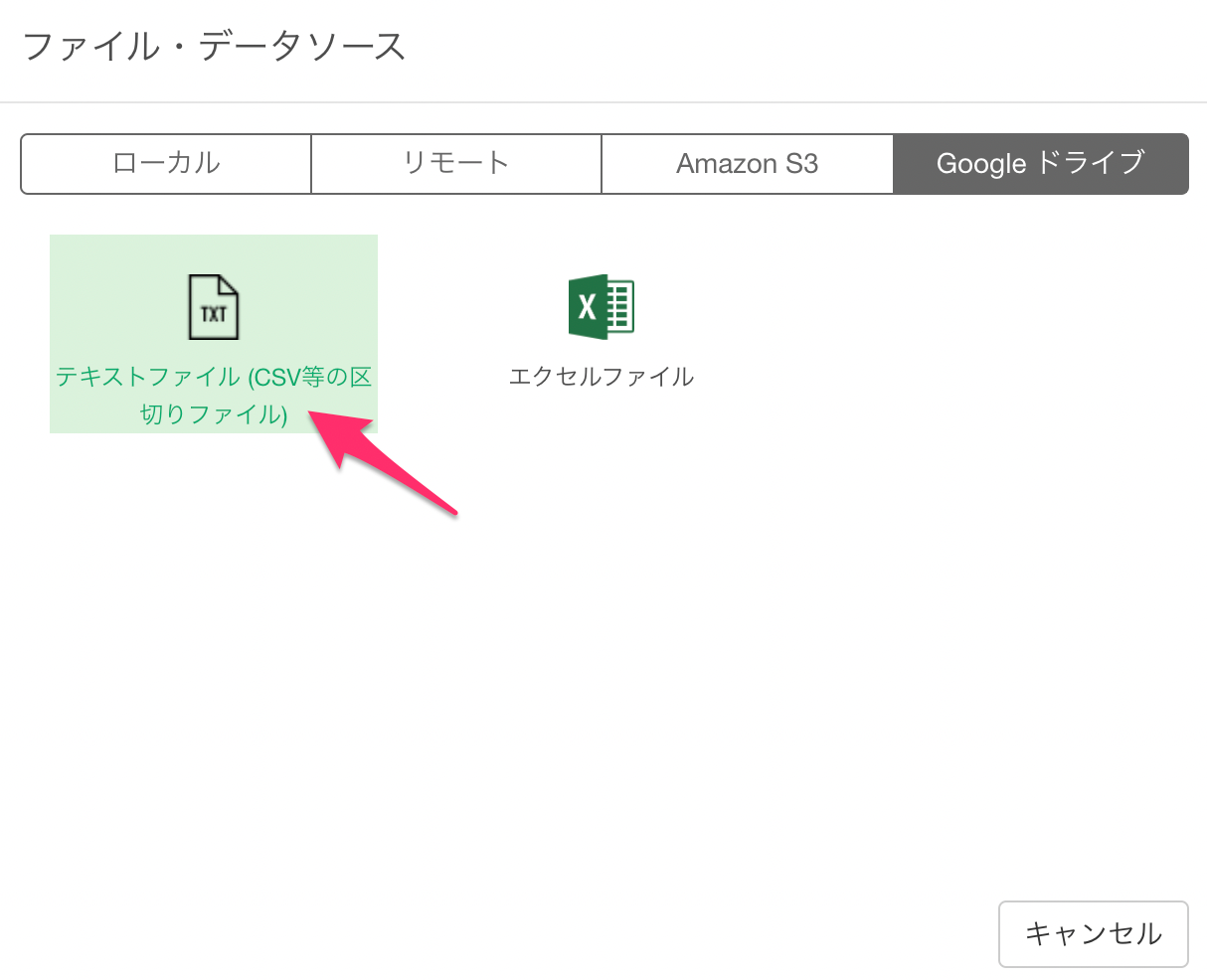
Google Driveにアクセスするために、「権限の付与」ボタンをクリックします。
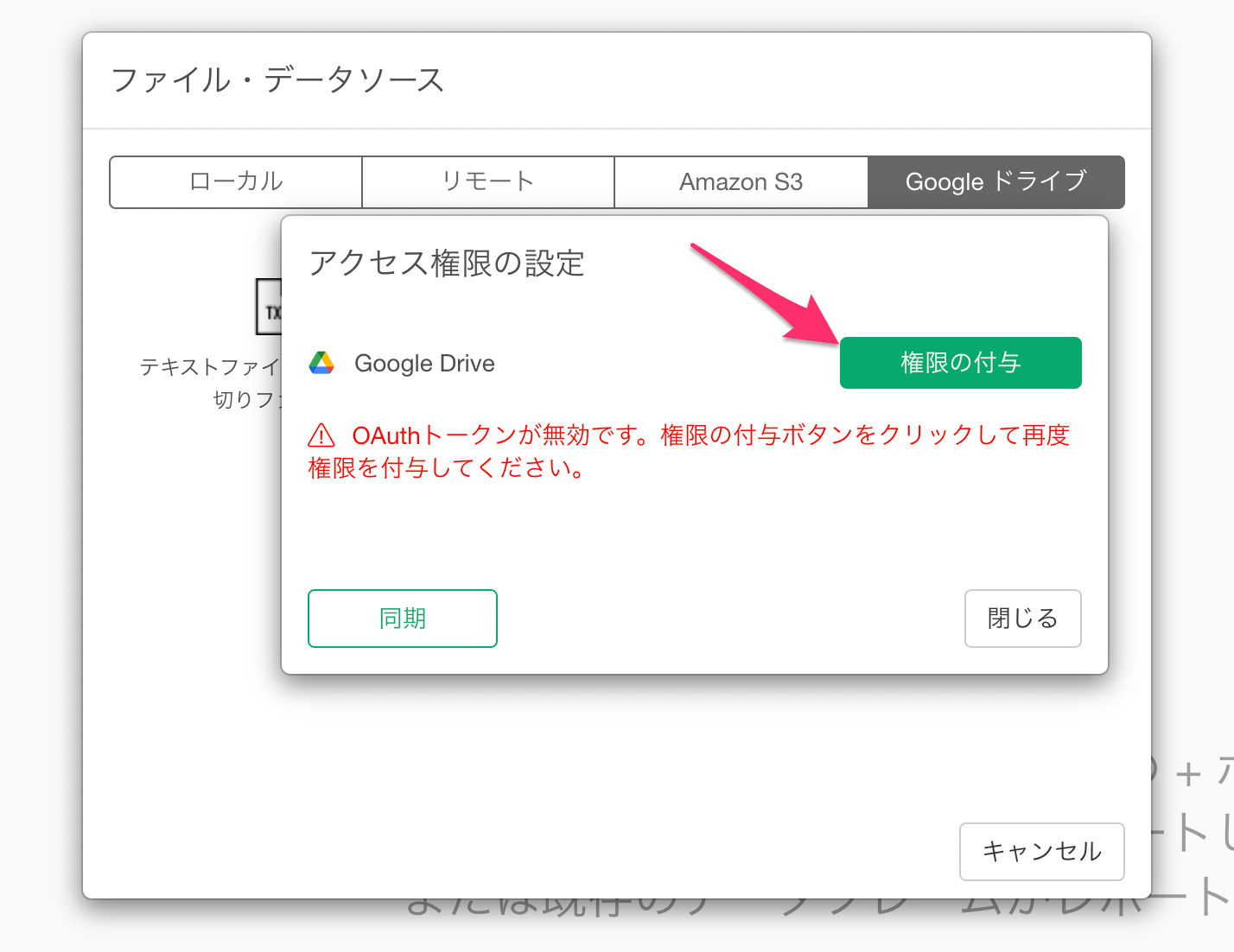
ブラウザが開くので、使用したいGoogleのアカウントを選択します。
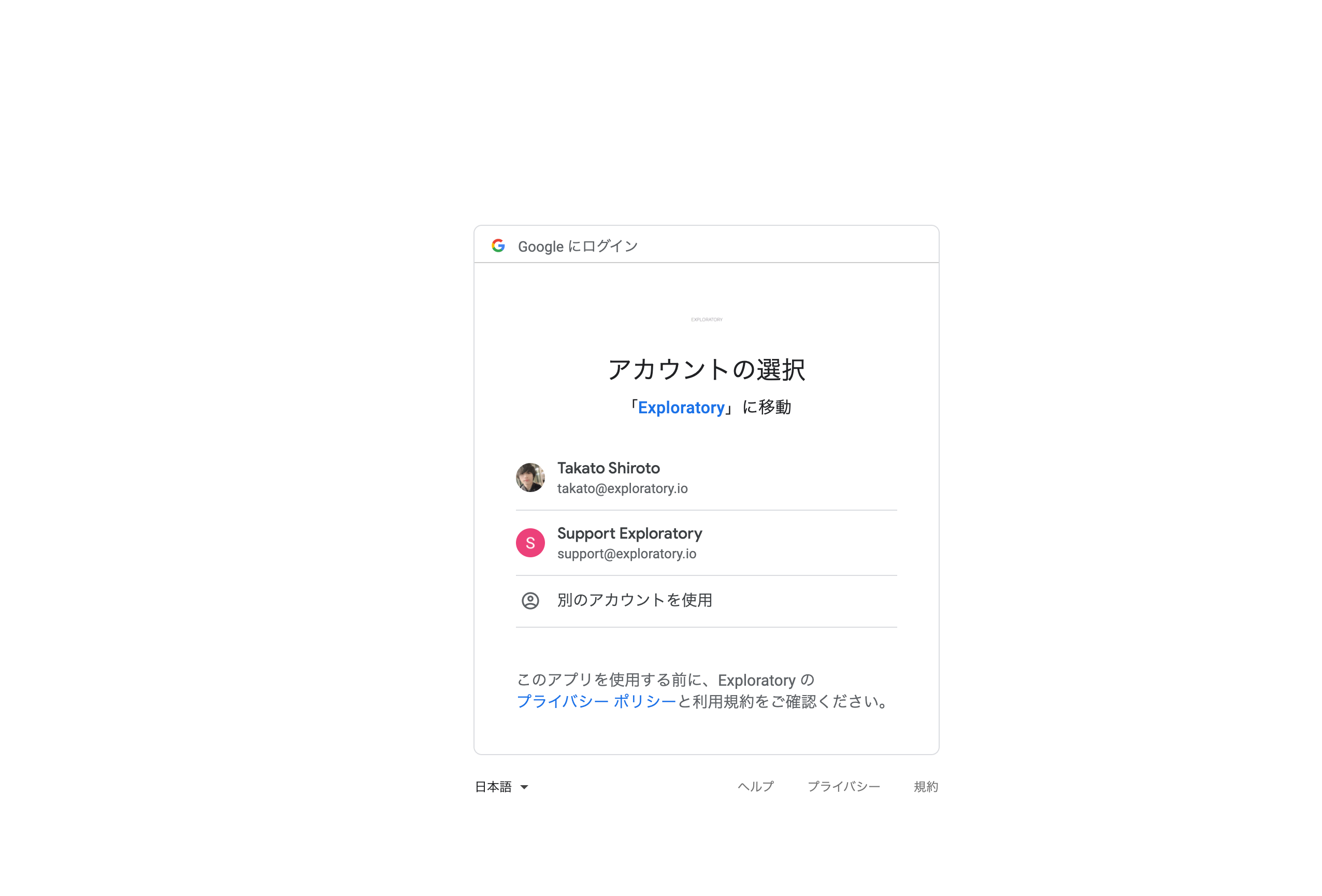
Googleドライブへのアクセスのため「許可」ボタンをクリックします。
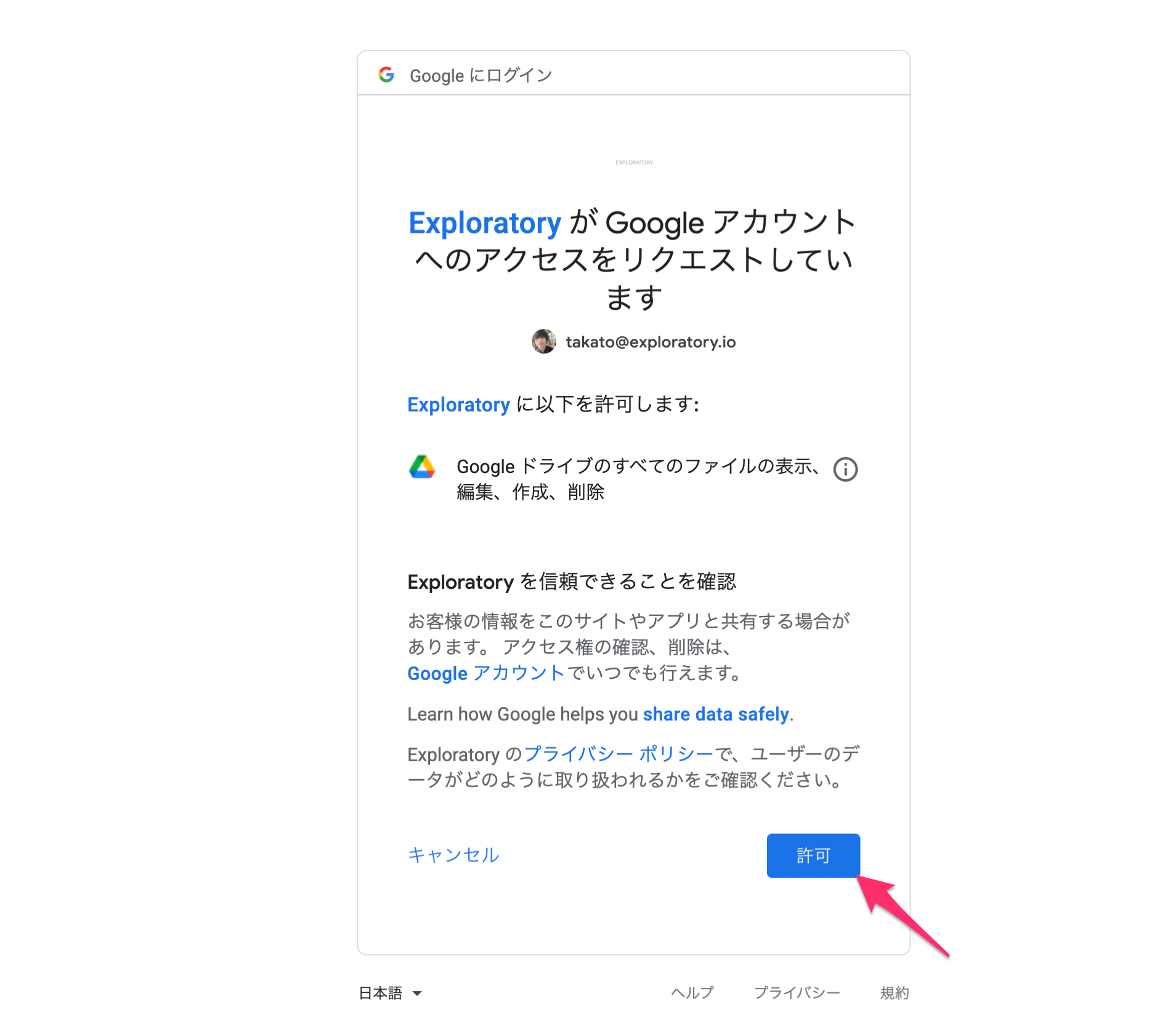
"Successfully Authorized!" が表示されているのを確認します。
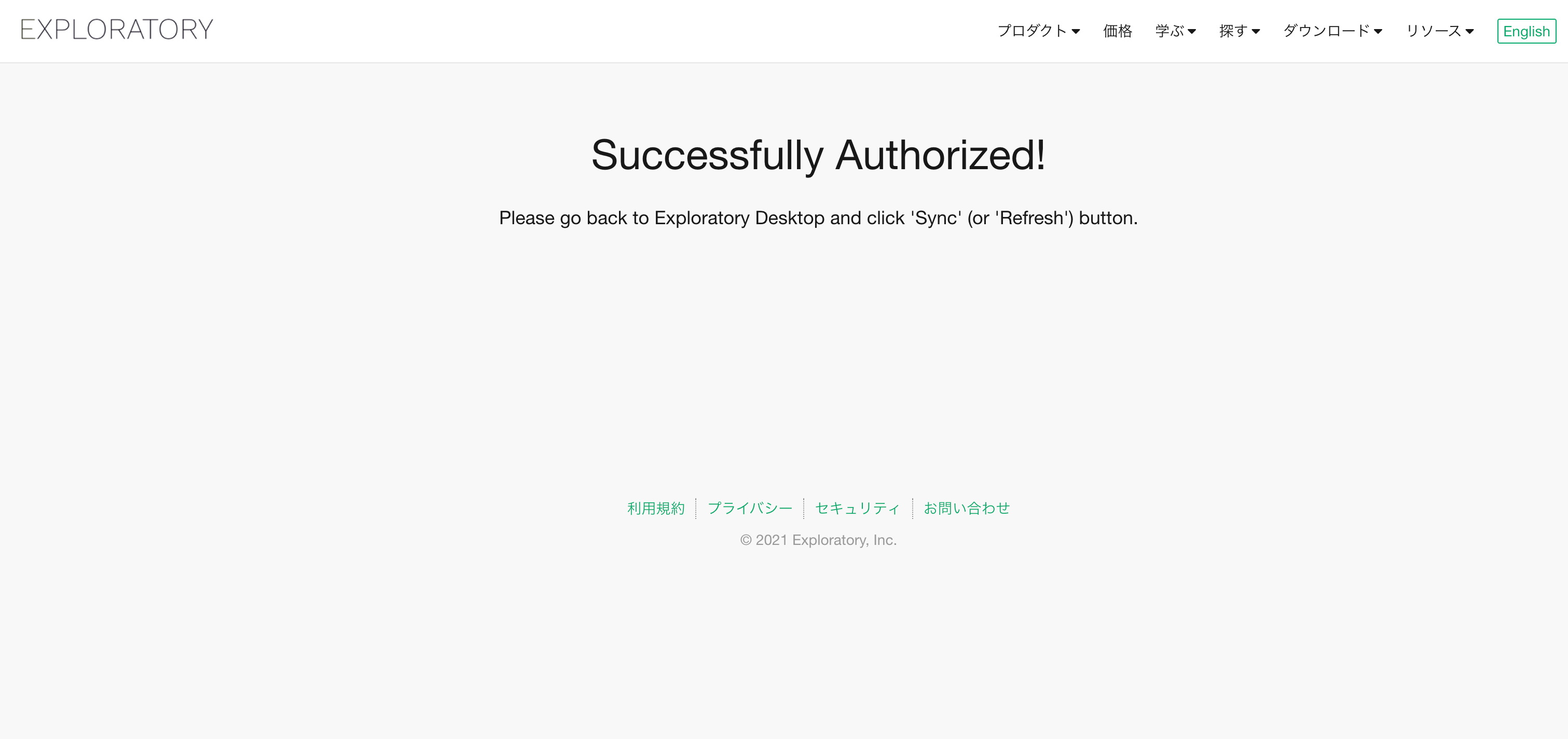
Exploratoryに戻り、「同期」ボタンをクリックします。「Google Driveコネクションの作成が成功しました」と表示されていれば設定が完了です!
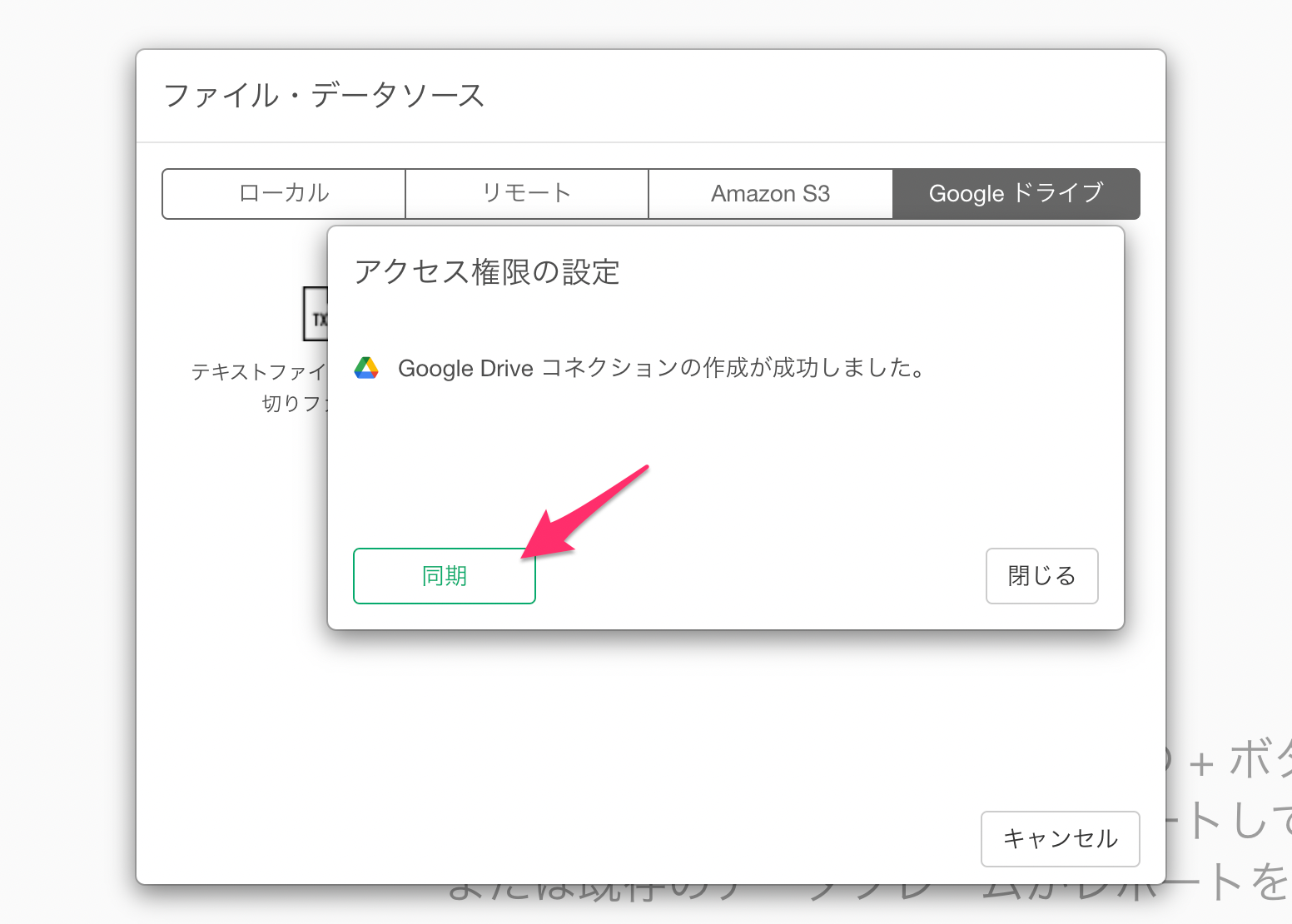
CSVファイル選択のダイアログが表示されるので、インポートしたいデータがあるフォルダを開きます。
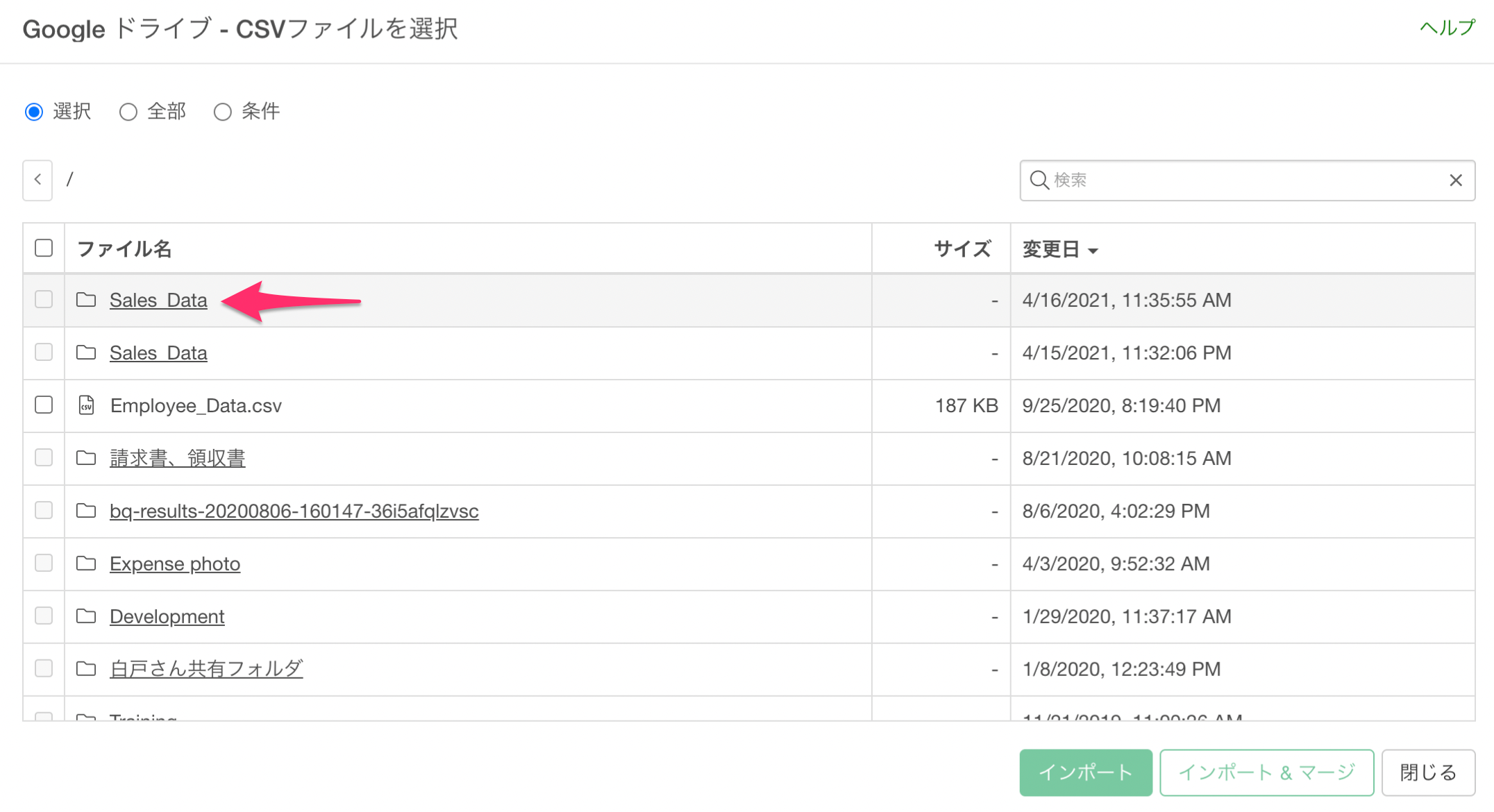
今回はこのフォルダにあるSalesのデータを全てインポートしたいため、ファイルの選択の条件に全部を指定して、インポート&マージを選択します。
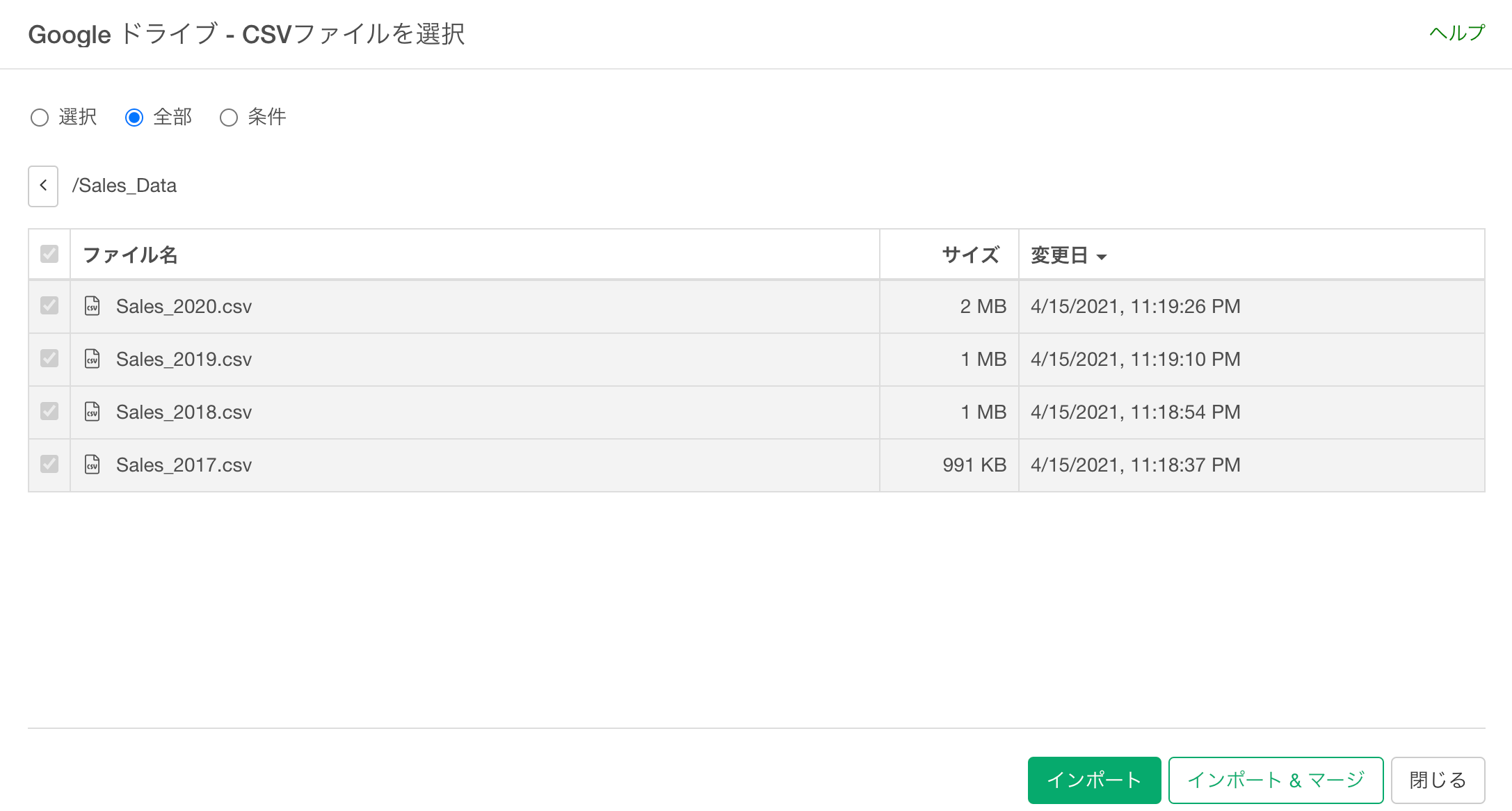
インポート方法についての詳細は、下記のノートをご覧下さい。
インポートのダイアログが表示されるため、「保存」を実行します。
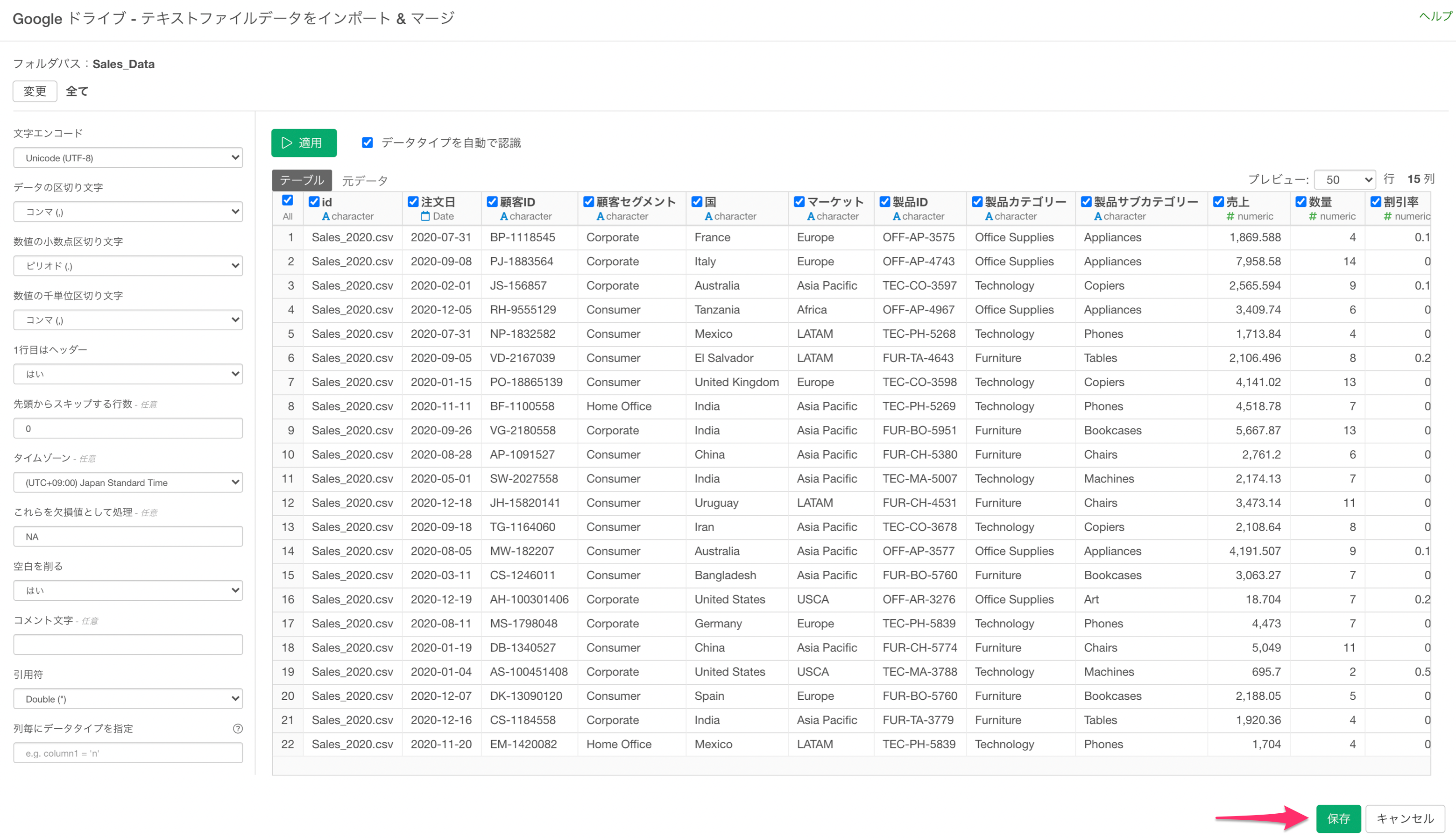
Google DriveにあるCSVのデータをインポートすることができました。

Google Driveに関するよくある問題と解決法
Google Driveの権限設定時に「このアプリがブロックされます」または「このアプリはGoogleで確認されていません」と表示される
問題
Google Driveからのデータ取得で権限を設定する際に「このアプリがブロックされます」や「このアプリはGoogleで確認されていません」と表示されることがありました。
この度、Google社の承認プロセスが完了しましたので、以下のようにExploratoryの権限設定が行えるようになっています。

image
もし、Google Driveなどの権限設定でエラーが発生する場合は、 サポートチーム (support@exploratory.io) までご連絡ください。