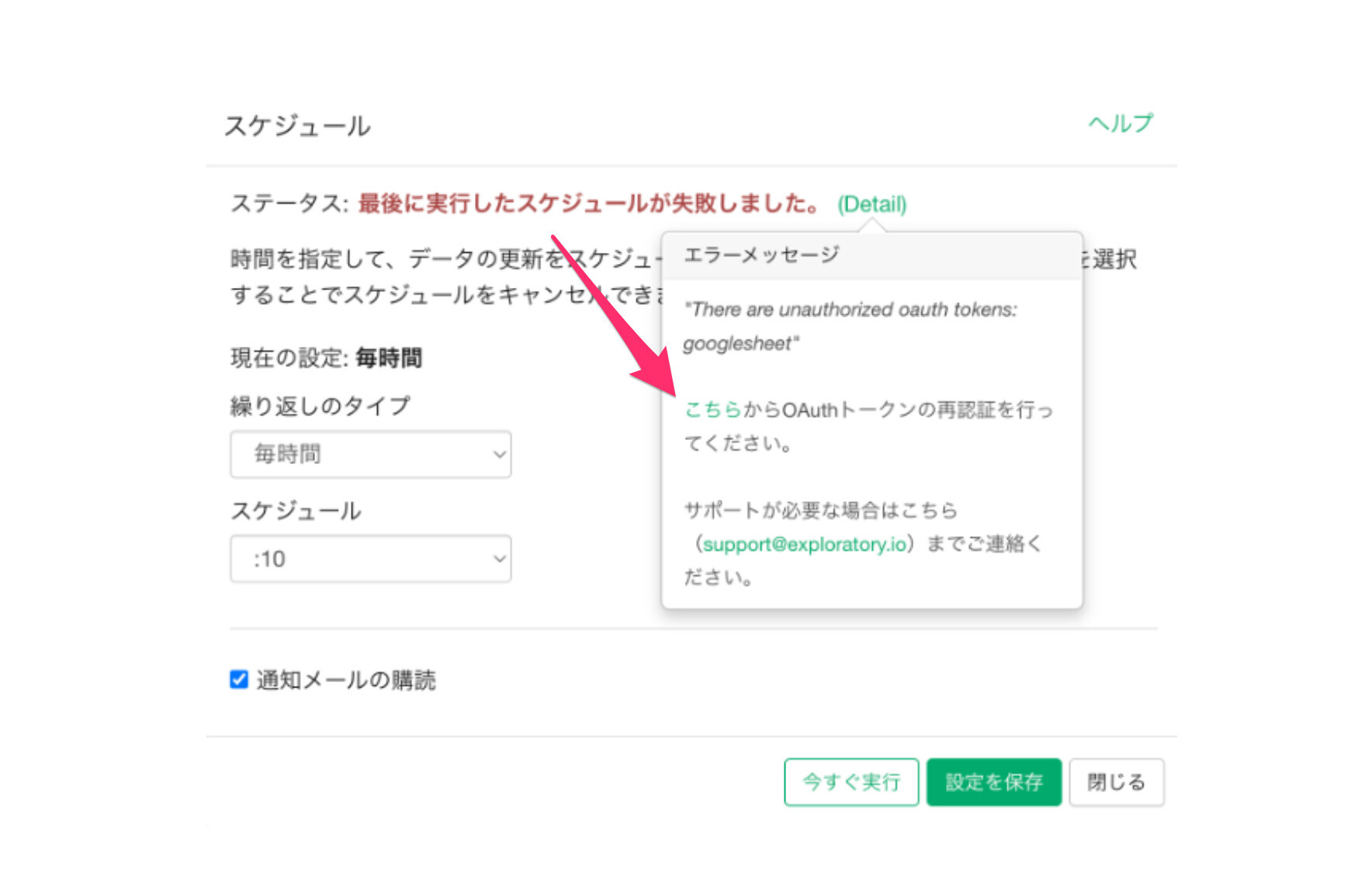Google Sheetsのデータをインポートする方法
ExploratoryでGoogle Sheetsのデータをインポートする方法を説明します。
コネクションを作成する
データフレームの横の+(プラス)ボタンをクリックして、「クラウドアプリケーション」を選択します。
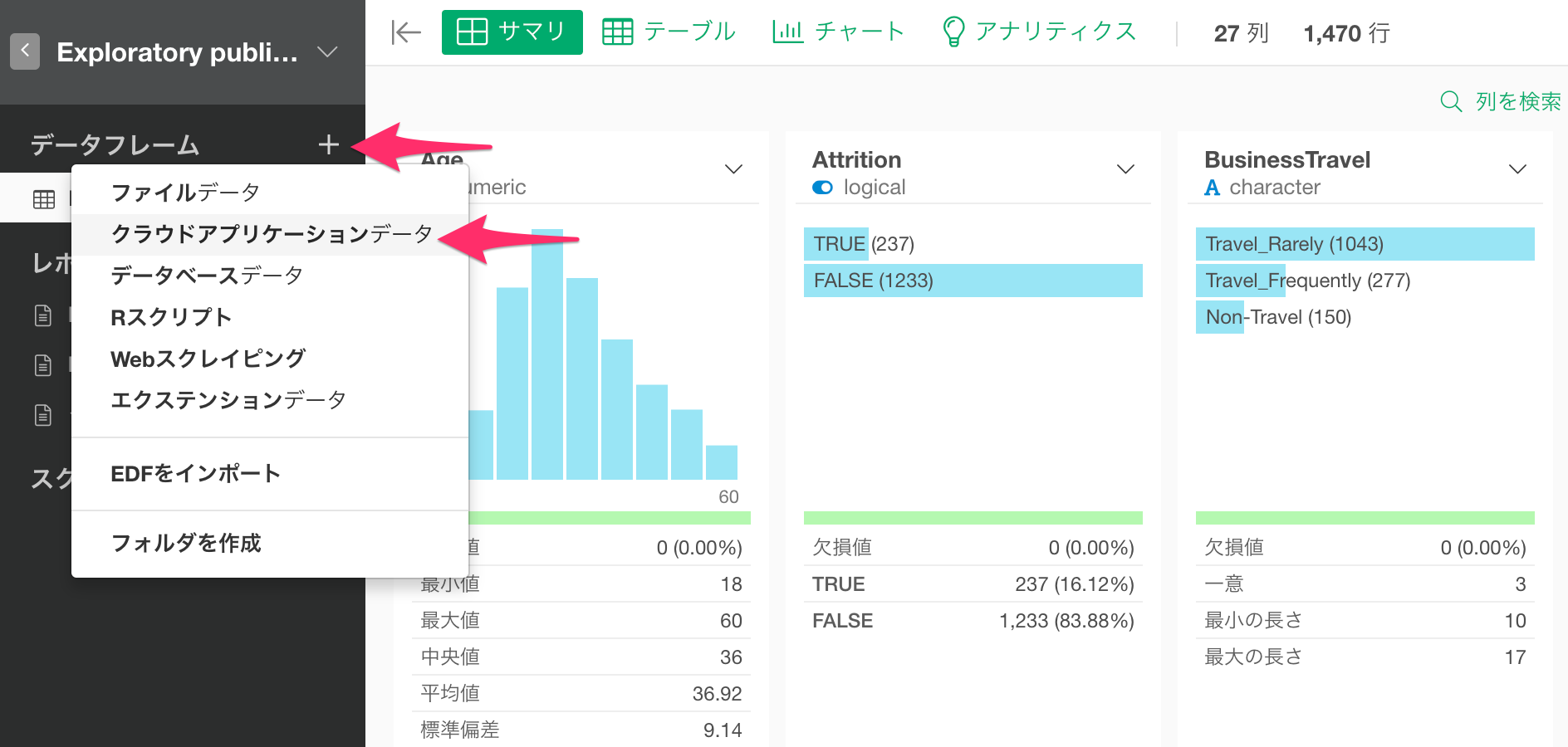
「Google Sheets」を選択します。
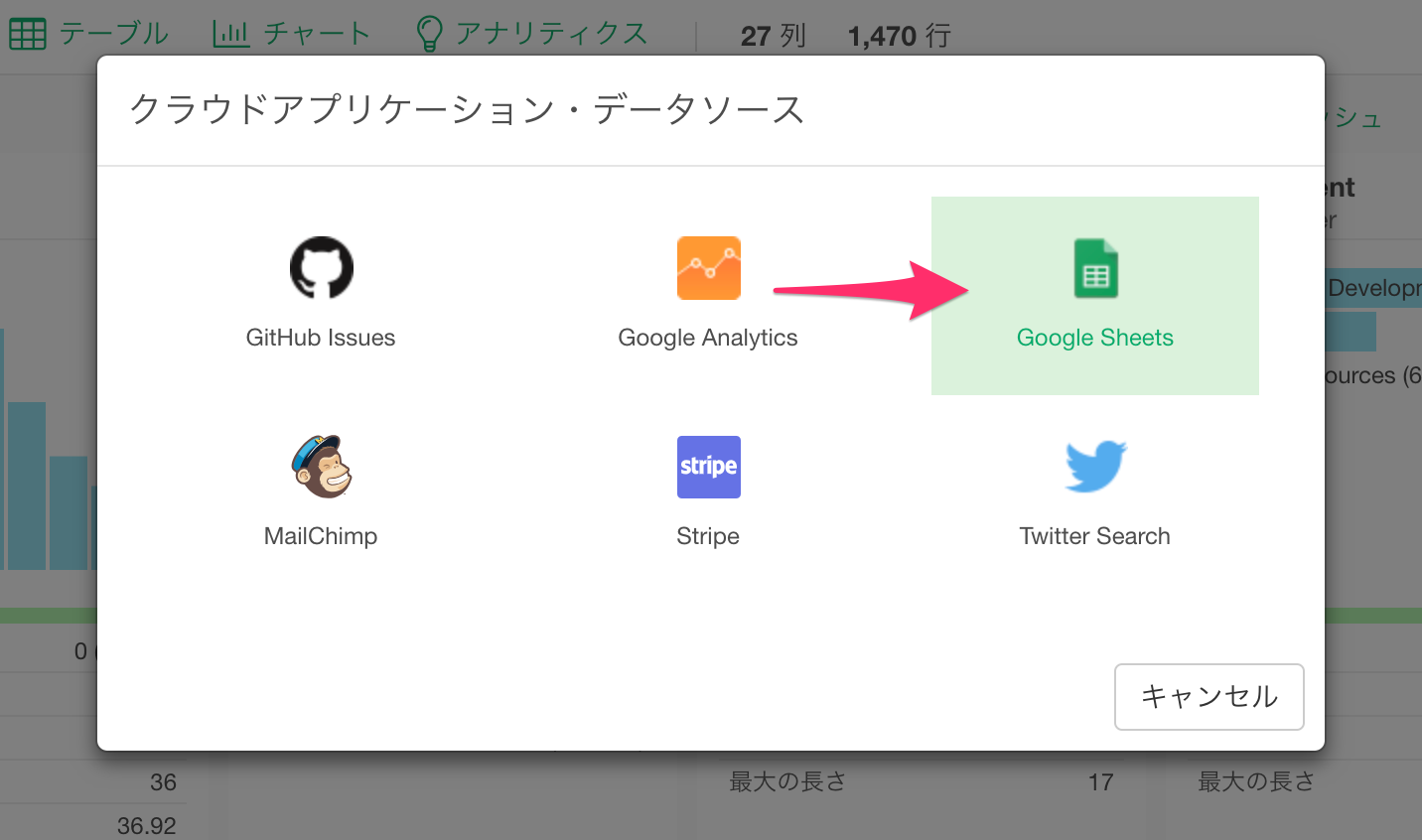
Google Sheetsのインポート・ダイアログが表示されるので、設定をクリックします。
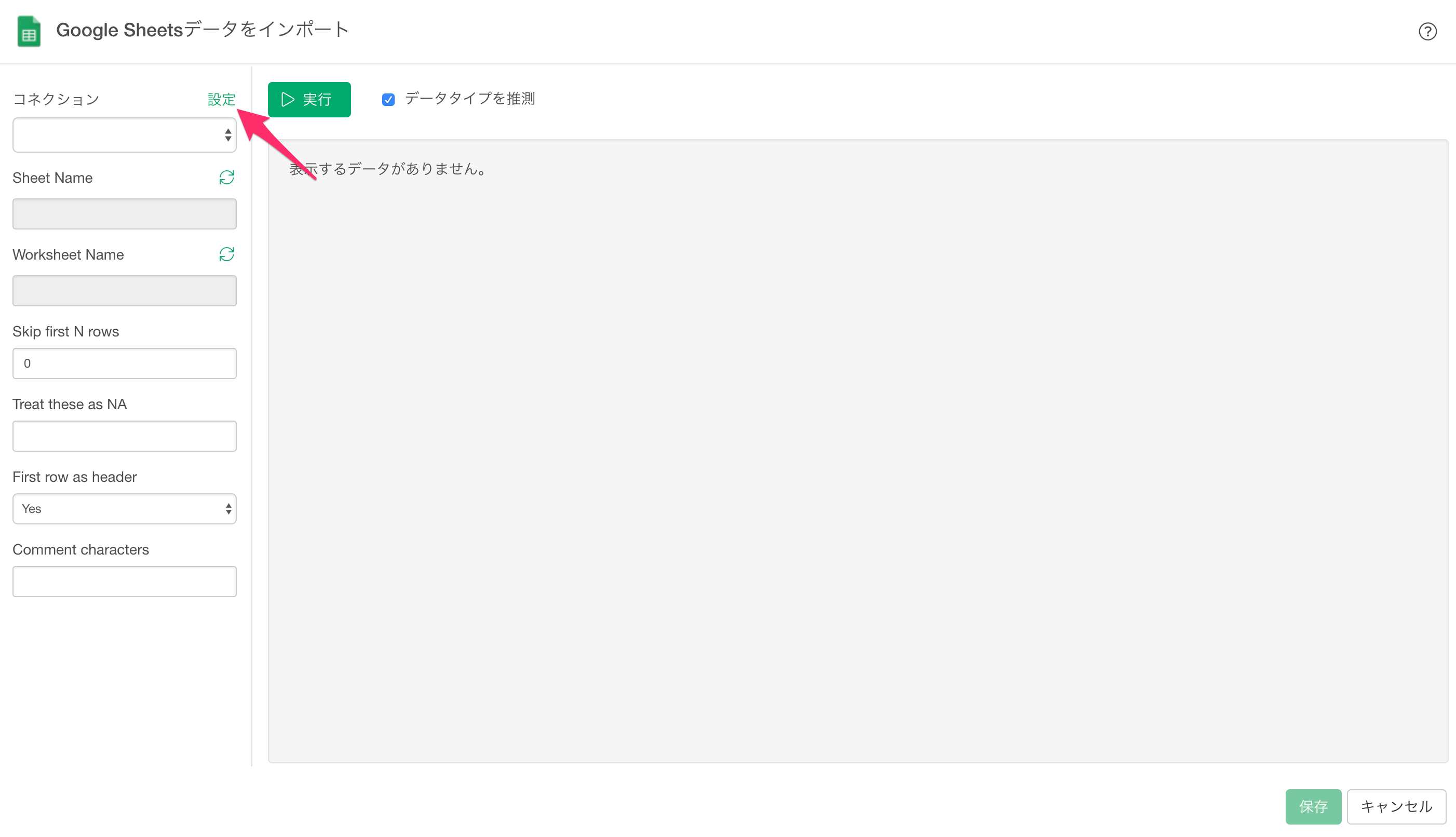
コネクション・ダイアログが表示されるので、「追加」をクリックします。
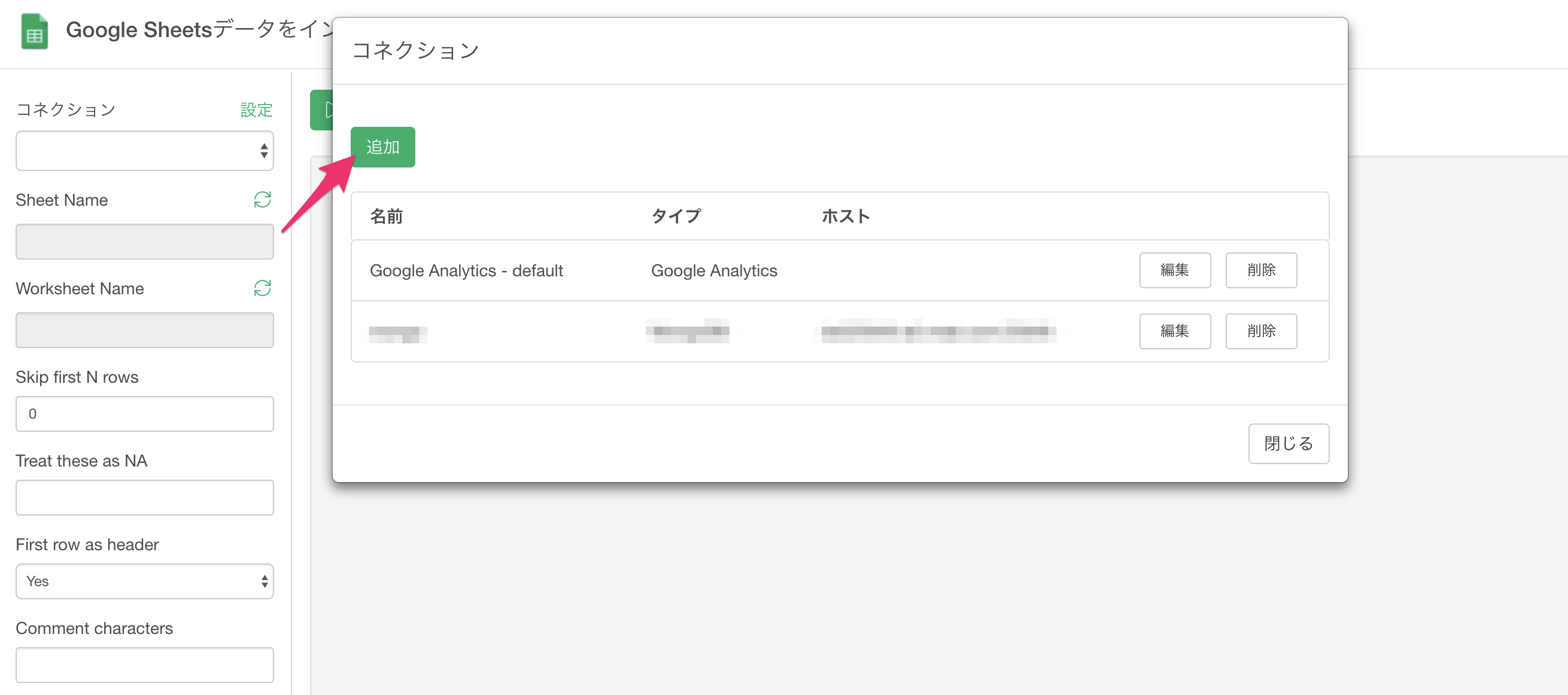
コネクションダイアログが表示されるので、「Google Sheets」を選択します。
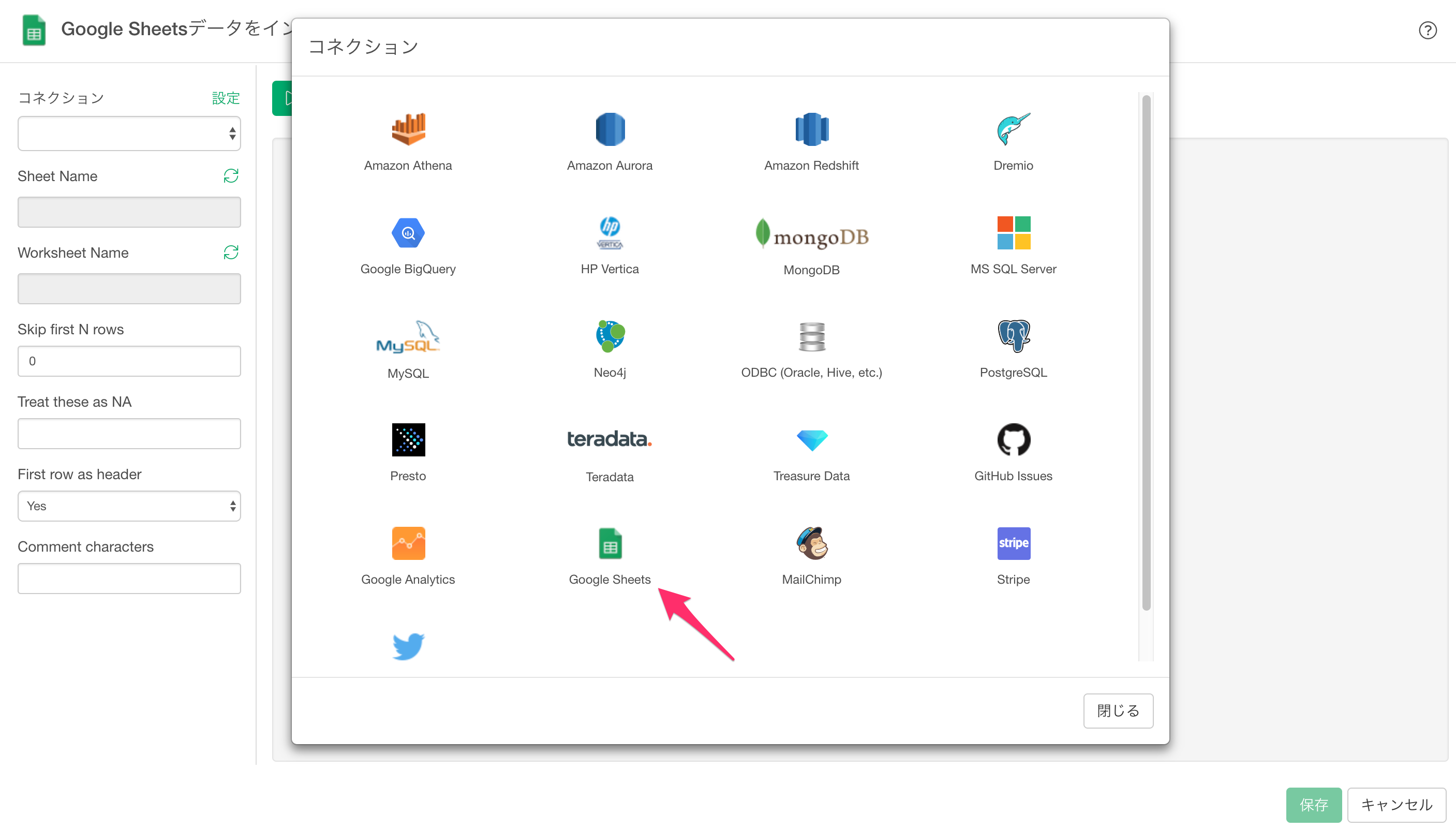
アクセス権限の設定から「権限の付与」を選択します。
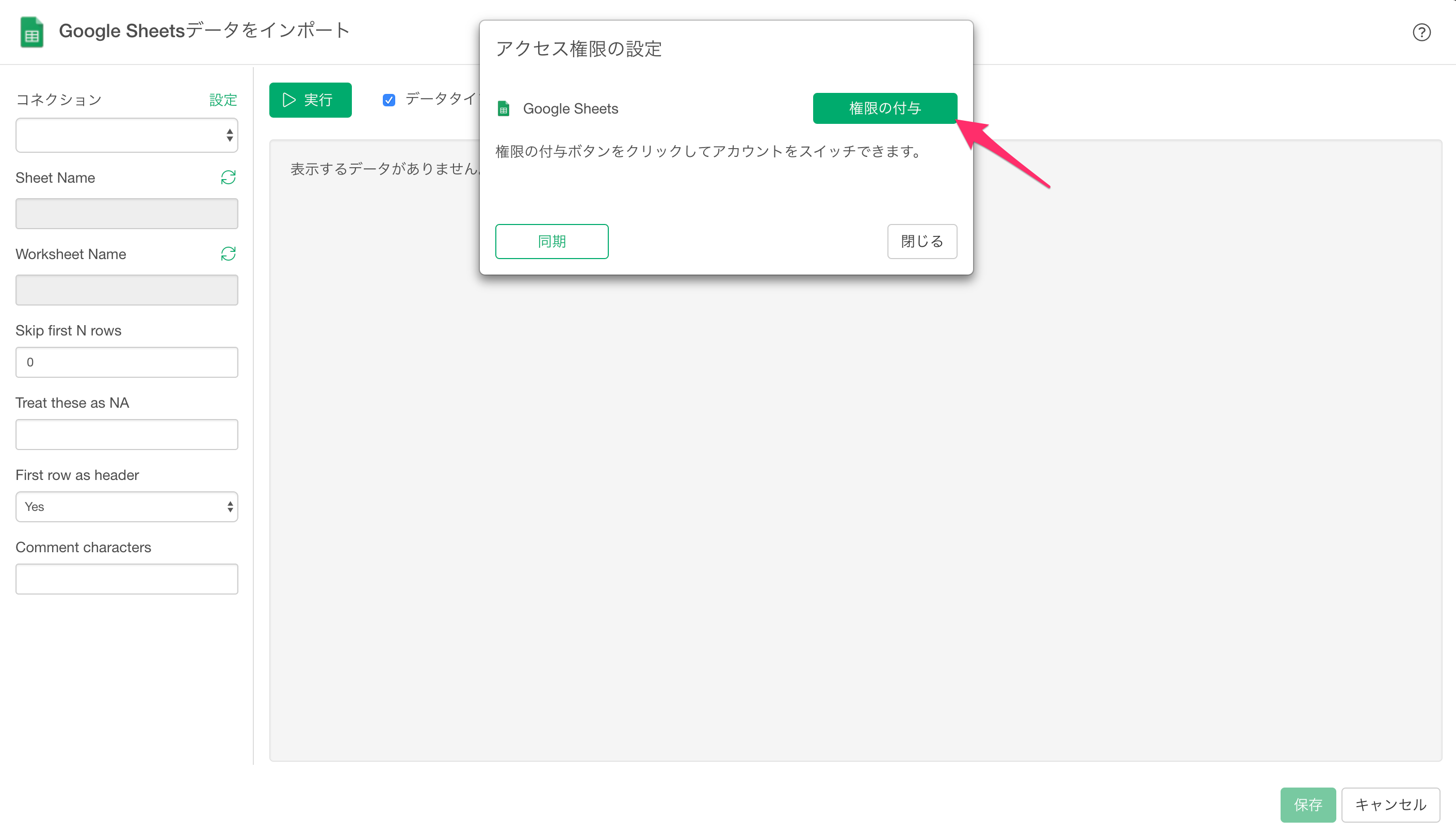
ブラウザが立ち上がり、「Googleにログイン」ページが表示されるので、インポートしたいスプレッド・シートが紐づくアカウントを選択し、ログインします。
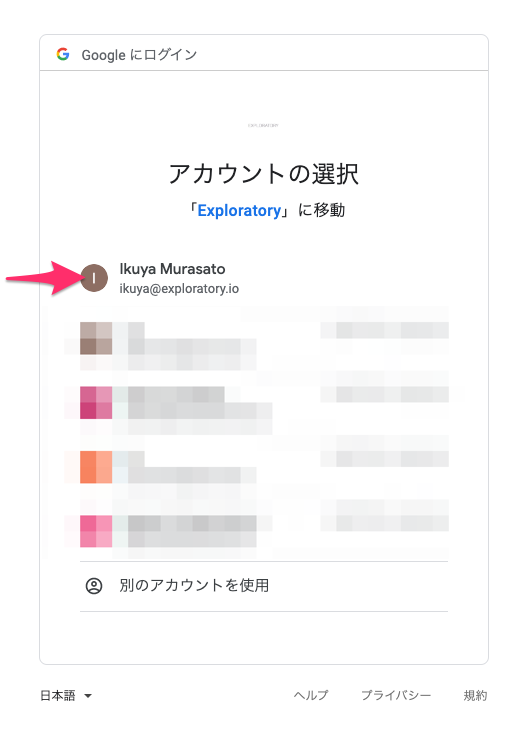
ログインに成功すると、以下のような画面が表示されます。
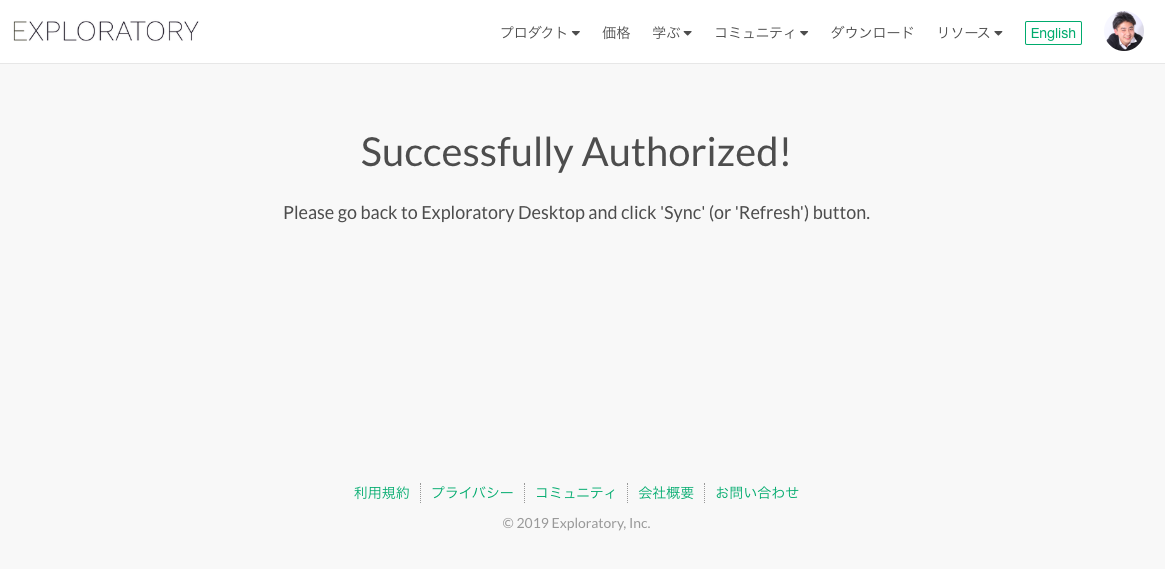
Exploratoryに戻って、「同期」ボタンをクリックします。
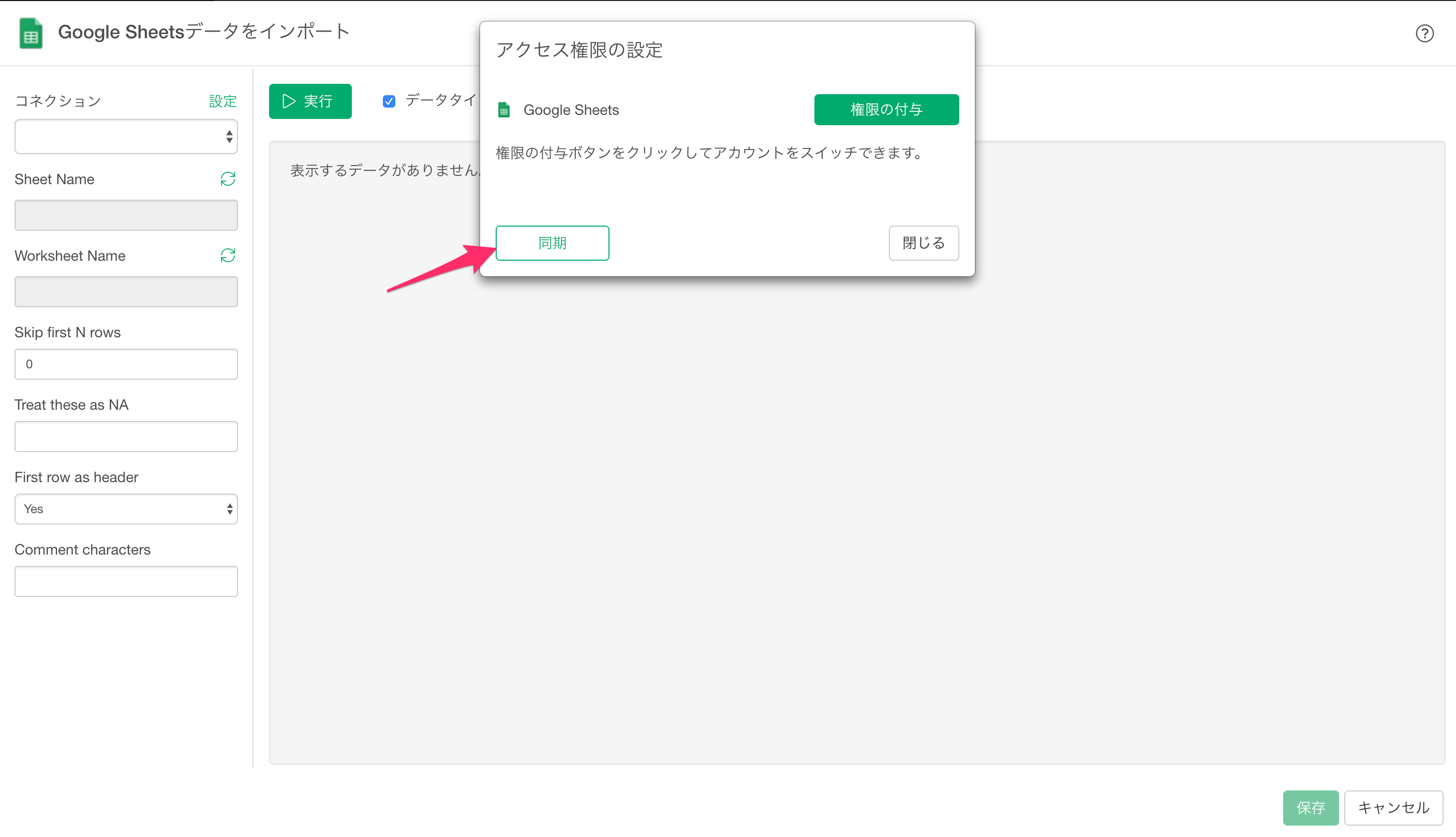
「Google Sheets コネクションの作成が成功しました。」というコメントが表示されたら、「閉じる」をクリックします。
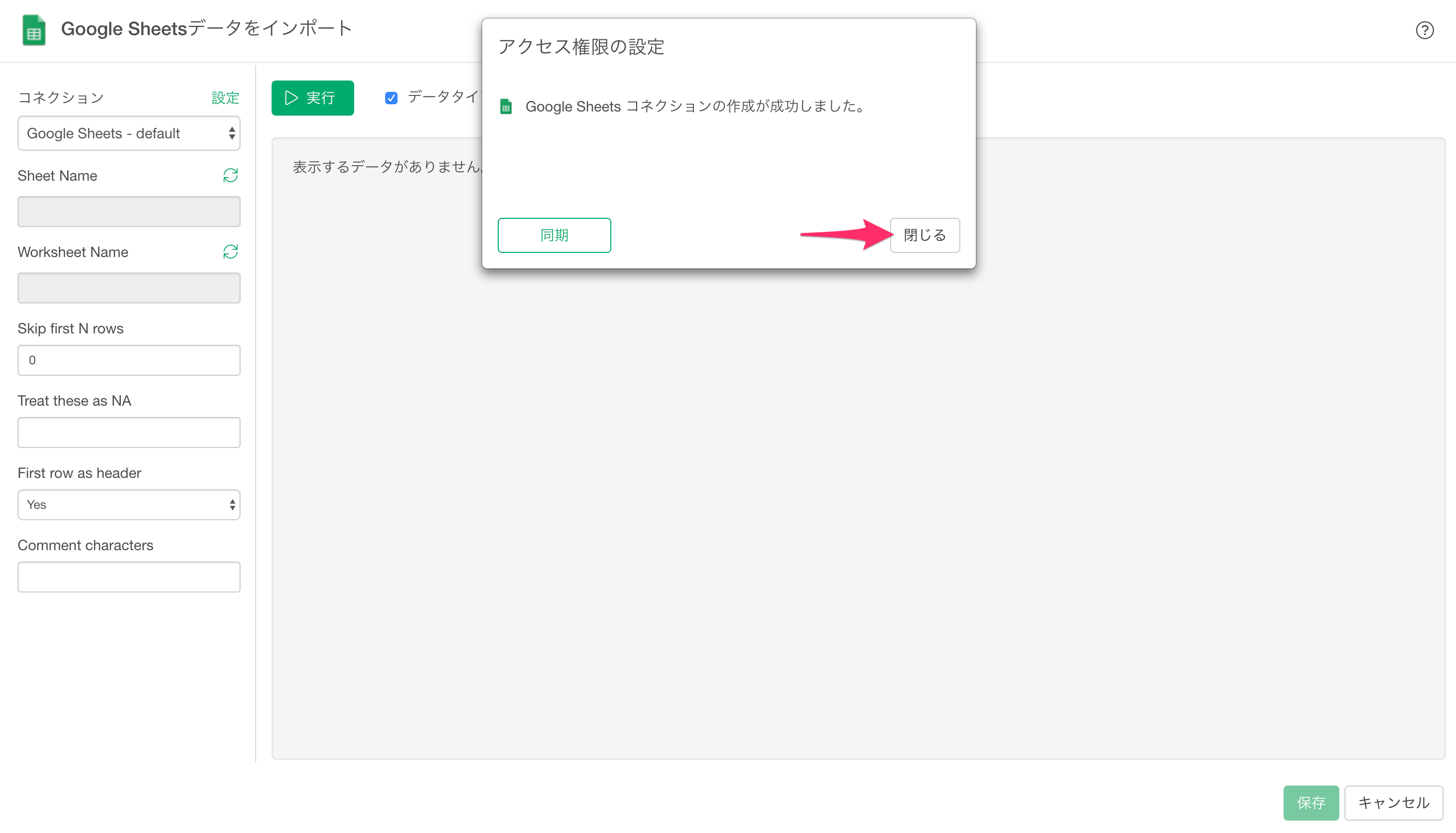
データをインポートする
「Sheet Name」のインプット・ボックスをクリックすると、コネクションを作成したアカウントで作成したスプレッドシートのリストが表示されるので、読み込みたいスプレッドシートを選択します。
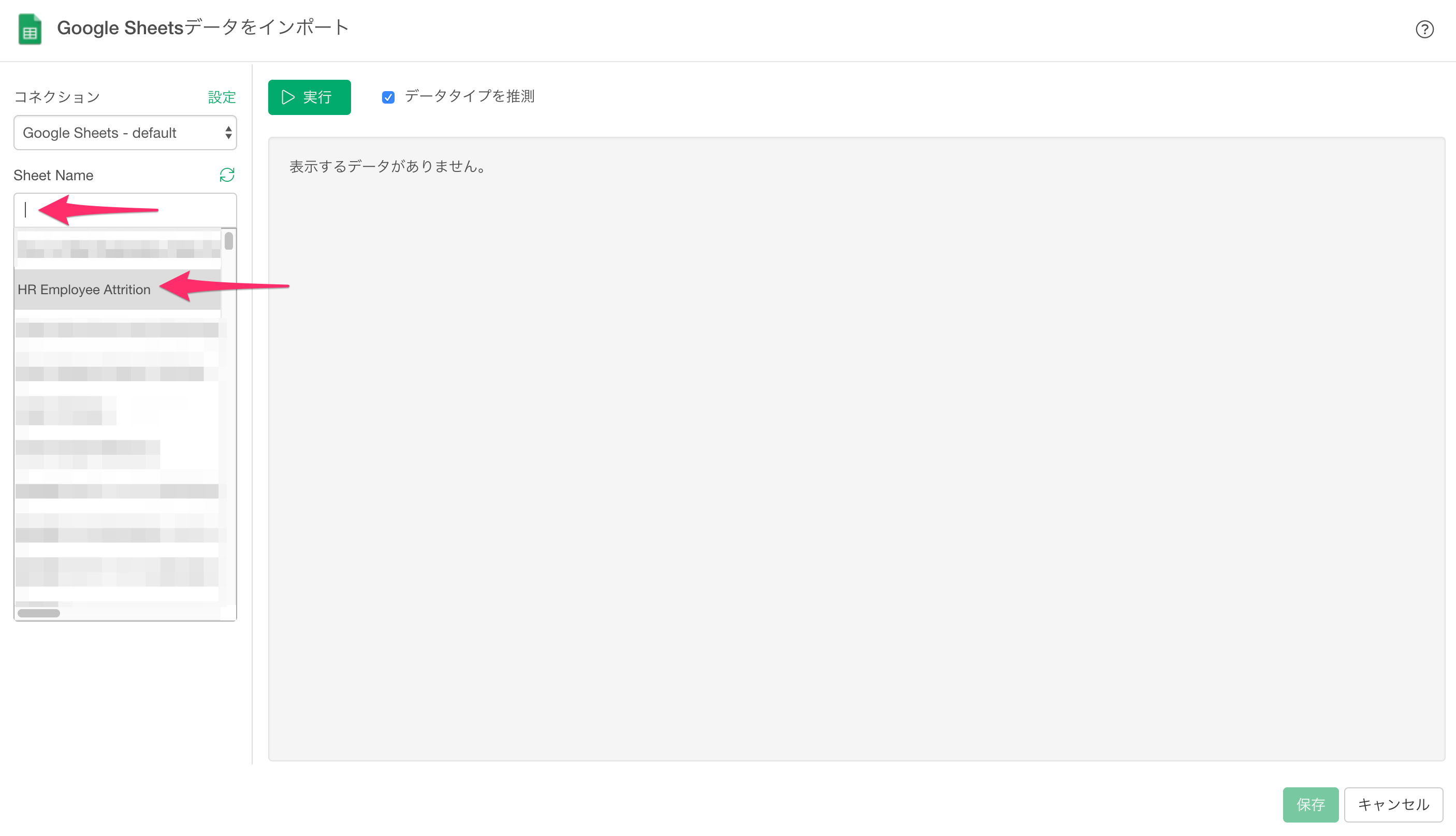
続いて「Worksheet Name」からスプレッドシート内のワークシートを選択します。
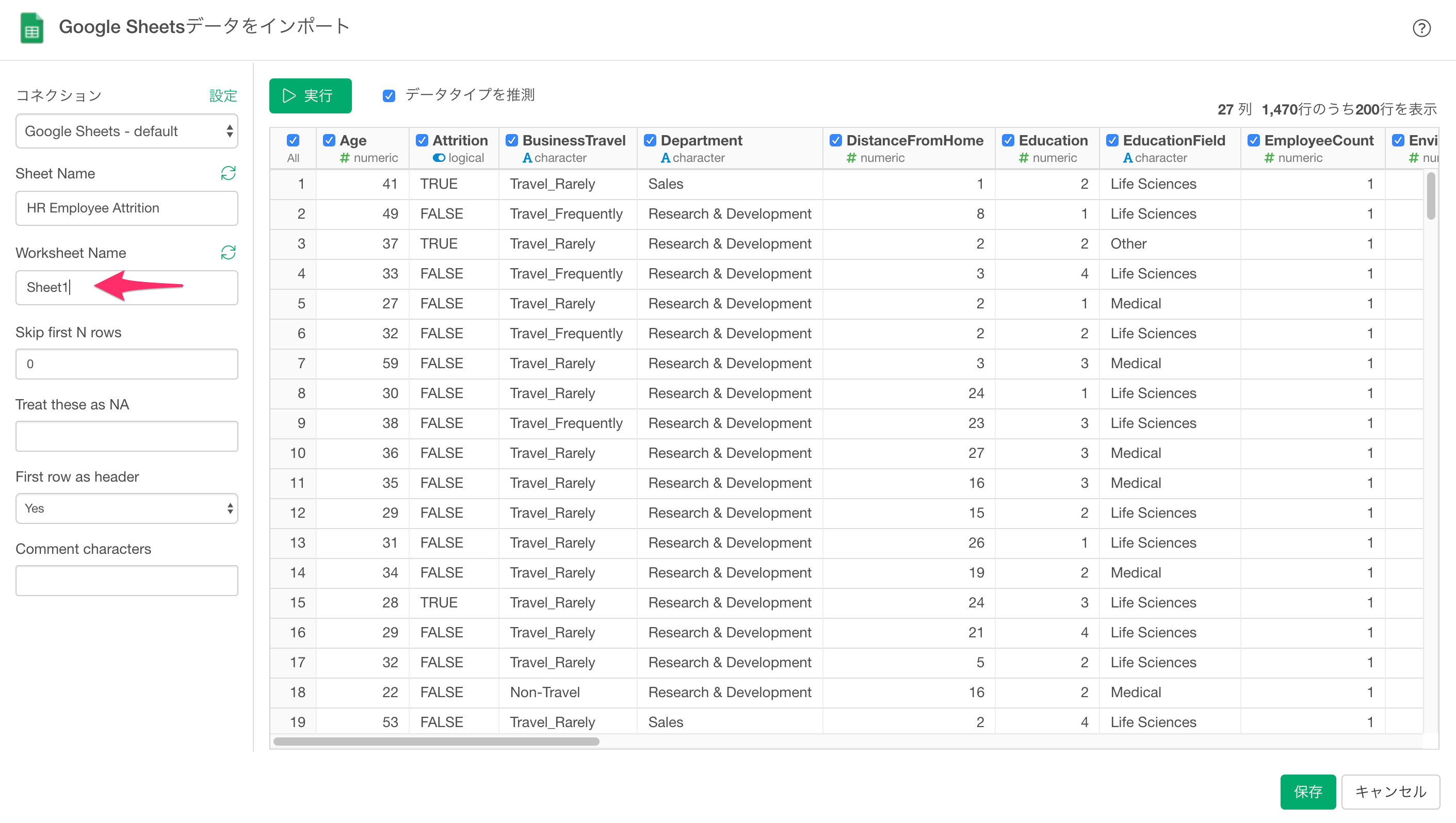
するとプレビュー・ウィンドウにインポートしたいデータが表示されるので、「保存」ボタンをクリックします。
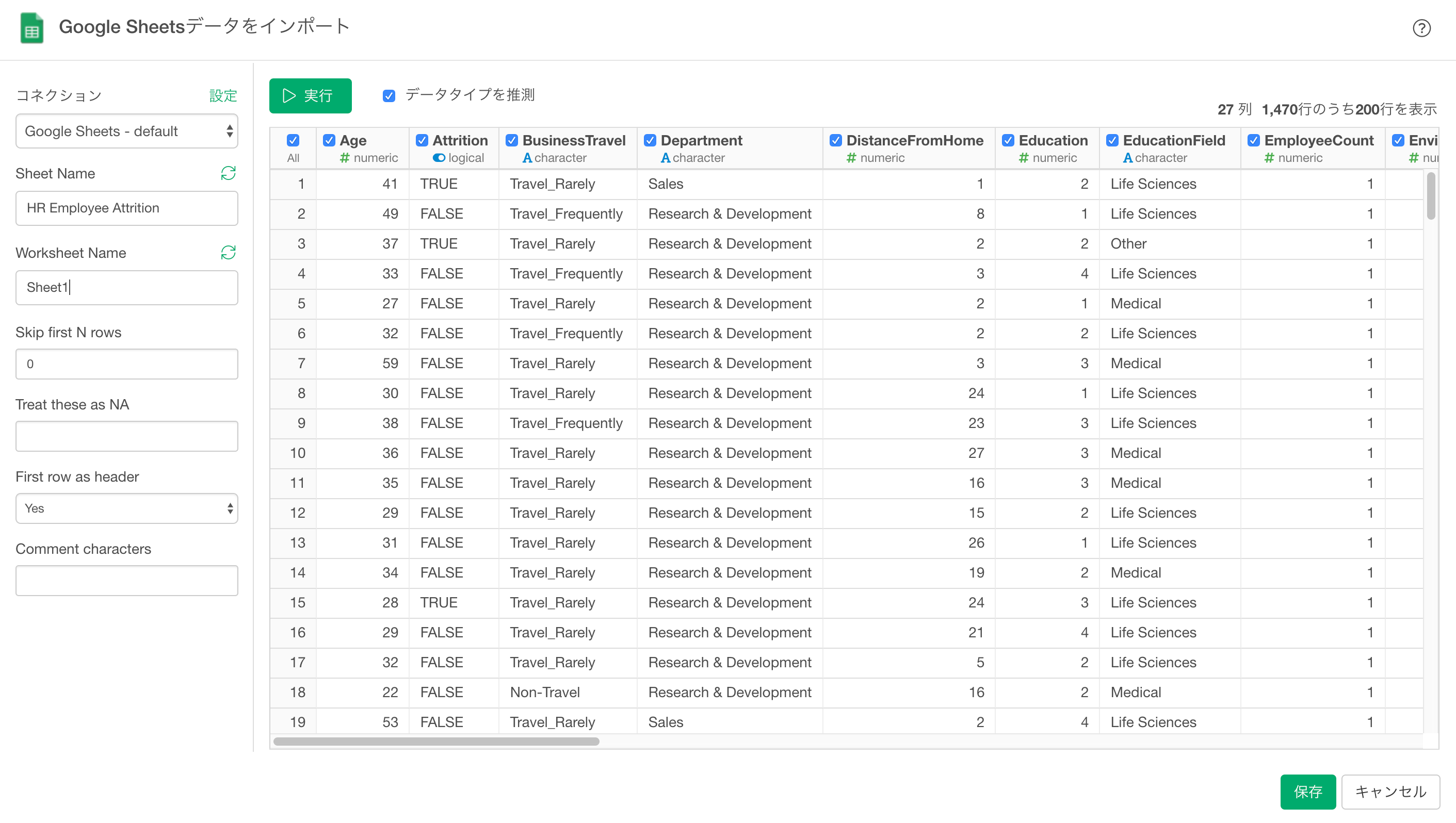
Google Sheetsのデータがインポートできました。
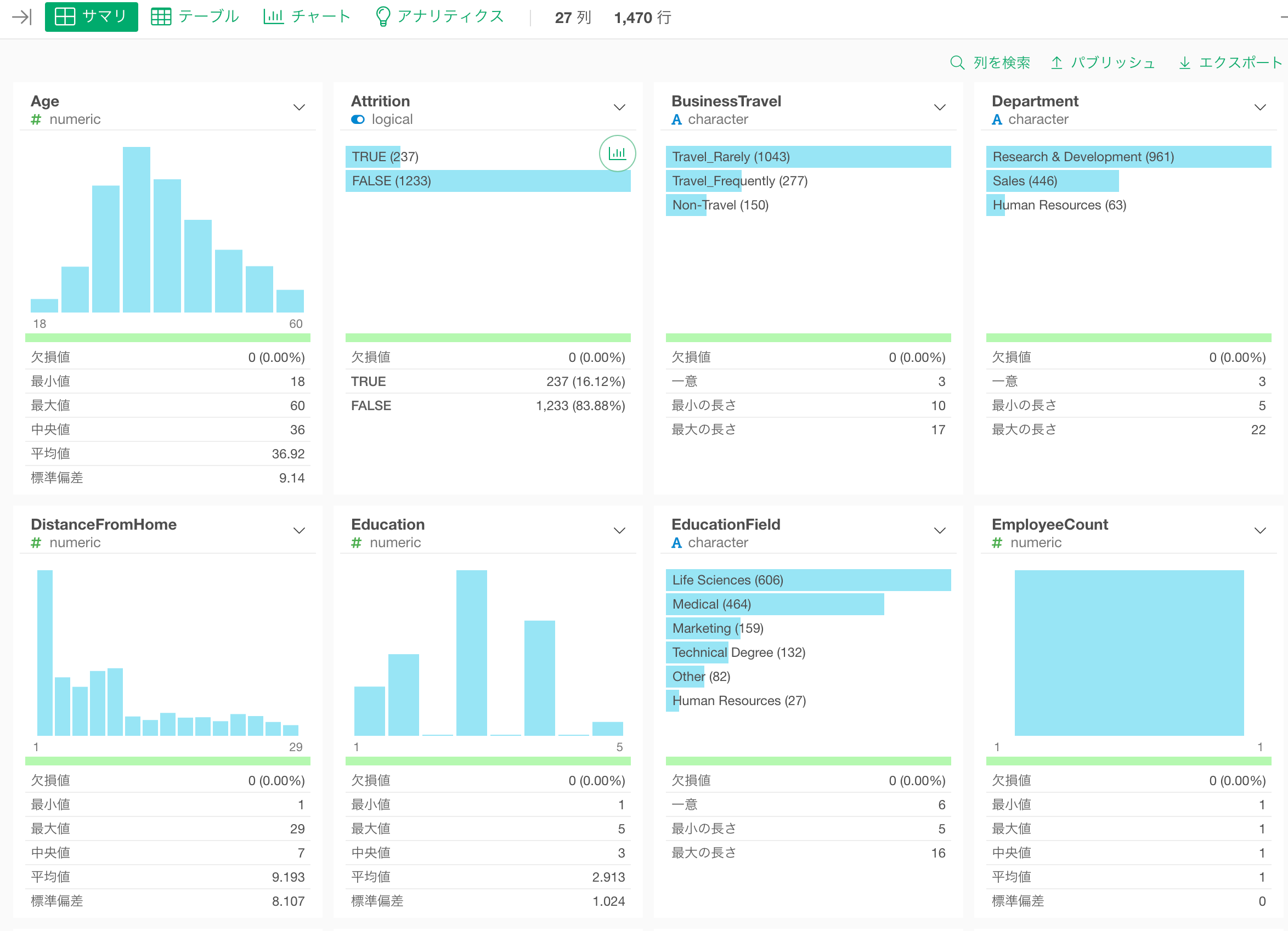
よくある問題と解決法
共有アイテムにある特定のフォルダのGoogle シートが表示されない
クライアントなどからGoogle シートをフォルダ越しに共有された際に、特定のフォルダのGoogle シートが表示されない場合は、共有されたフォルダの権限設定や階層が関係することがあります。
その場合は、Google Drive側でアクセスを管理の設定を押します。
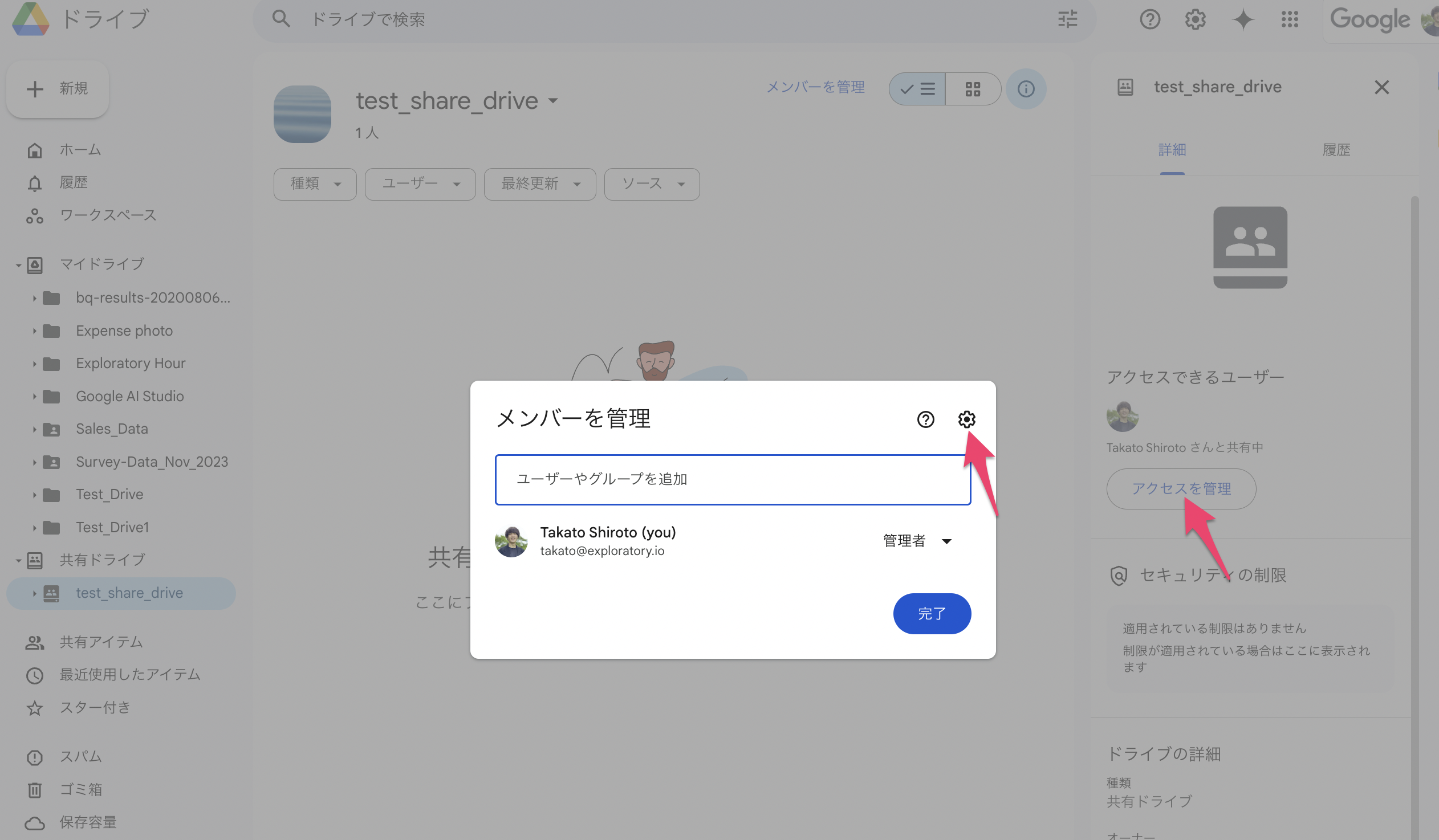
共有ドライブの設定の画面が表示されるため、以下の設定にはチェックをつけてください。
- 共有ドライブのメンバー以外のユーザーにファイルへのアクセスを許可する
- 閲覧者およびコメント可の閲覧者にファイルのダウンロード、印刷、コピーを許可する
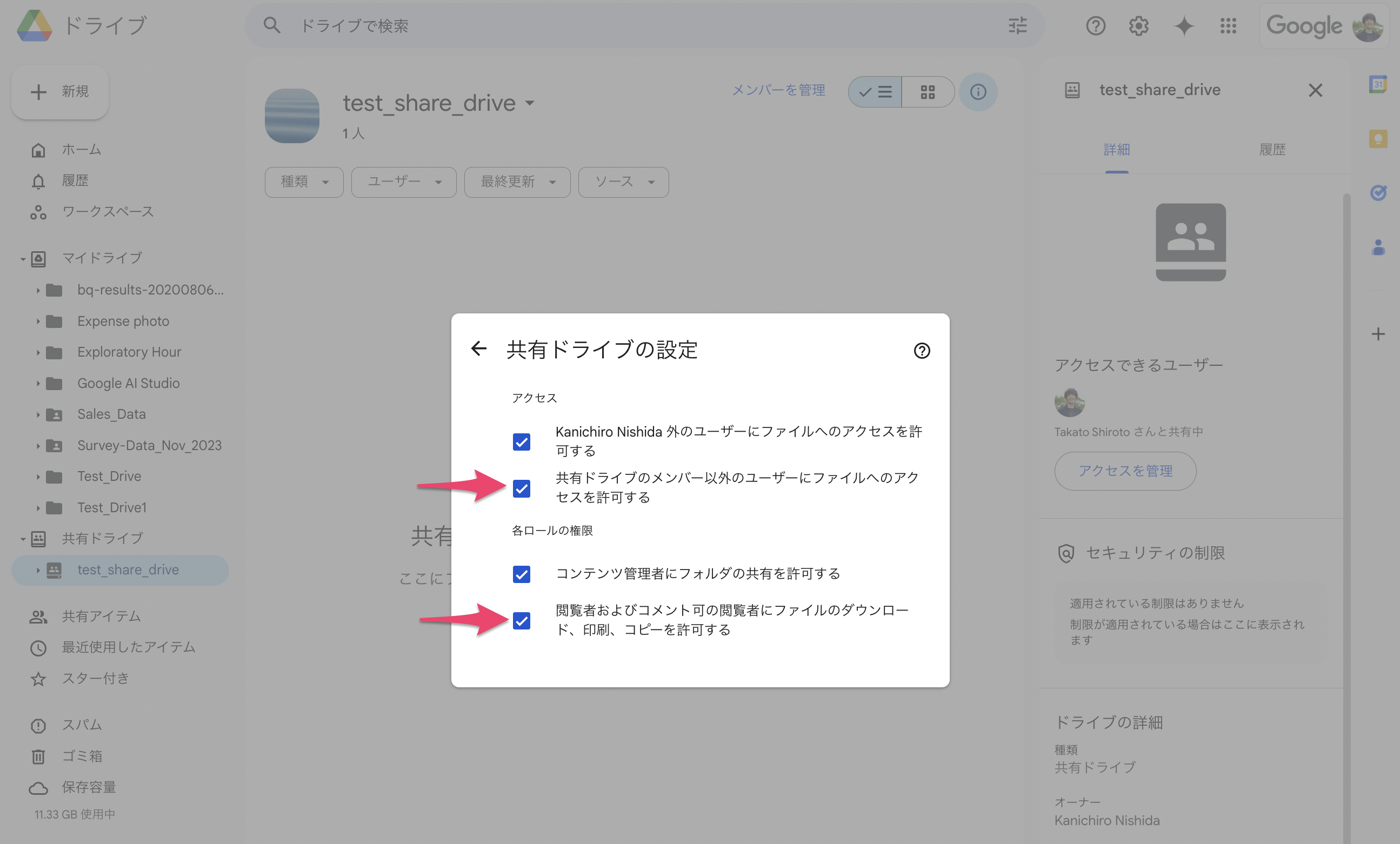
また、共有されたフォルダが複数の階層(例: フォルダ1 -> フォルダ2)になっており、フォルダ2の方のみ共有されている場合は、どちらも上記のオプションが適用されているかご確認ください。
もしくは、フォルダの階層を上げる(フォルダ2になっていたものを、共有アイテムの直下に移動)をしていただくことで、解決したといったご報告もいただいています。
GoogleのアカウントがGoogle Workspaceに紐づく場合、Google SheetsなどをデータソースにしたコンテンツのスケジュールでOAuthトークン切れのエラーが頻発する
GoogleのアカウントがGoogle Workspaceに紐づく場合、Google Analytics、Google Sheets、Google BigQuery、Google Driveなどをデータソースに持つコンテンツをサーバーでスケジュールしていると、以下のようなエラーメッセージが頻繁に発生する場合があります。
例:
"There are unauthorized OAuth tokens: Google Sheets" こちらからOAuthトークンの再認証を行ってください。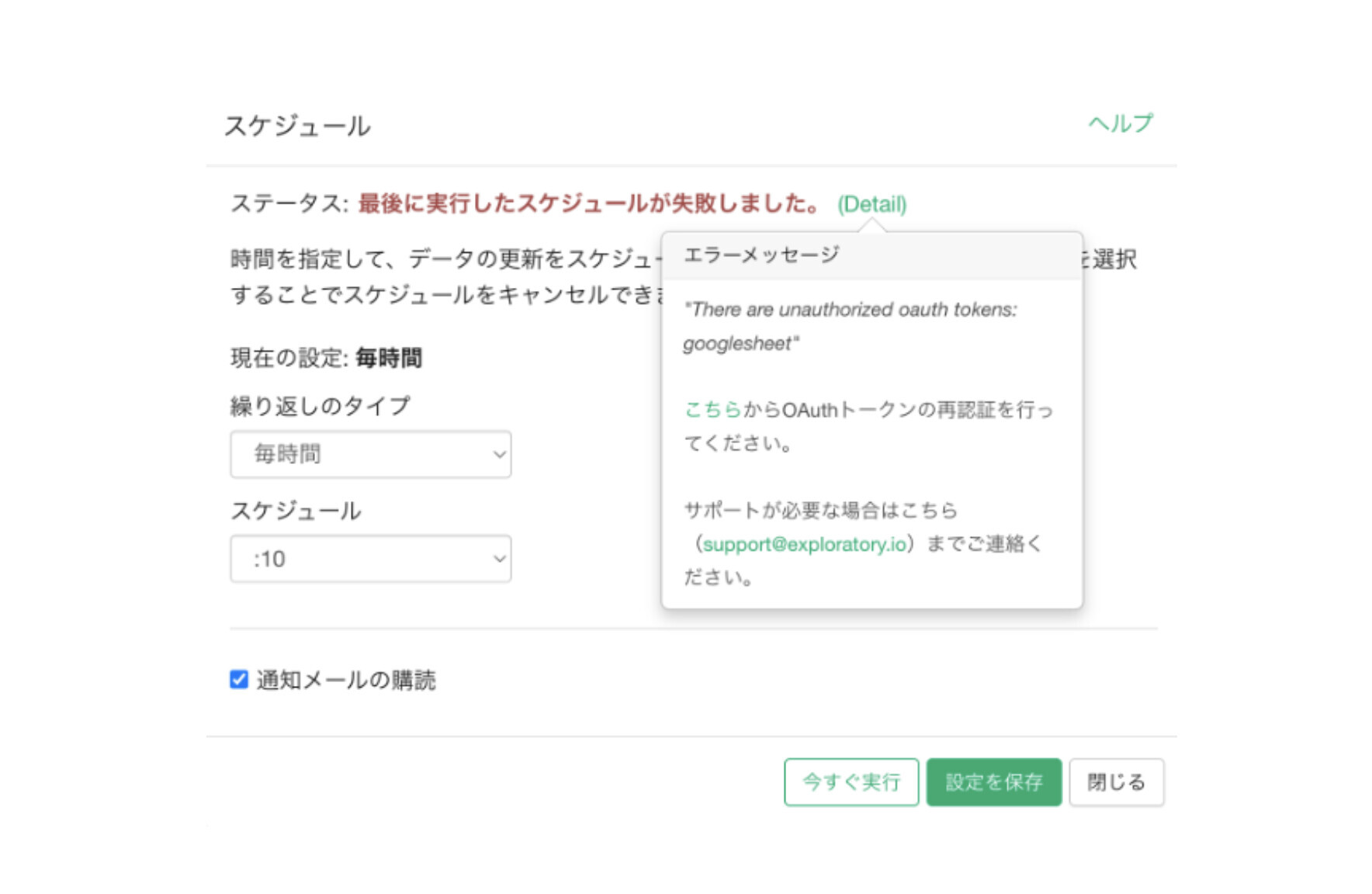
このエラーが頻繁に発生する場合は、Google Workspace側の設定として以下をお試しください。
Google Workspaceの管理コンソールから、「セキュリティ」-> 「アクセスとデータ管理」-> 「APIの制御」を選択します。
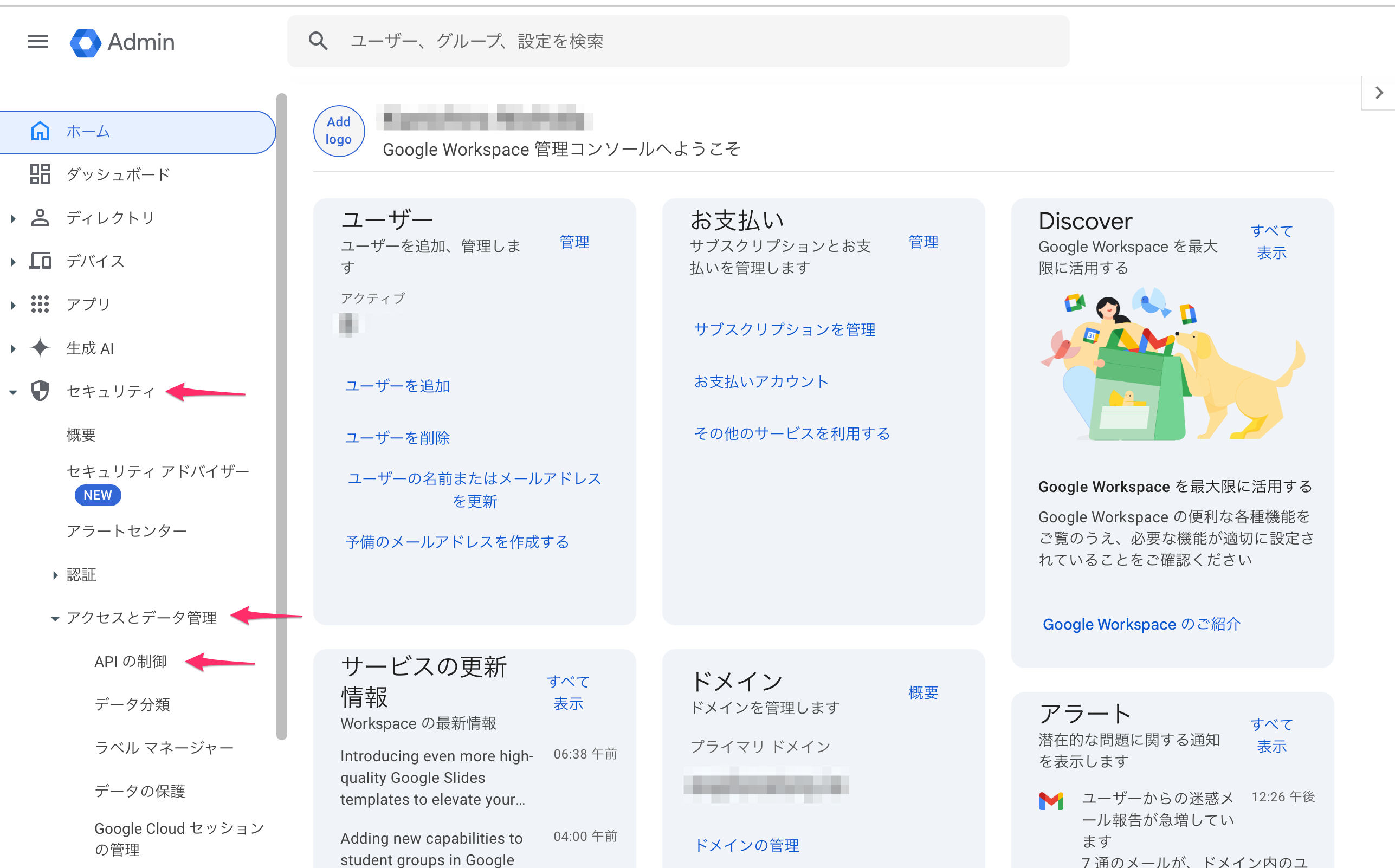
「アプリのアクセスの制御」を開き、「サードパーティー製アプリのアクセスを管理」を選択します。
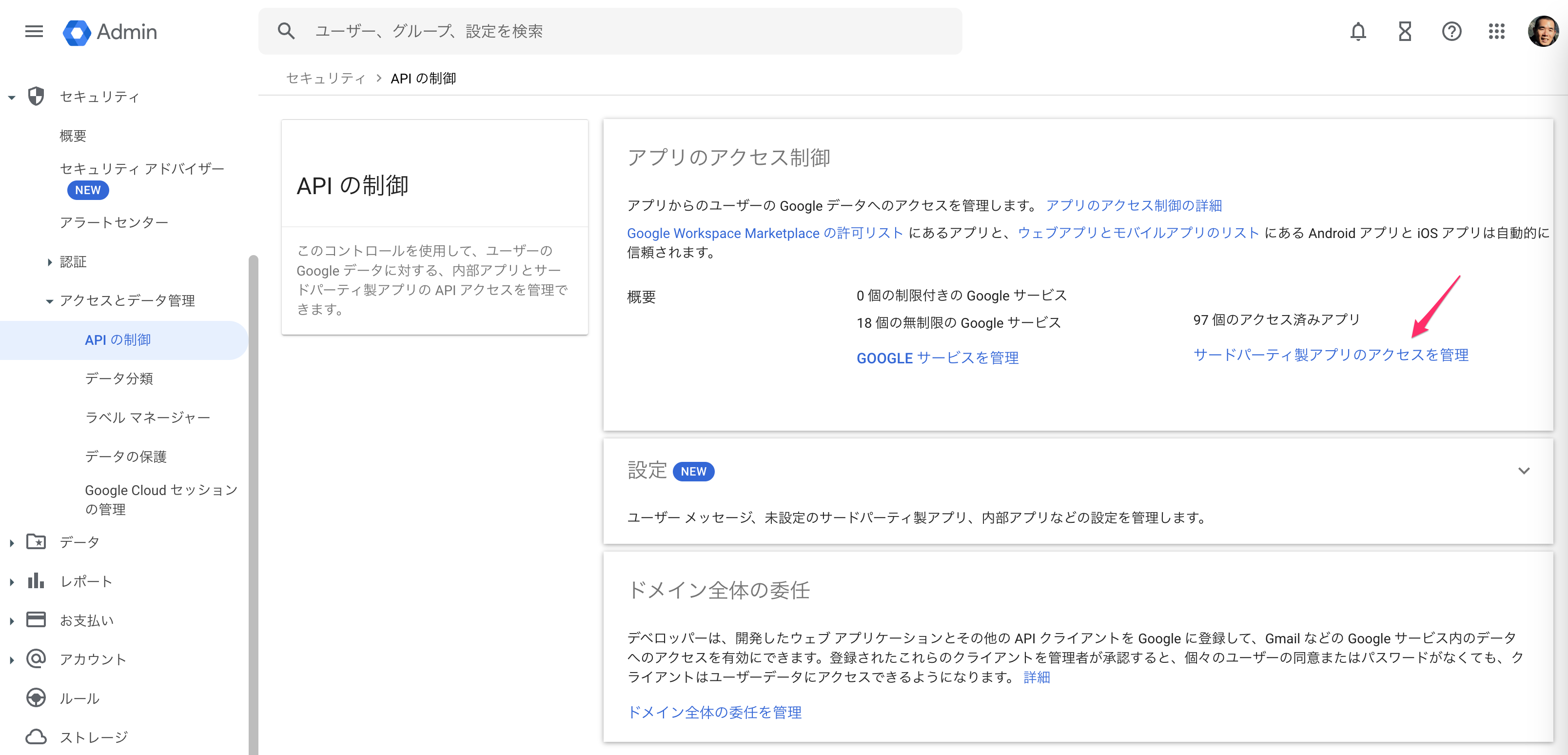
「リストを表示」を選択します。アクセスしたアプリの中にExploratoryがあるため、「アクセス権限を変更」をクリックします。
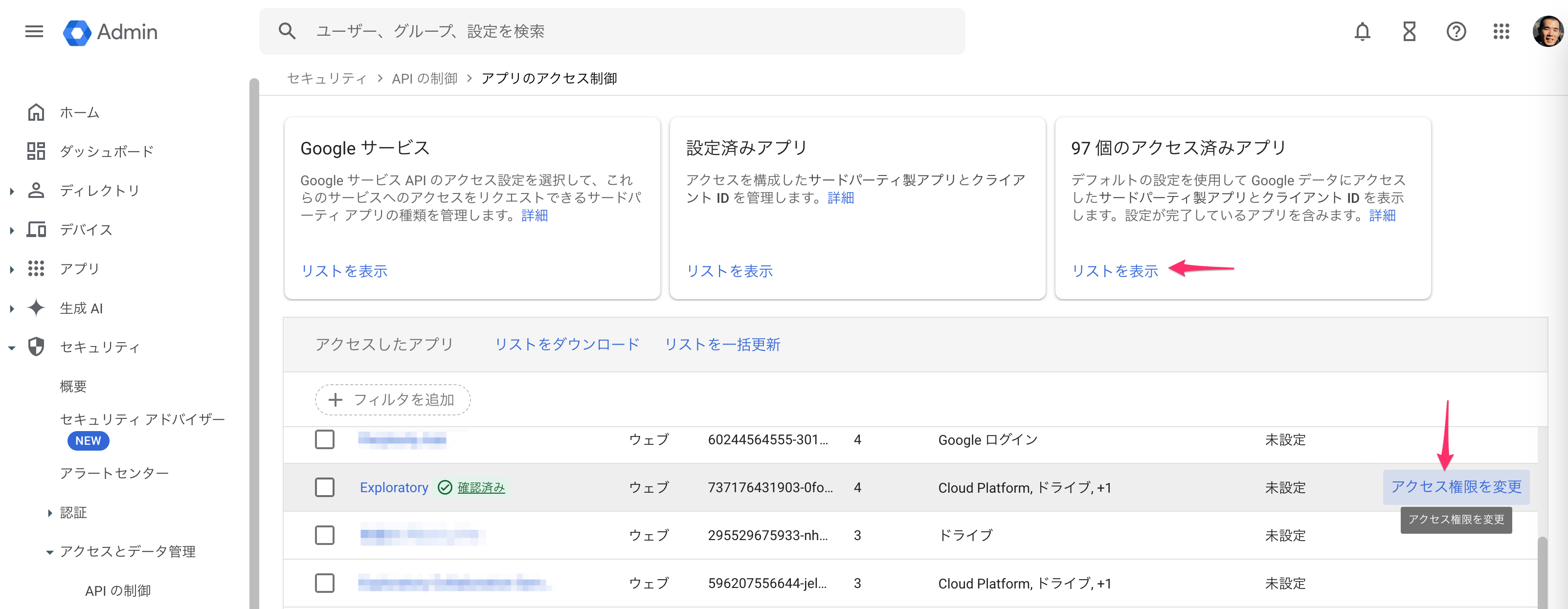
「次へ」をクリックします。
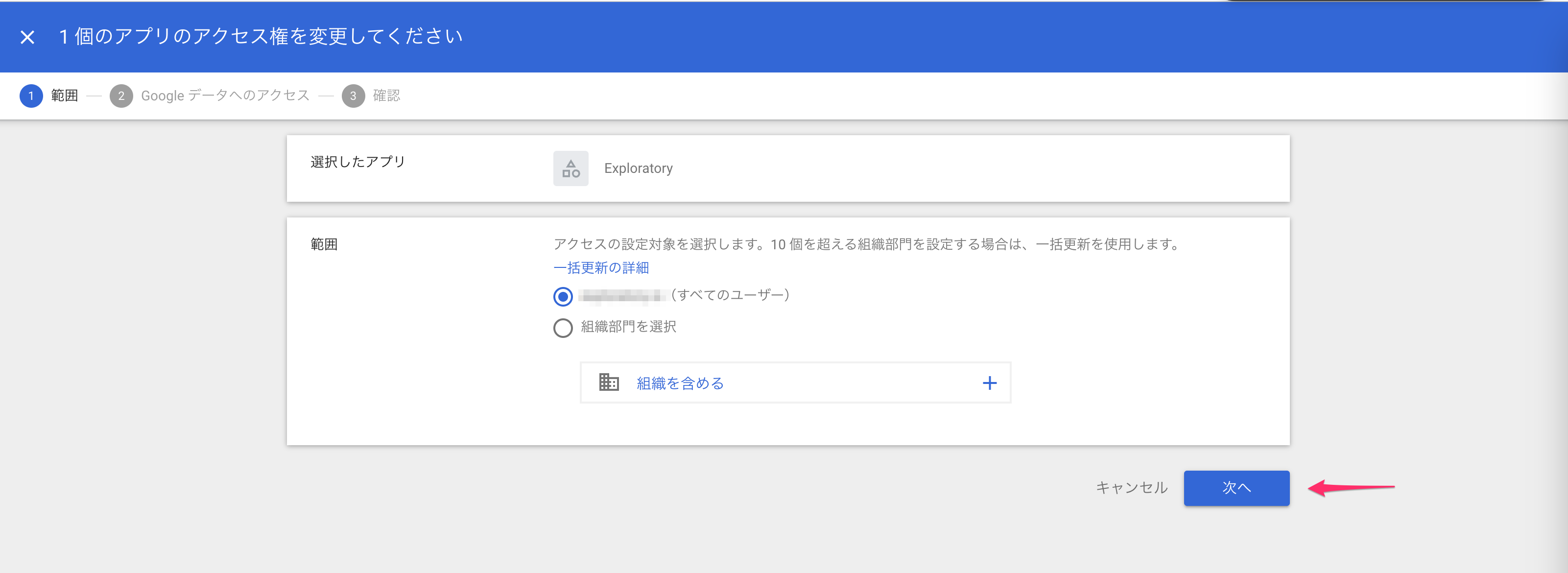
「信頼できる」を選択し、「次へ」をクリックします。
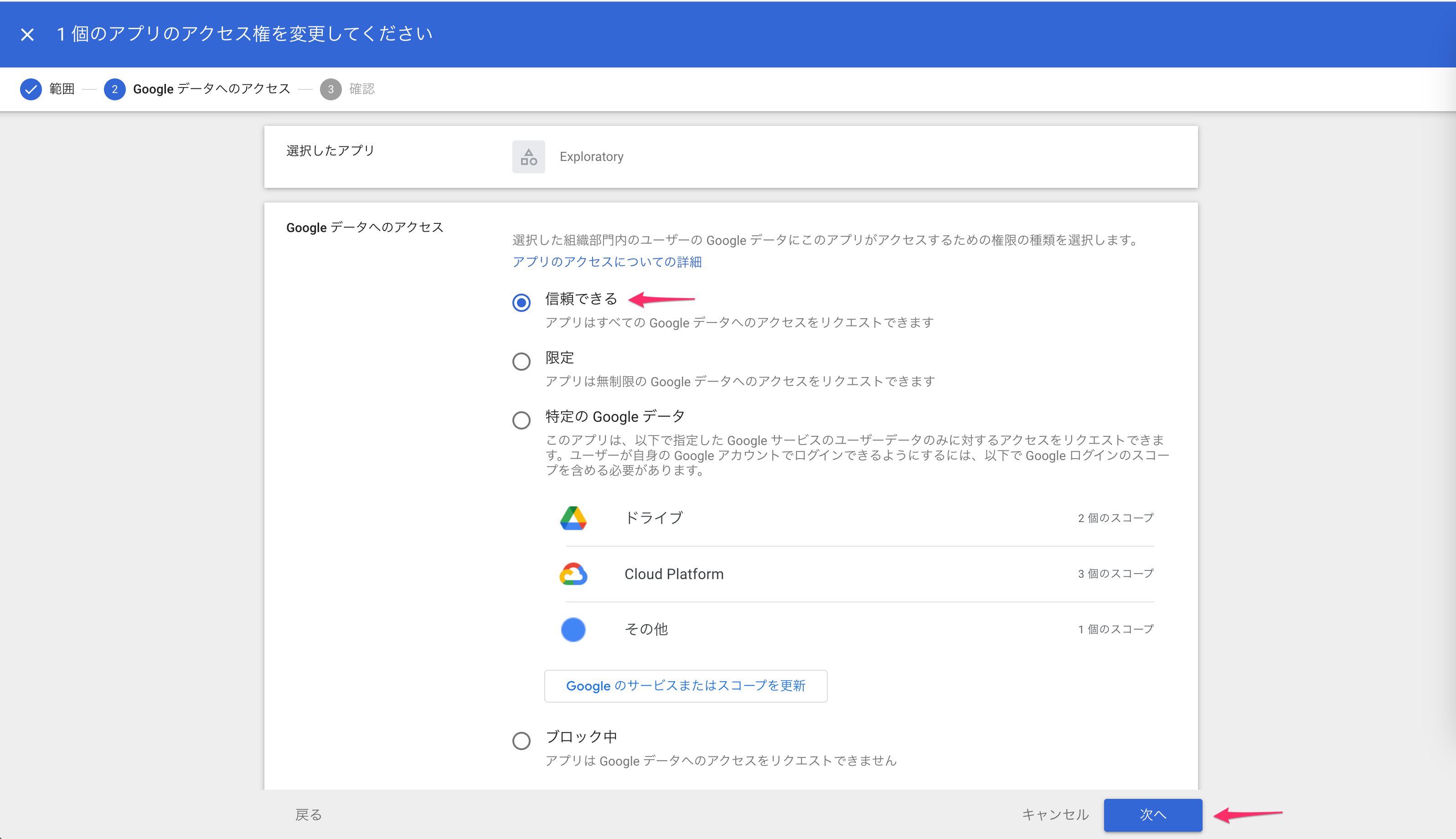
「アクセス権限を変更」をクリックします。
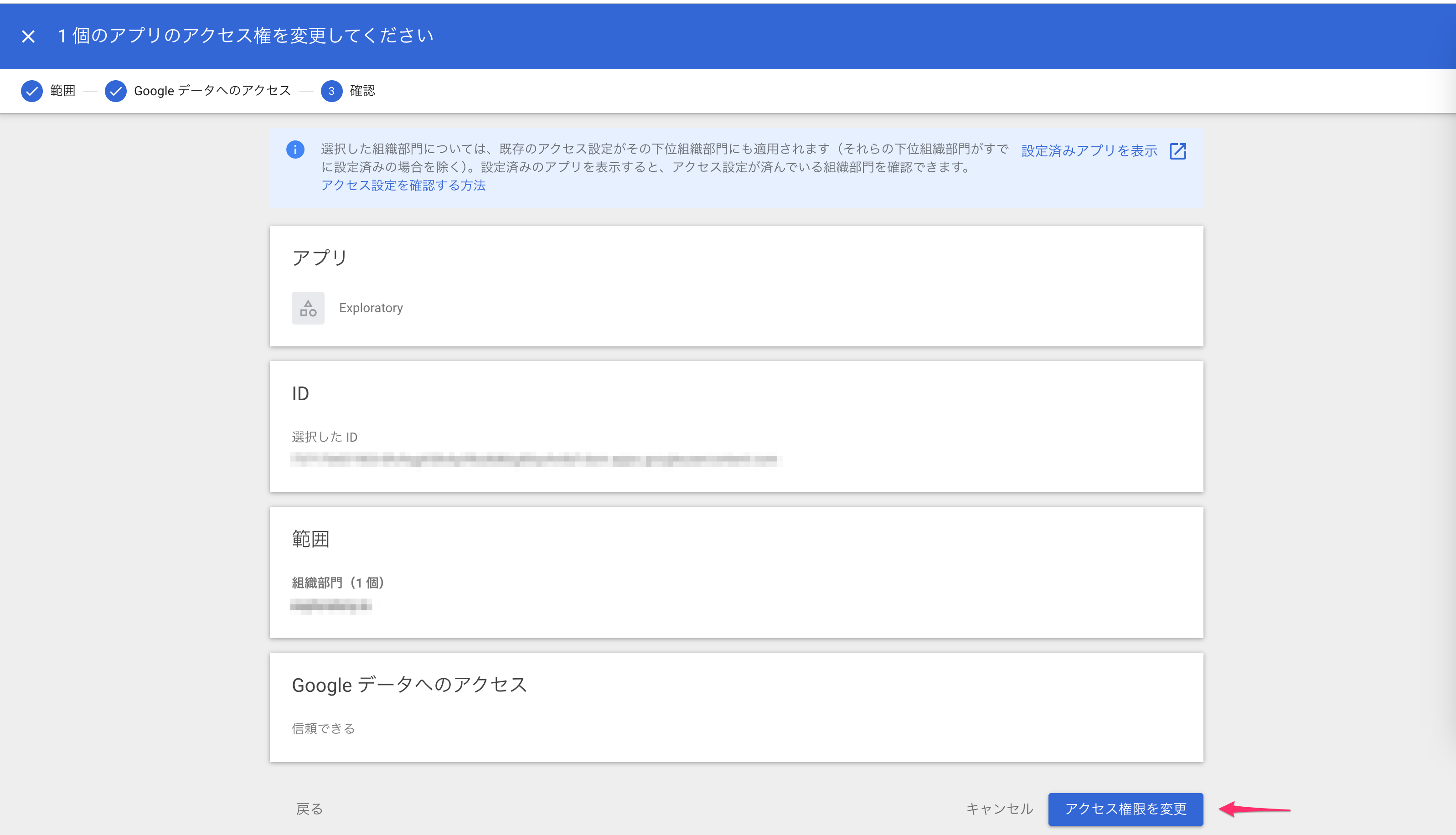
この設定が完了後に、元々エラーとなっていたコンテンツのスケジュール設定から、エラーダイアログの中の「こちら」をクリックして、OAuthを再認証をしてください。