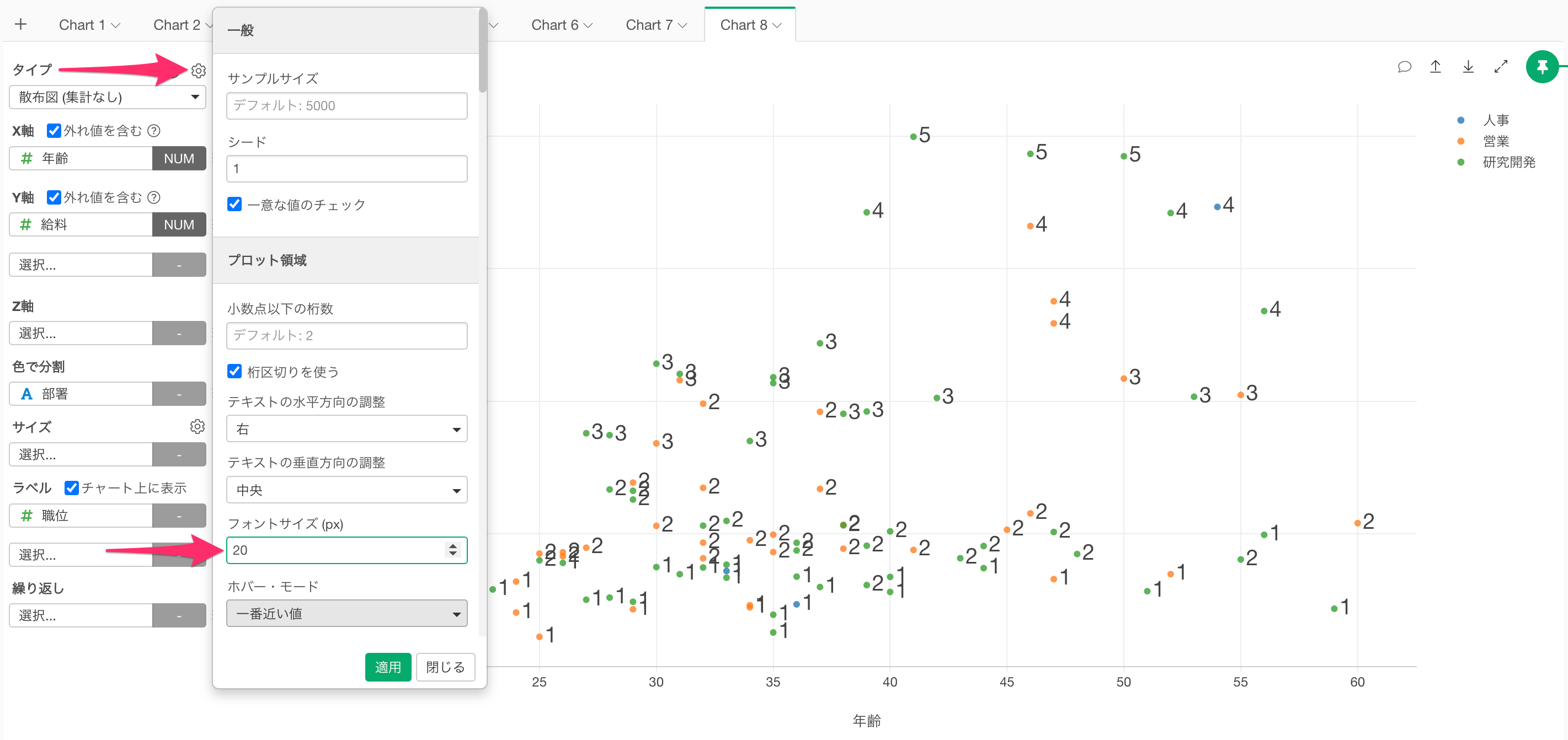散布図(集計なし)の作り方
今回は2つの数値データ(カテゴリーデータも可能)が交わる位置にデータを点でプロットする散布図(集計なし)の作り方をご紹介します。
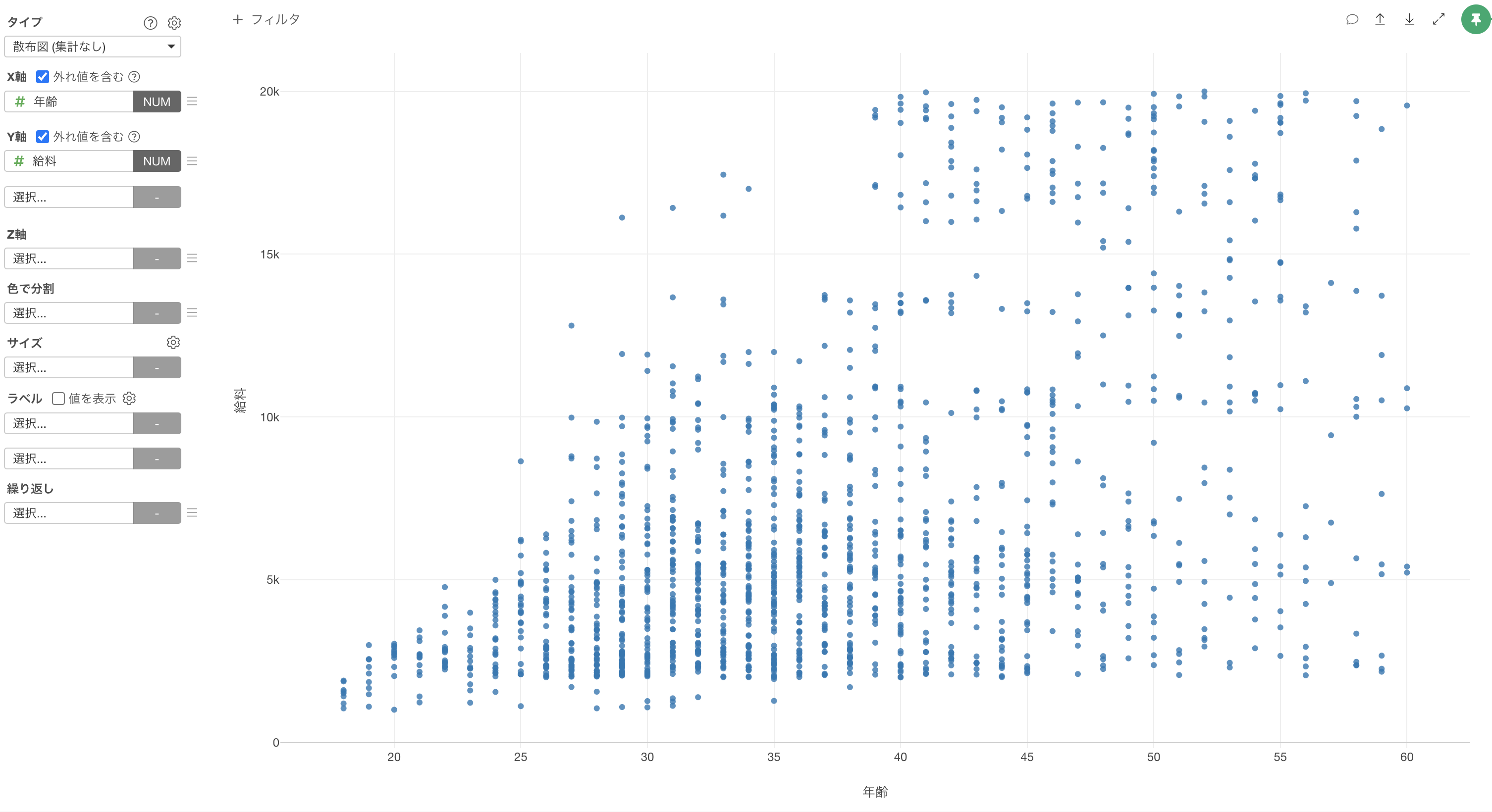
散布図(集計あり)については、こちらのノートをご覧ください。
今回はサンプルデータとして従業員データを使用していきます。
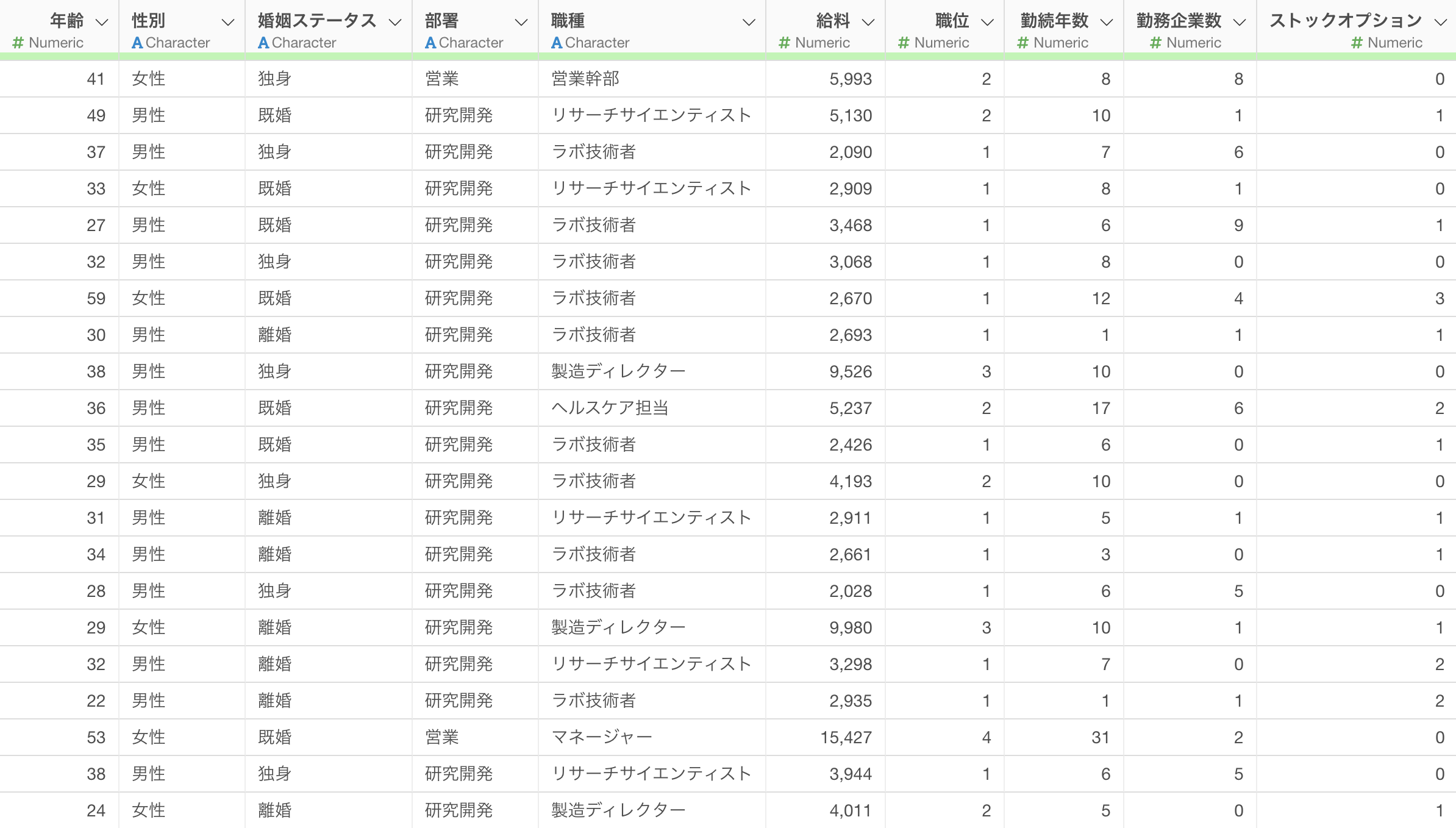
このデータは1行が1従業員で、列には年齢や勤続年数、給料などのデータがあります。
今回は「年齢」と「給料」の関係を散布図(集計なし)を使って可視化したいです。
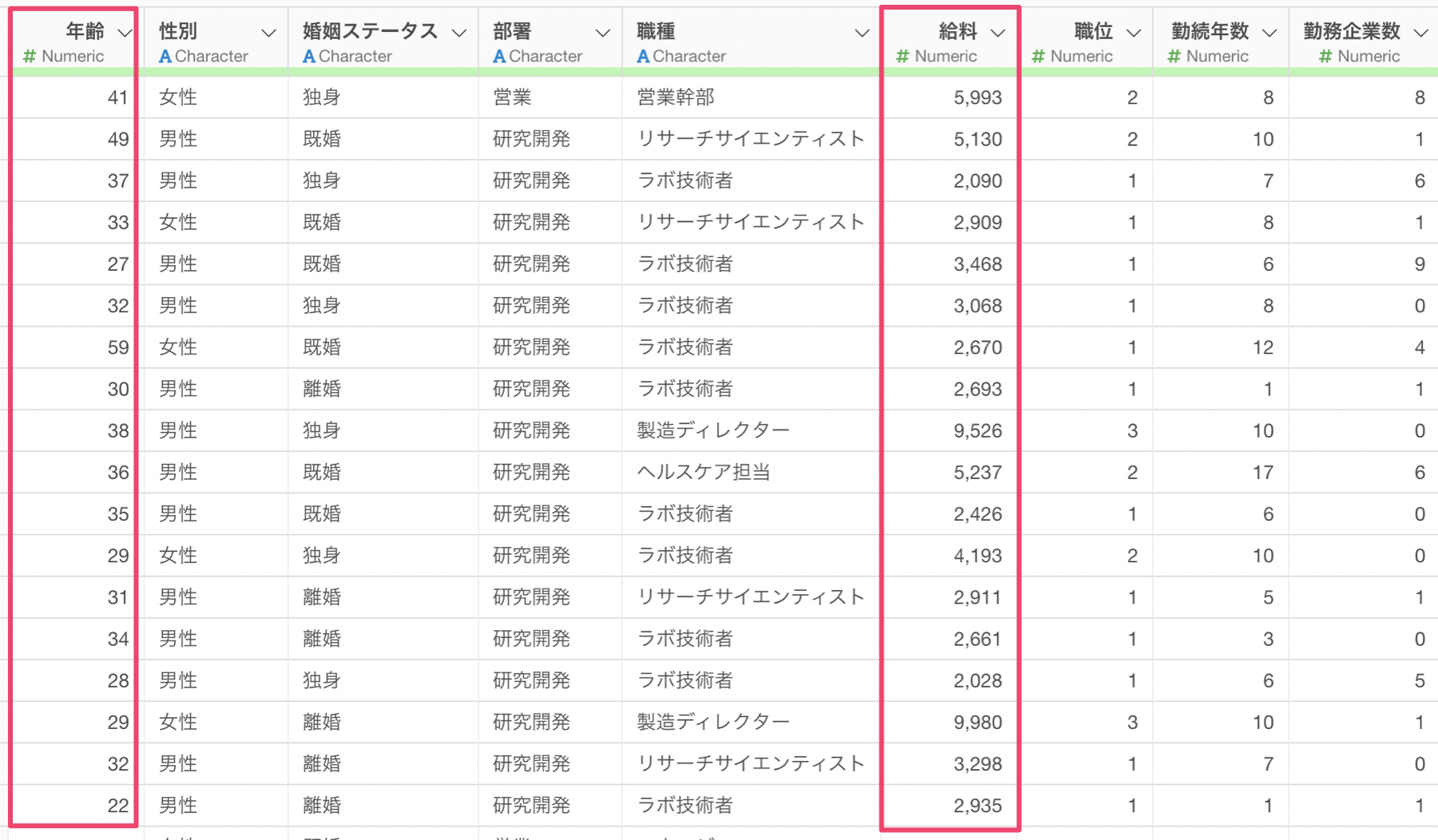
新しくチャートを作成し、チャートタイプに「散布図(集計なし)」を選びます。
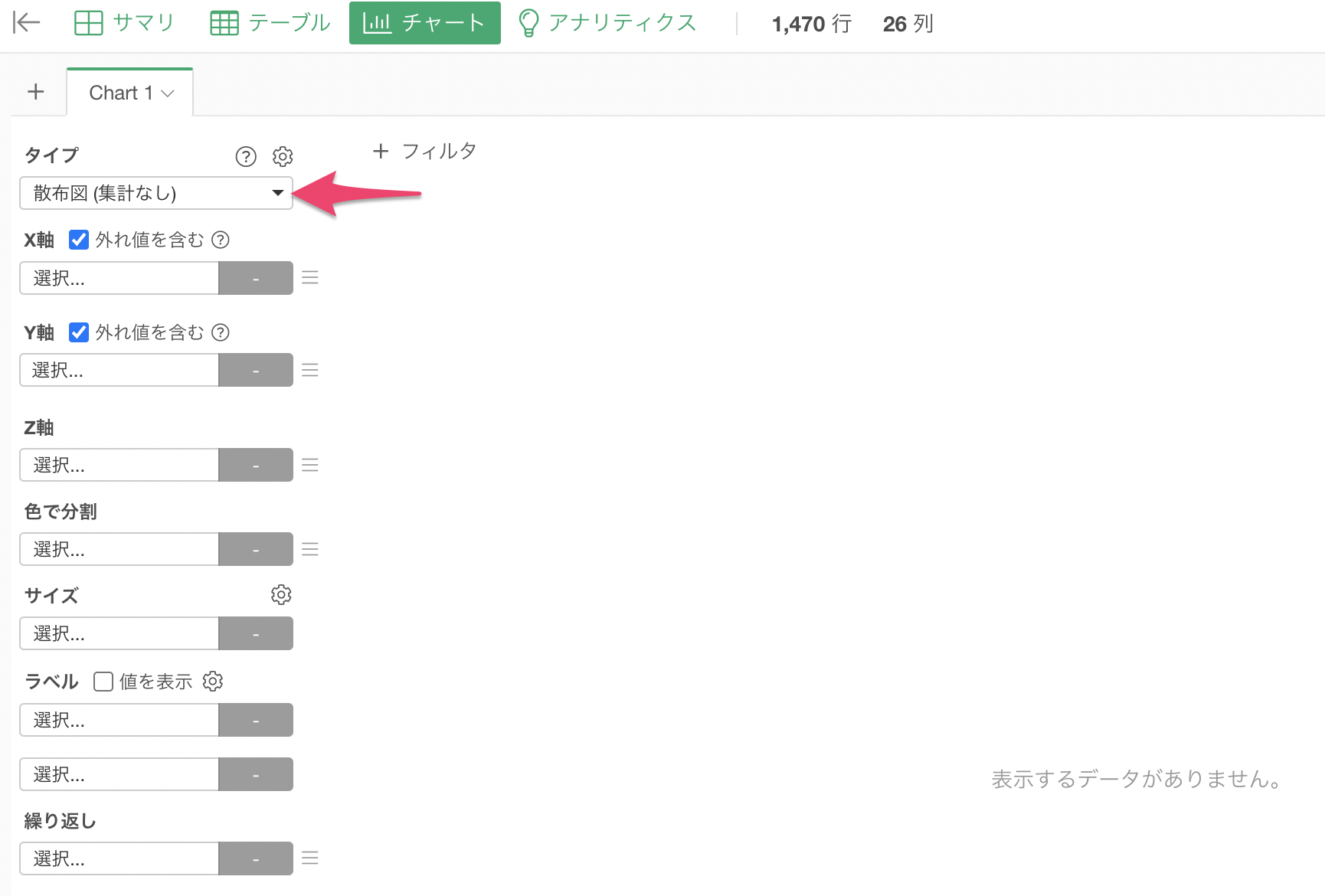
X軸には「年齢」を、Y軸には「給料」を選択します。
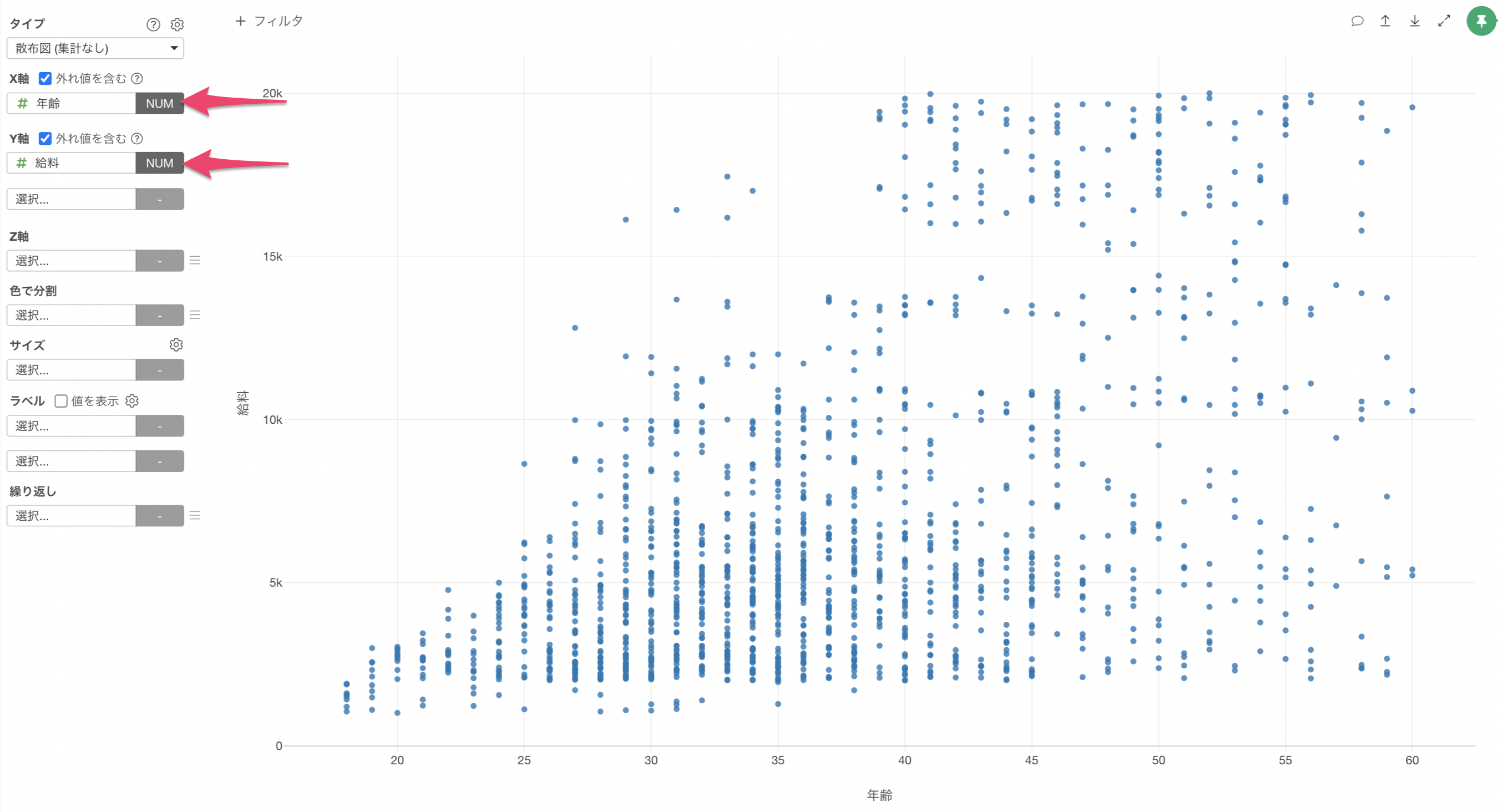
年齢と給料の関係性を表す散布図を作成することができました。
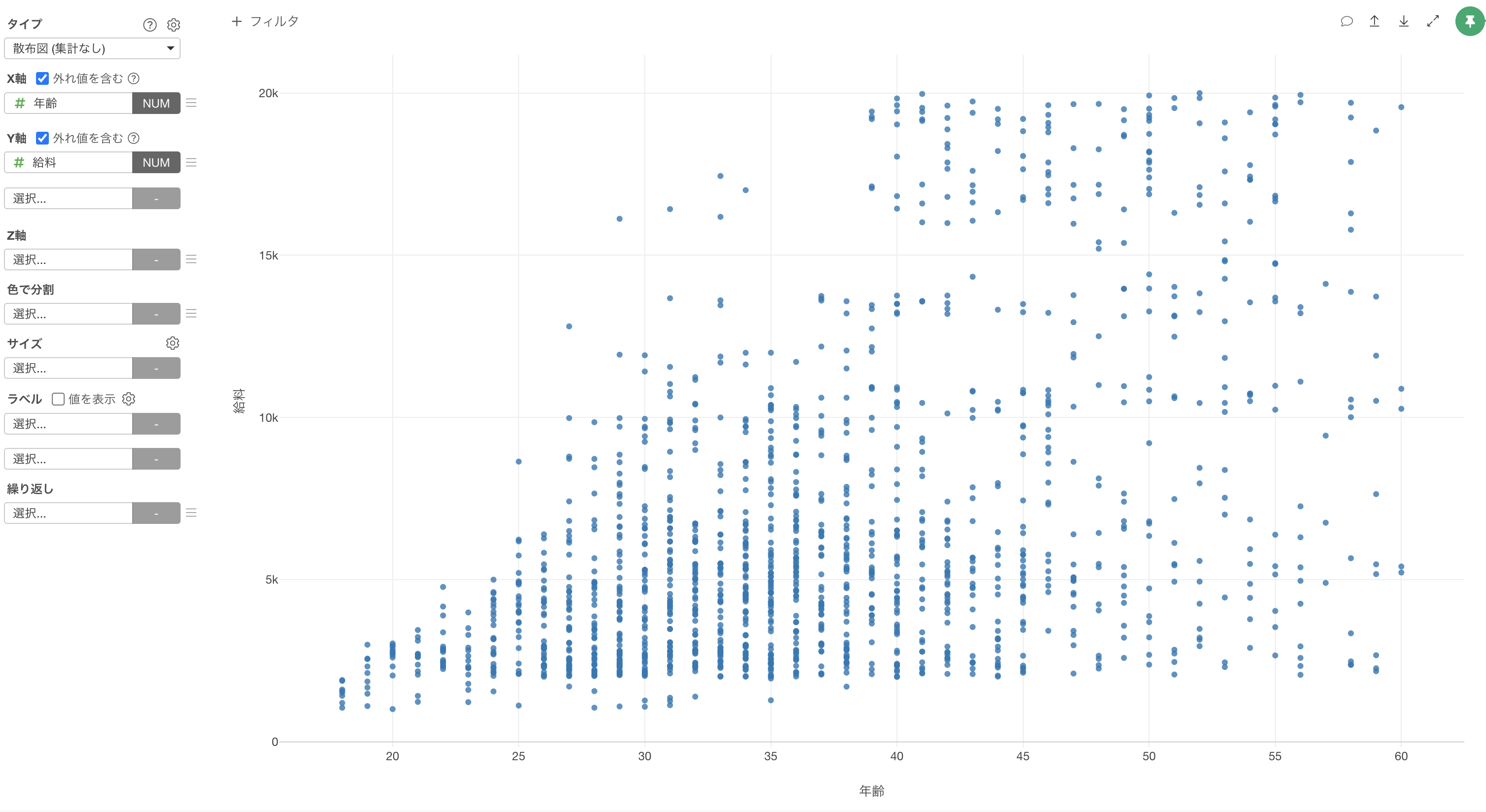
散布図は、X軸(年齢)とY軸(給料)の交わる位置にデータを点でプロットします。また、今回のデータは1行が1従業員のデータのため、一つの点が一人の従業員データということになります。
この散布図を見ると、年齢が上がるにつれて月収も上がっているように見えます。
また、年齢が30歳までの人の多くは給料が$10k(1万ドル)以下の人が多いようです。
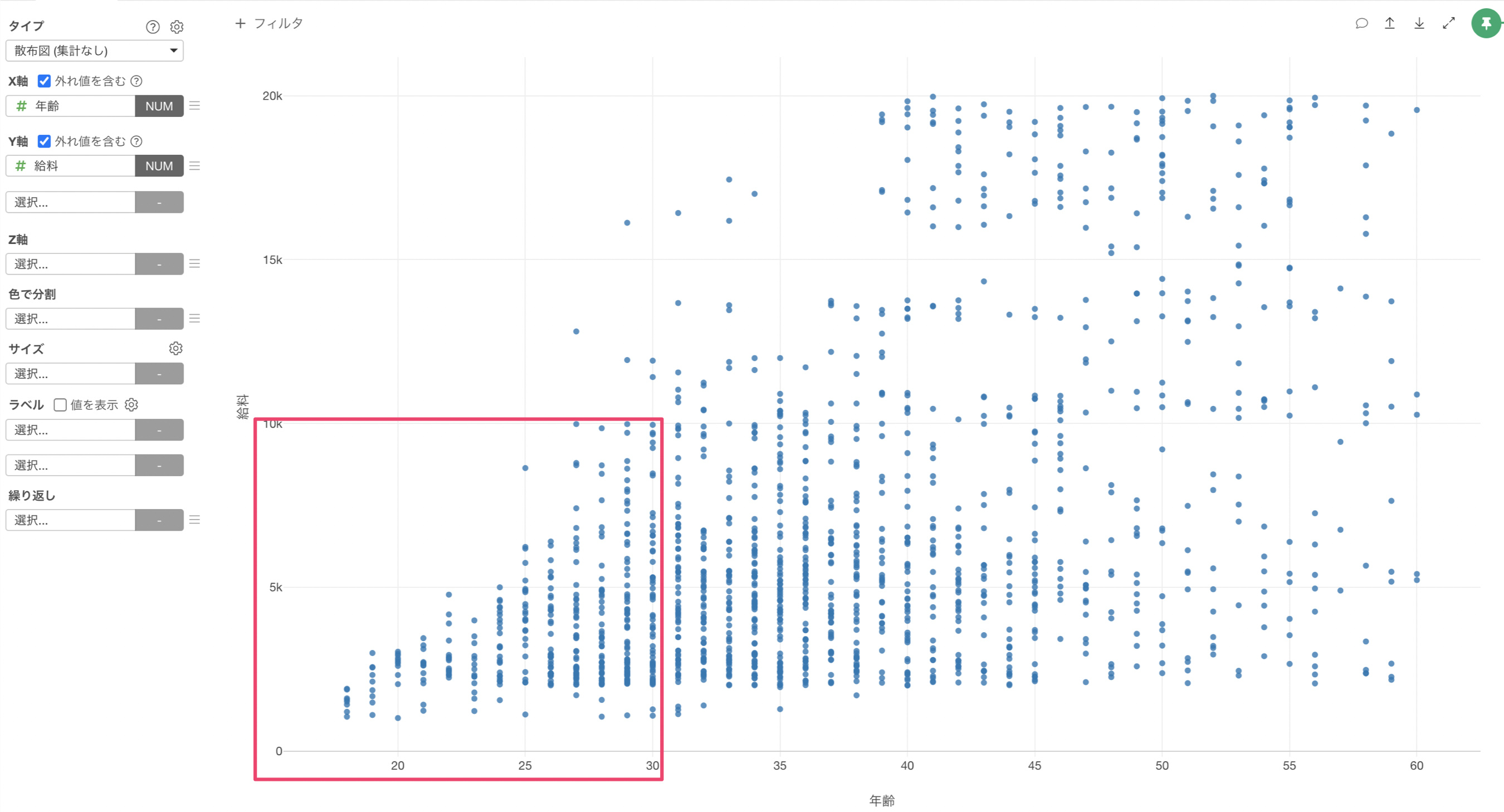
まとめ
今回は散布図を使用して、2つの数値データに対応する位置にデータを点でプロットして可視化していきました。
散布図は2つの数値データのばらつきをみたい時に便利なチャートです。
今回は年齢と給料の関係をみてきましたが、相関関係があるのか気になるところです。
そのため、散布図にトレンドラインの線形回帰を引くことで、相関があるのか見ていくことができます。
トレンドラインの線形回帰の引き方はこちらをご覧ください。
参考資料
Exploratoryでは散布図(集計あり)といったグループごとに集計した結果を散布図上に可視化するチャートもあります。詳しくは下記の資料をご覧ください。
散布図に関するよくある質問
Q: 「ラベル」に列を選択して、「チャート上に表示」にチェックしたときに表示される値のフォントのサイズは変更できますか。
散布図では、「ラベル」に列を選択して、「チャート上に表示」にチェックを付けると、ラベルに選択した列の値を散布図上に表示することが可能です。
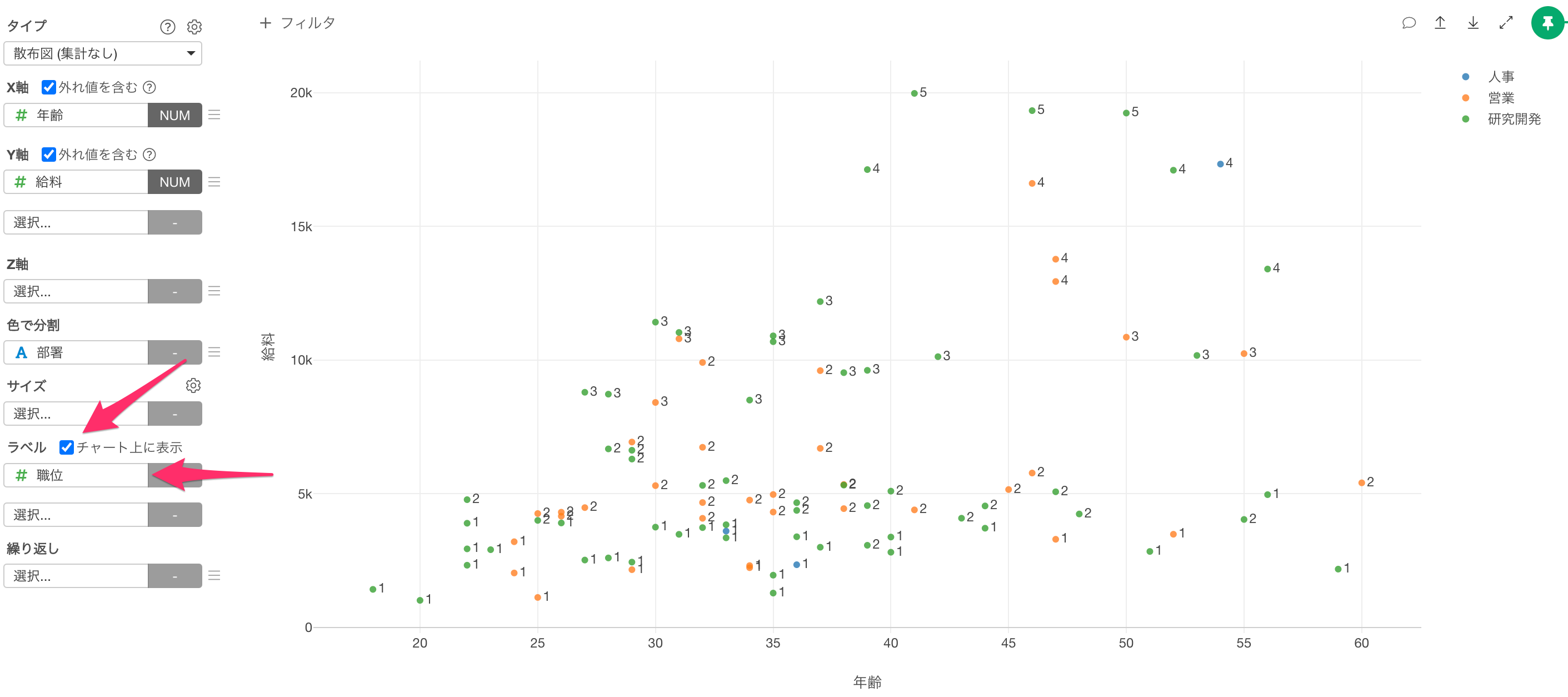
また散布図上で表示される、ラベルの値のフォントサイズを変更したい場合、「プロパティ」を開き、「プロット領域」の「フォントサイズ」から変更が可能です。