
Salesforceからデータをインポートする方法
Exploratoryでは、Salesforceからデータを直接インポートして、可視化や分析をしたり、それらの結果をレポート(ノート、ダッシュボード)形式でまとめることも可能です。
なお、Salesforceからをデータをインポートするには以下のエディションのご契約が必要とりますので、ご注意ください。
- Professional(有償のアップグレードをしている場合)
- Enterprise
- Unlimited
- Performance
コネクションを作成する
データフレームの横の+(プラス)ボタンをクリックして、「クラウドアプリケーション」を選択します。
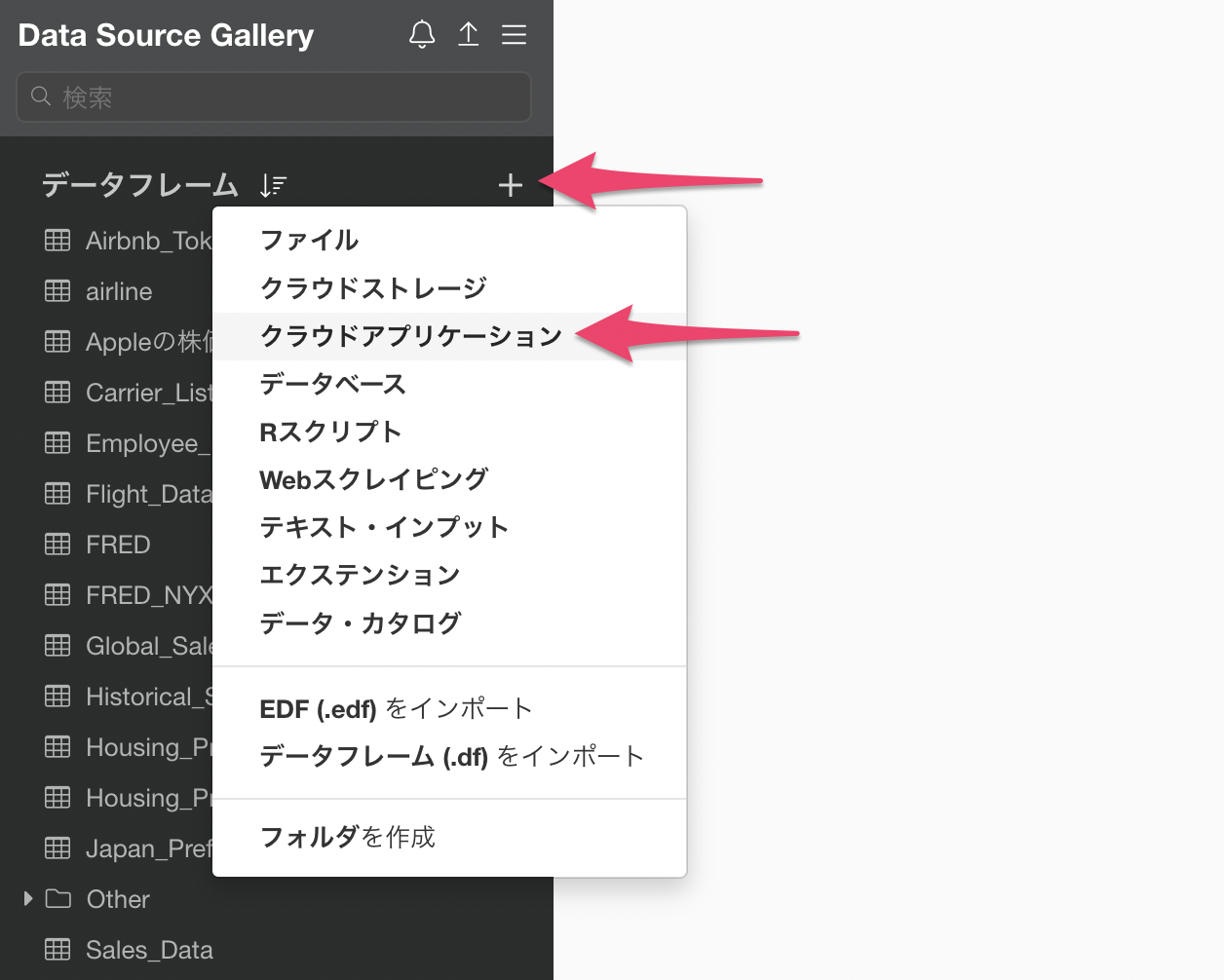
クラウドアプリケーション・データソースのダイアログが表示されるため、「Salesforce」を選択します。

次に、アクセス権限の設定ダイアログが表示されるので、「権限の付与」を選択します。

ブラウザが起動しSalesforceにログインをしていない場合は、使用するアカウントのユーザー名とパスワードを指定します。

ログインに成功すると、以下のような画面が表示されます。
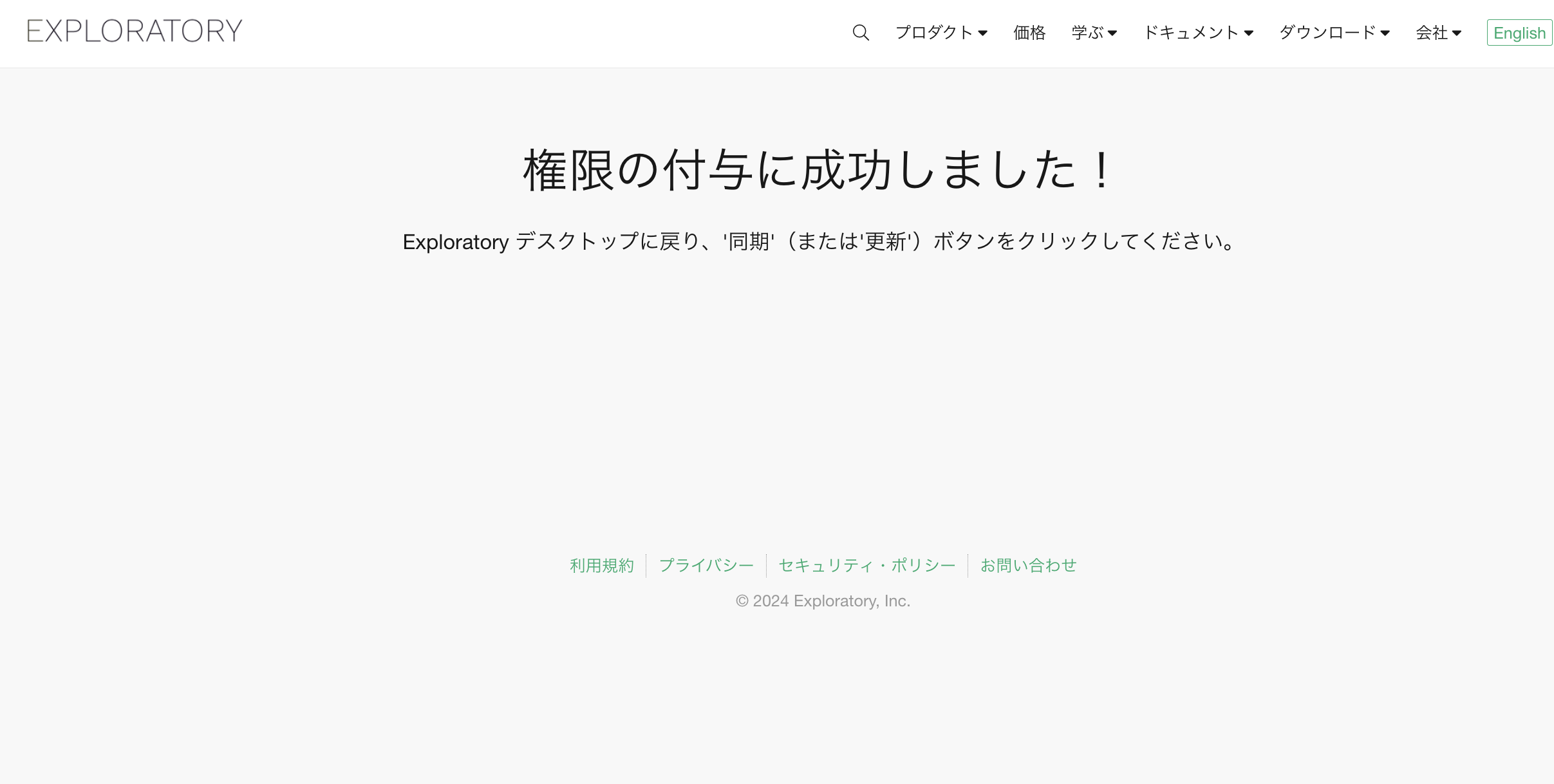
Exploratoryデスクトップに戻り、「同期」ボタンをクリックし、「Salesforce コネクションの作成が成功しました。」というコメントが表示されたら閉じるボタンをクリックします。

データをインポートする
クラウドアプリケーション・データソースのダイアログから「Salesforce」を選択します。

Salesforceデータをインポートのダイアログが表示されるため、データをインポートしたい「テーブル」を指定します。

次に、インポートしたい列をクリックを押しながら選択していきます。実行ボタンをクリックすることで、プレビューを確認できます。

インポートしたいデータの指定が終了したら、「保存」ボタンをクリックします。

データフレーム名を指定して、「作成」ボタンをクリックします。

これにより、Salesforceからデータをインポートすることができました。

Salesforceのデータの活用方法(録画)
Salesforceから取得したデータの活用方法については、下記のセミナーをご覧ください。
アジェンダ:
- データの取得
- データの加工
- チャートの作成
- ダッシュボードの作成
- 統計・機械学習モデルを利用した予測と分析
Salesforceの接続に関するよくある質問
Salesforceの接続に関するよくある質問を以下のページにまとめていますので、ご参考ください。
- Salesforceの接続に関するFAQ - リンク