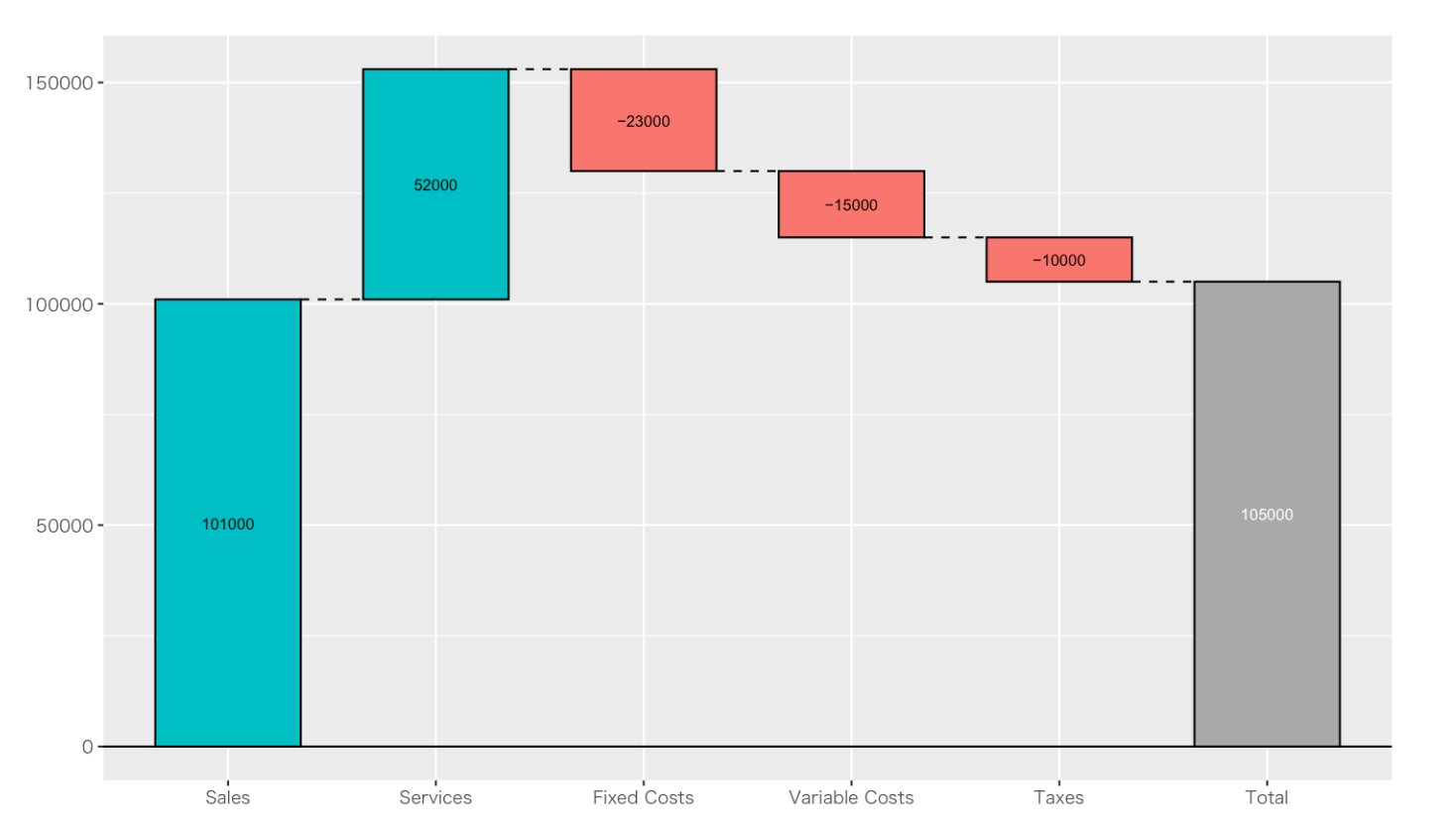
ウォーターフォール・チャート(滝グラフ)を作成する方法
以下のように1行が特定のカテゴリの数値を表すようなデータを利用して、ウォーターフォール・チャート(滝グラフ)を作成する方法を紹介します。
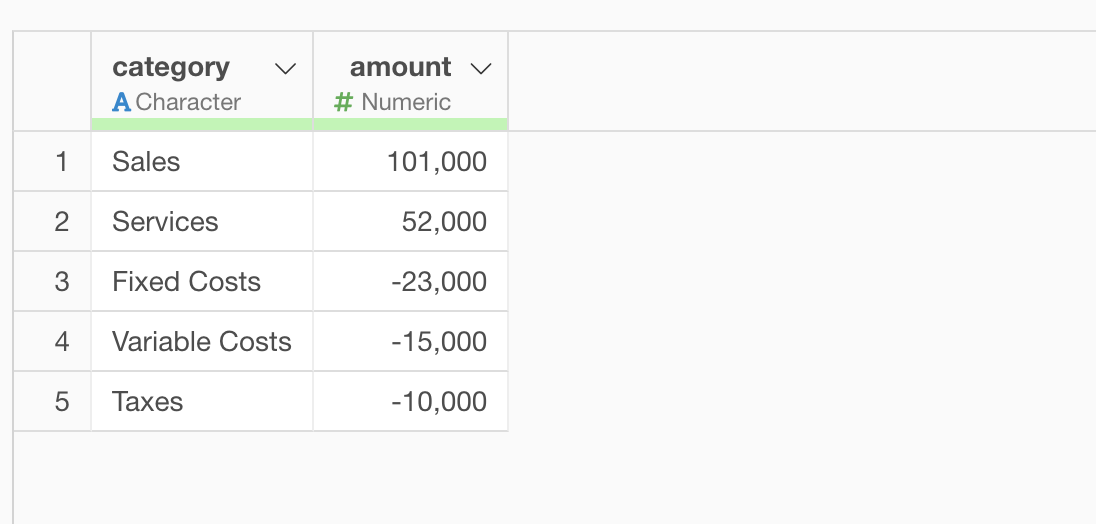
waterfallsライブラリをインストールする
ウォーターフォール・チャートの作成にあたってはwaterfallsライブラリを利用します。プロジェクトメニューから、Rパッケージの管理を選択します。
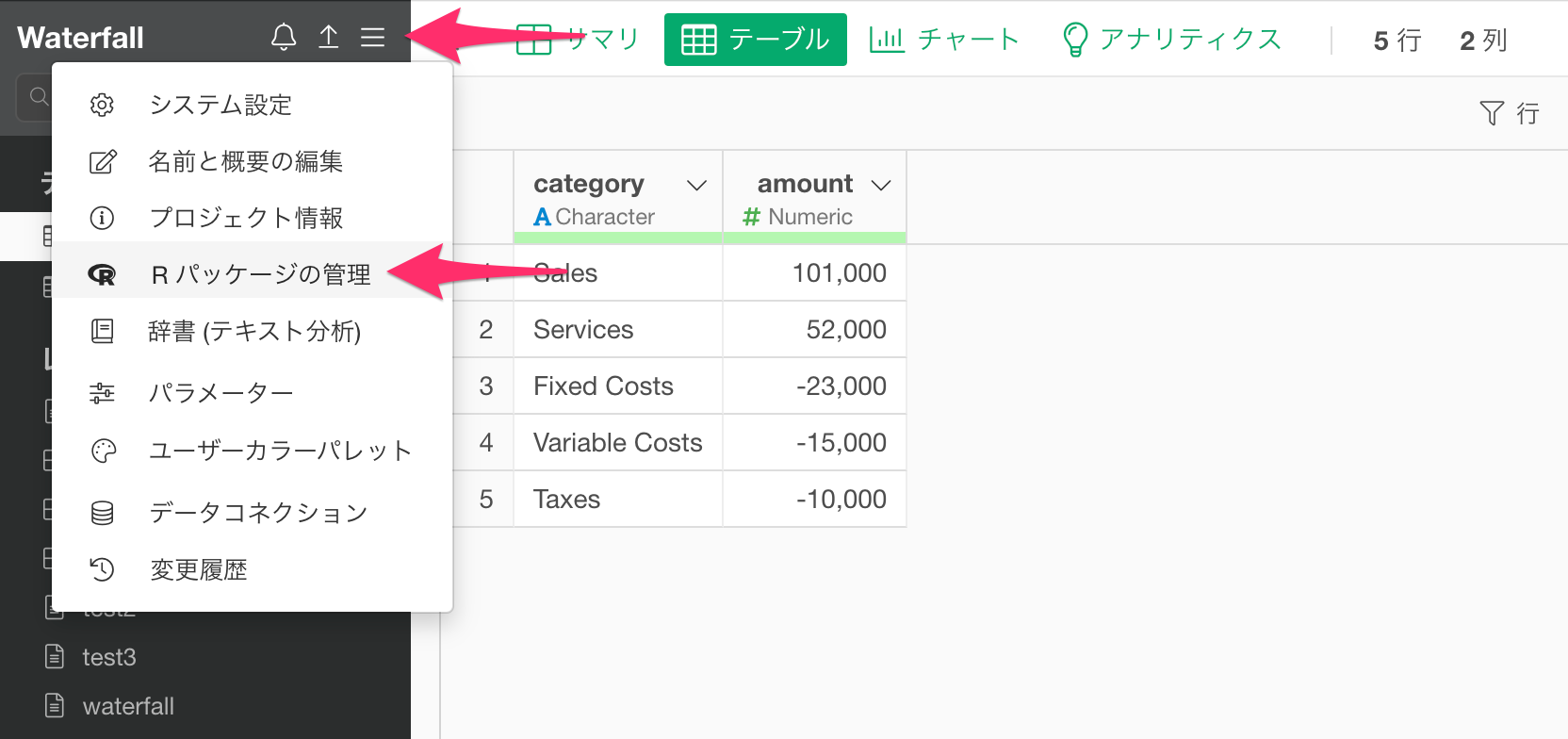
続いて、"パッケージをインストール"をクリックし、テキストボックスに"waterfalls"とタイプし、インストールボタンをクリックします。
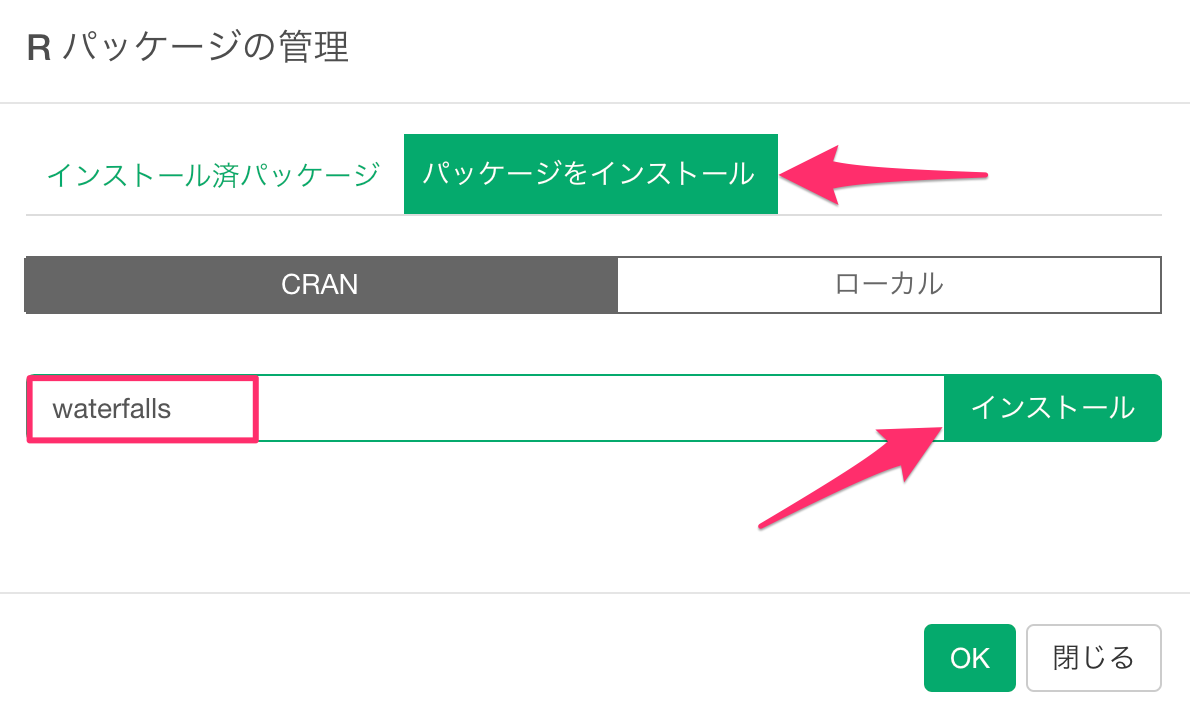
「waterfallsのインストールに成功しました。」というメッセージが表示されたら、OKボタンをクリックします。
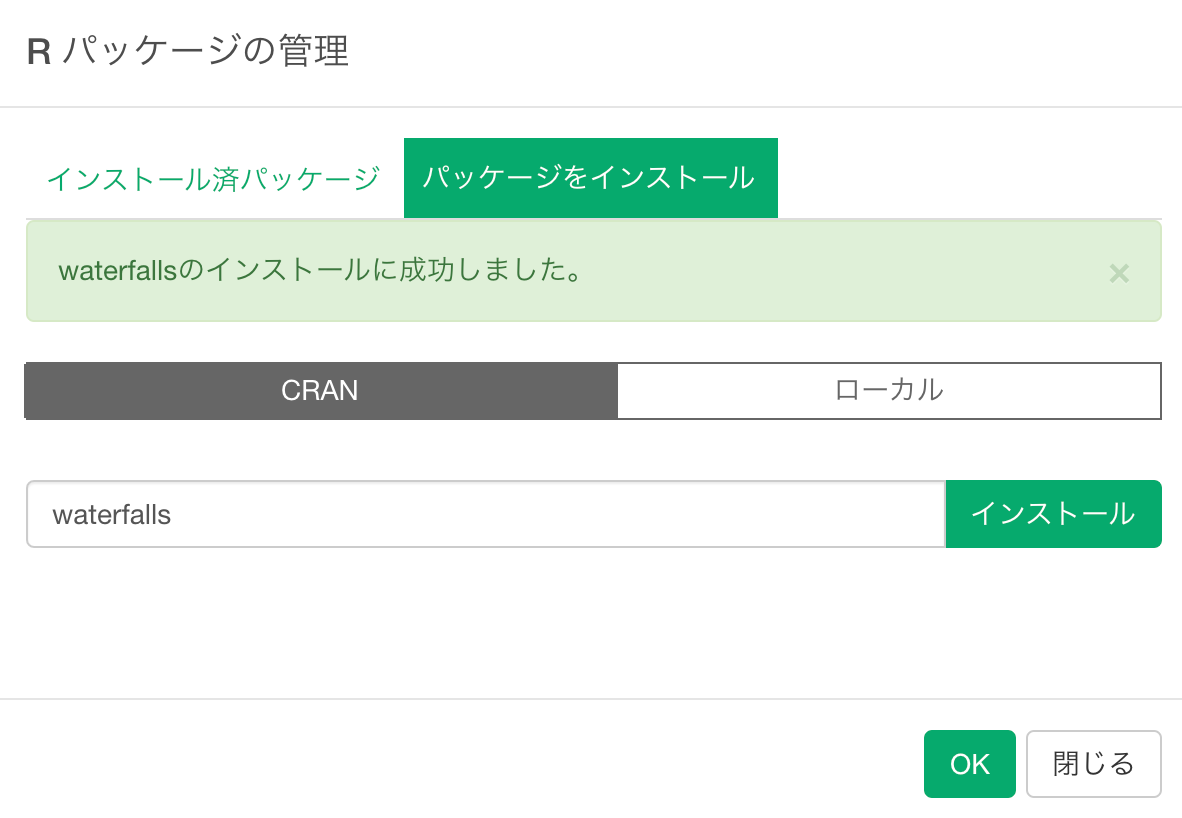
ウォーターフォール・チャートを作成する
今回はノート上でウォーターフォール・チャートを作成していきます。
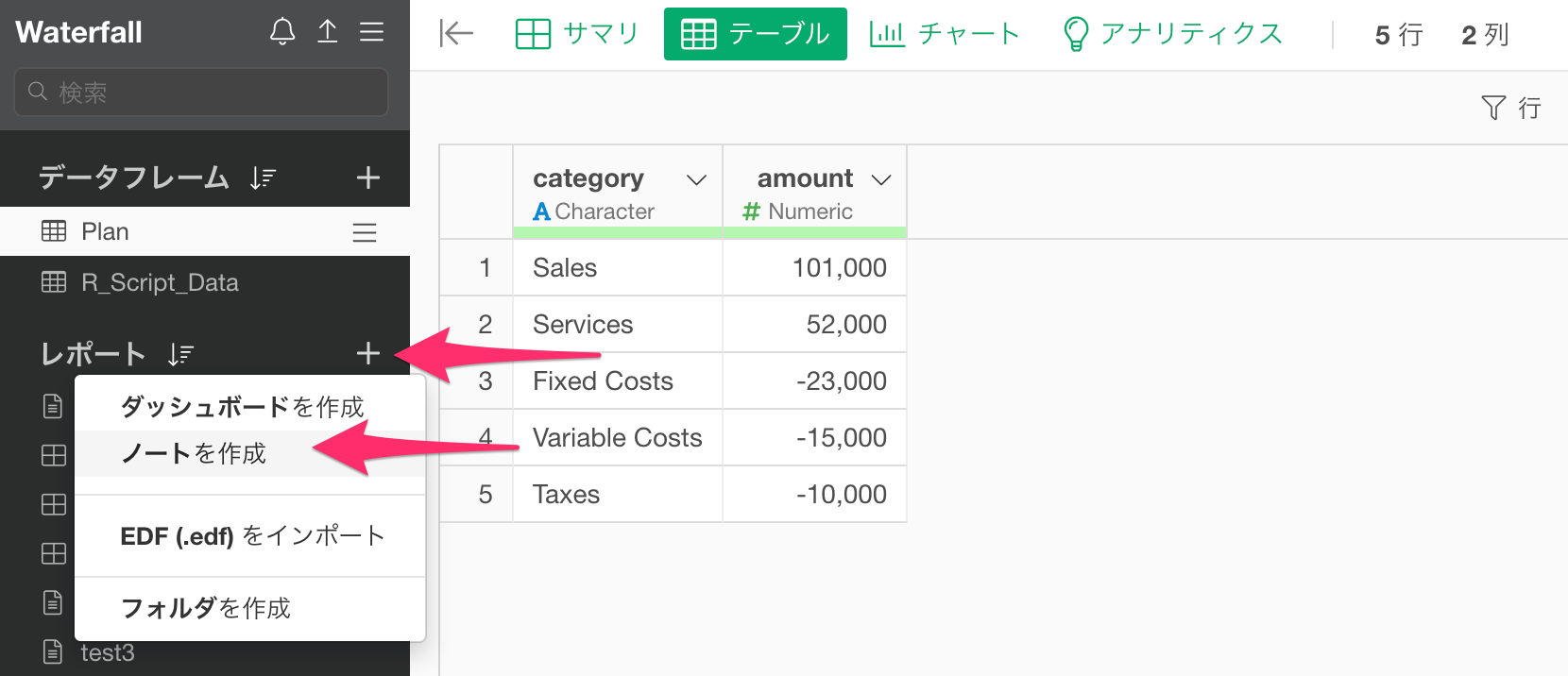
ノートが表示されたら、「R スクリプト」のコンテンツを追加します。
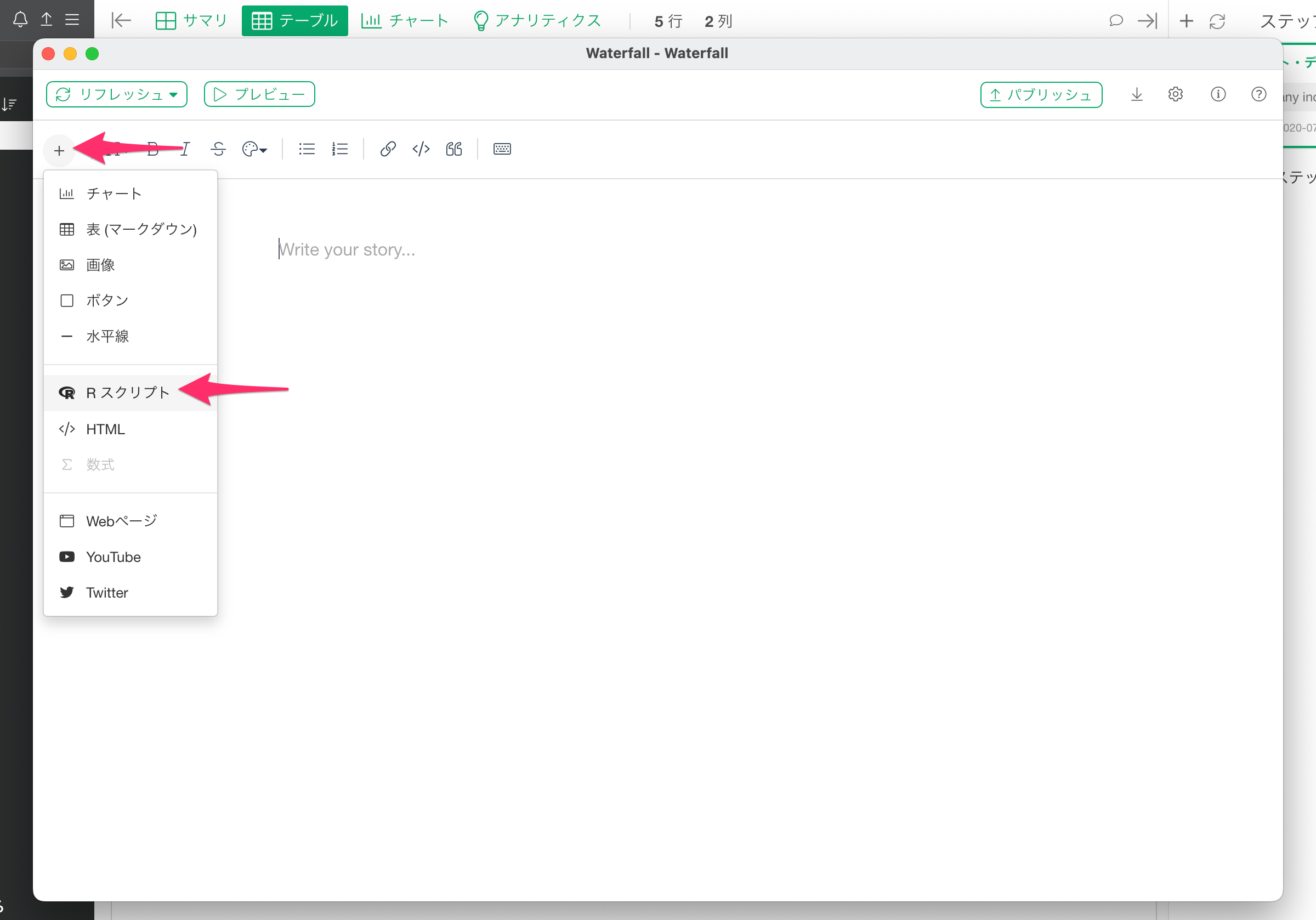
するとRスクリプトを入力するための引用ブロックが表示されます。
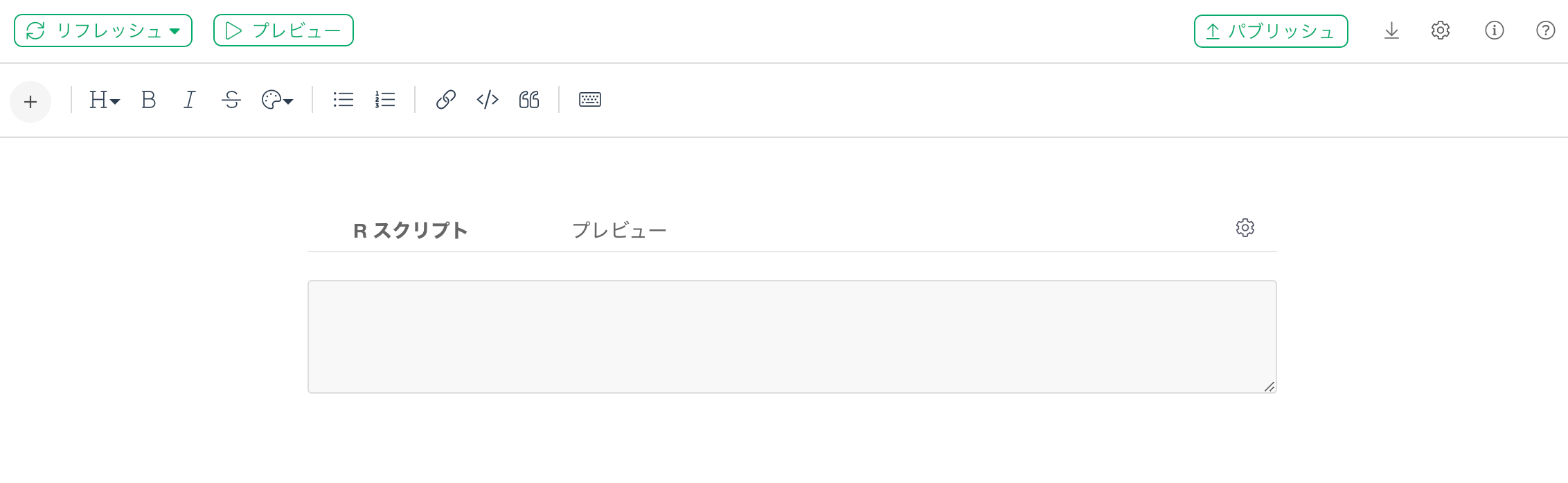
スクリプトの記述欄に以下のコードを入力します。
#ライブラリの呼び出し
library(waterfalls)
library(ggplot2)
#文字化けが発生しないように日本語のフォントの情報を
theme_set(theme_gray(base_family = "HiraKakuProN-W3"))
#ウォーターフォール・チャートを作成する
waterfall(Plan, #データフレーム名を指定
rect_text_size = 1, #バー内のテキストサイズを指定
calc_total = TRUE, # 合算値を表示させるかを指定
total_axis_text = "Total", #合算値の名称を指定
total_rect_color = "dark grey", #合算値のバーの塗り潰し色の指定
total_rect_text_color = "white" #合算値のバー内のテキストの色の指定
)入力が完了したら、「プレビュー」ボタンをクリックします。
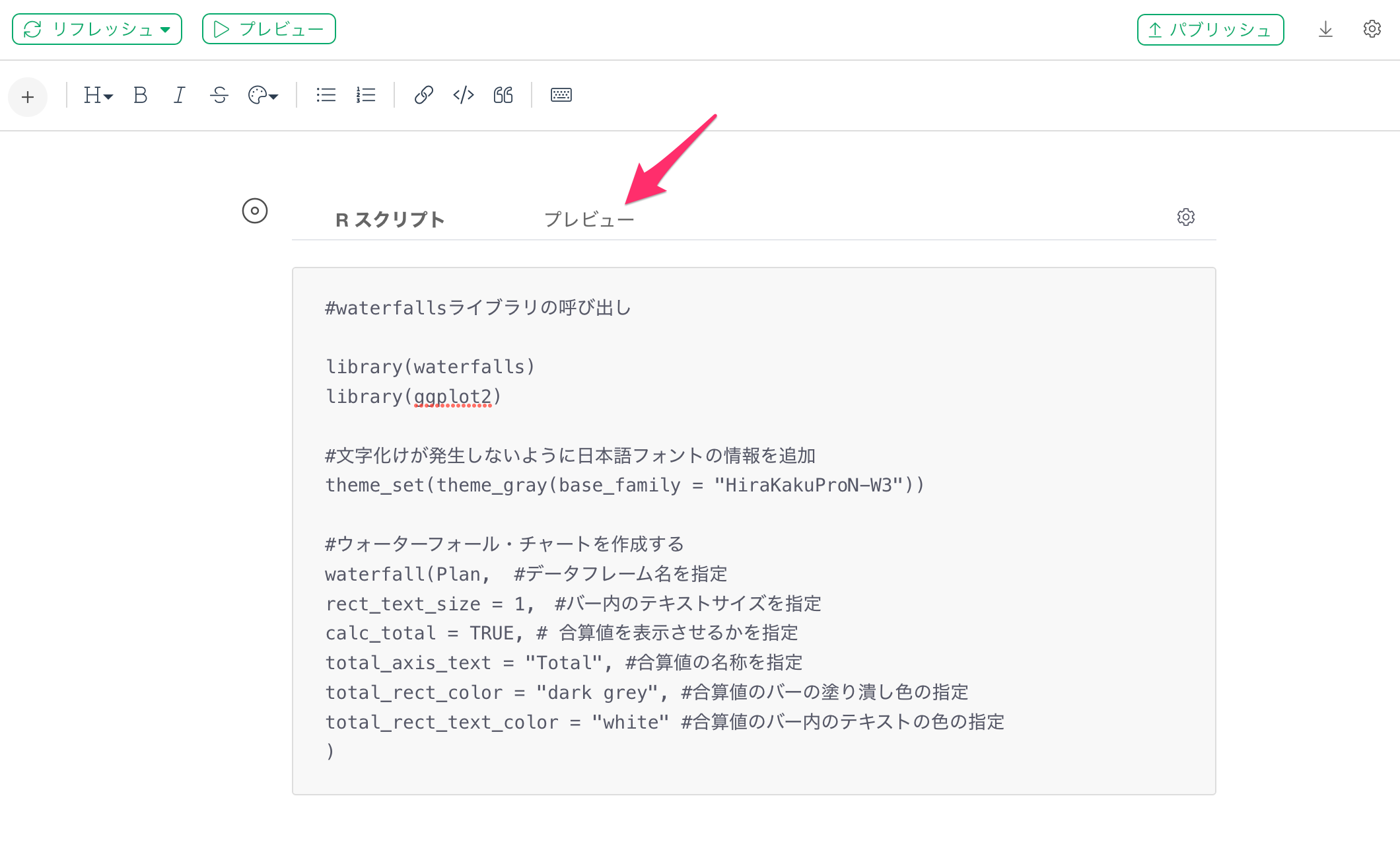
すると以下のようにウォーターフォール・チャートが作成できます。
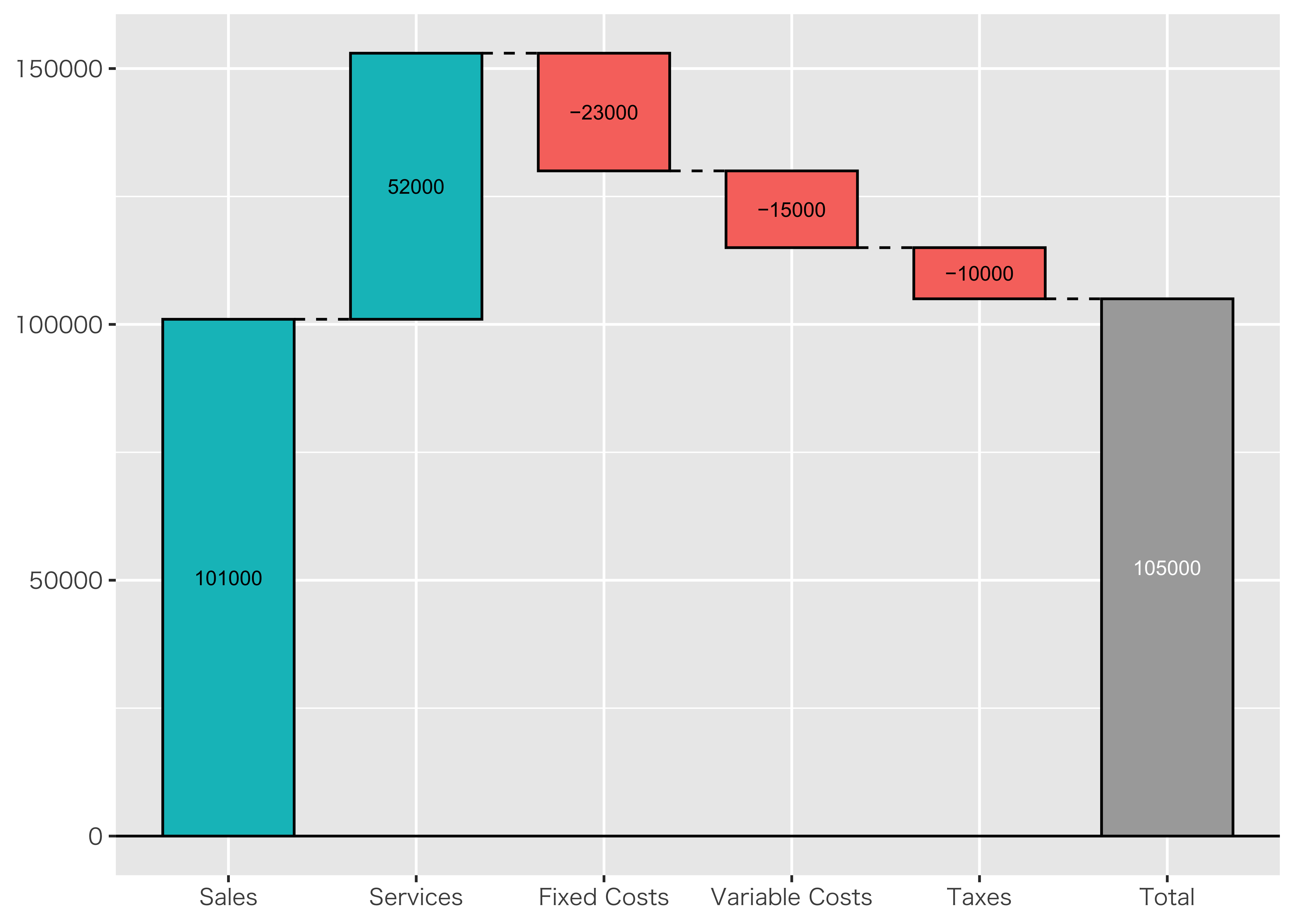
ダッシュボードにウォーターフォール・チャートを追加する
ダッシュボードにウォーターフォールを追加したい場合は、「テキストを追加」ボタンをクリックします。
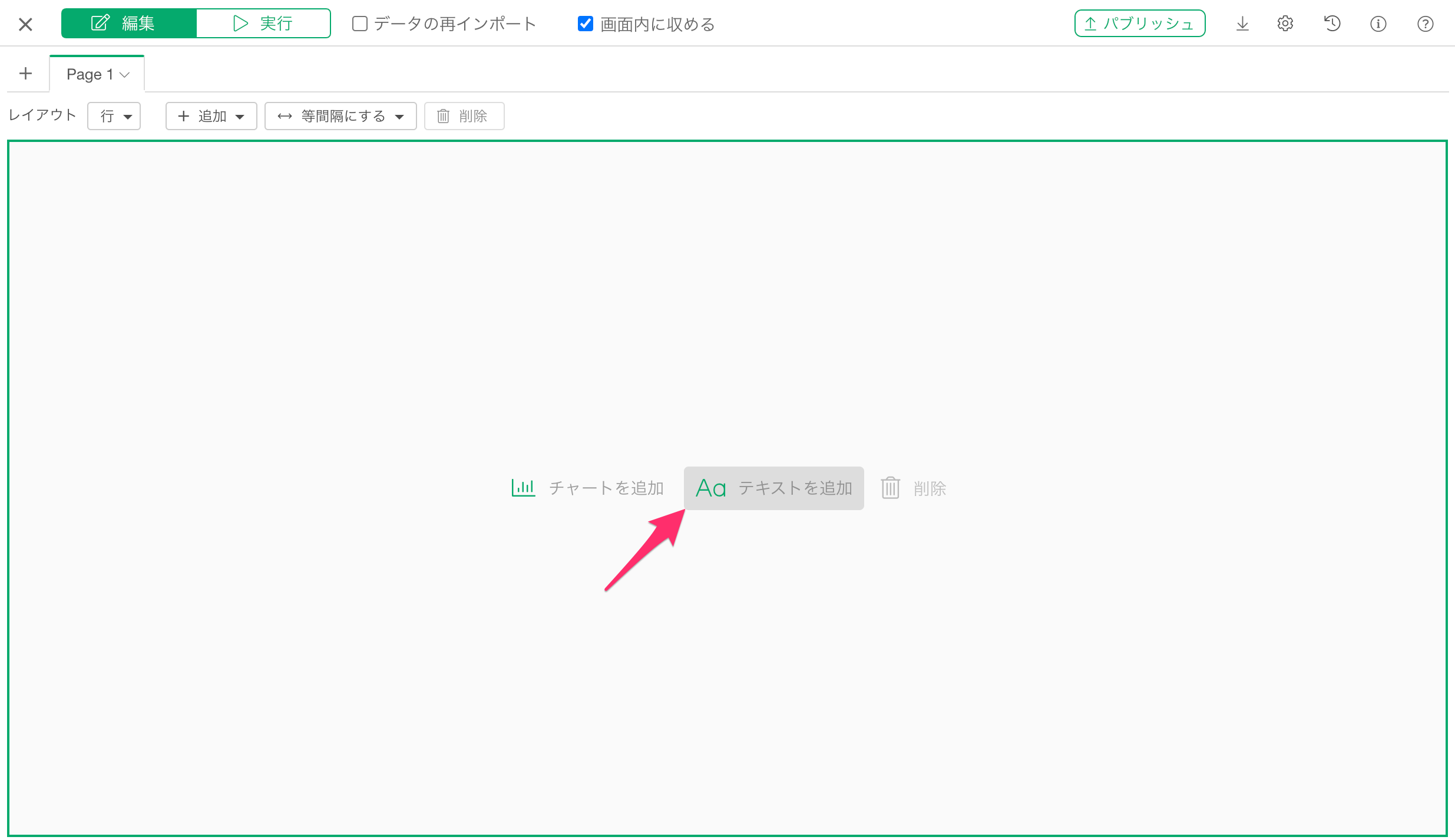
続いてテキストの編集アイコンをクリックします。
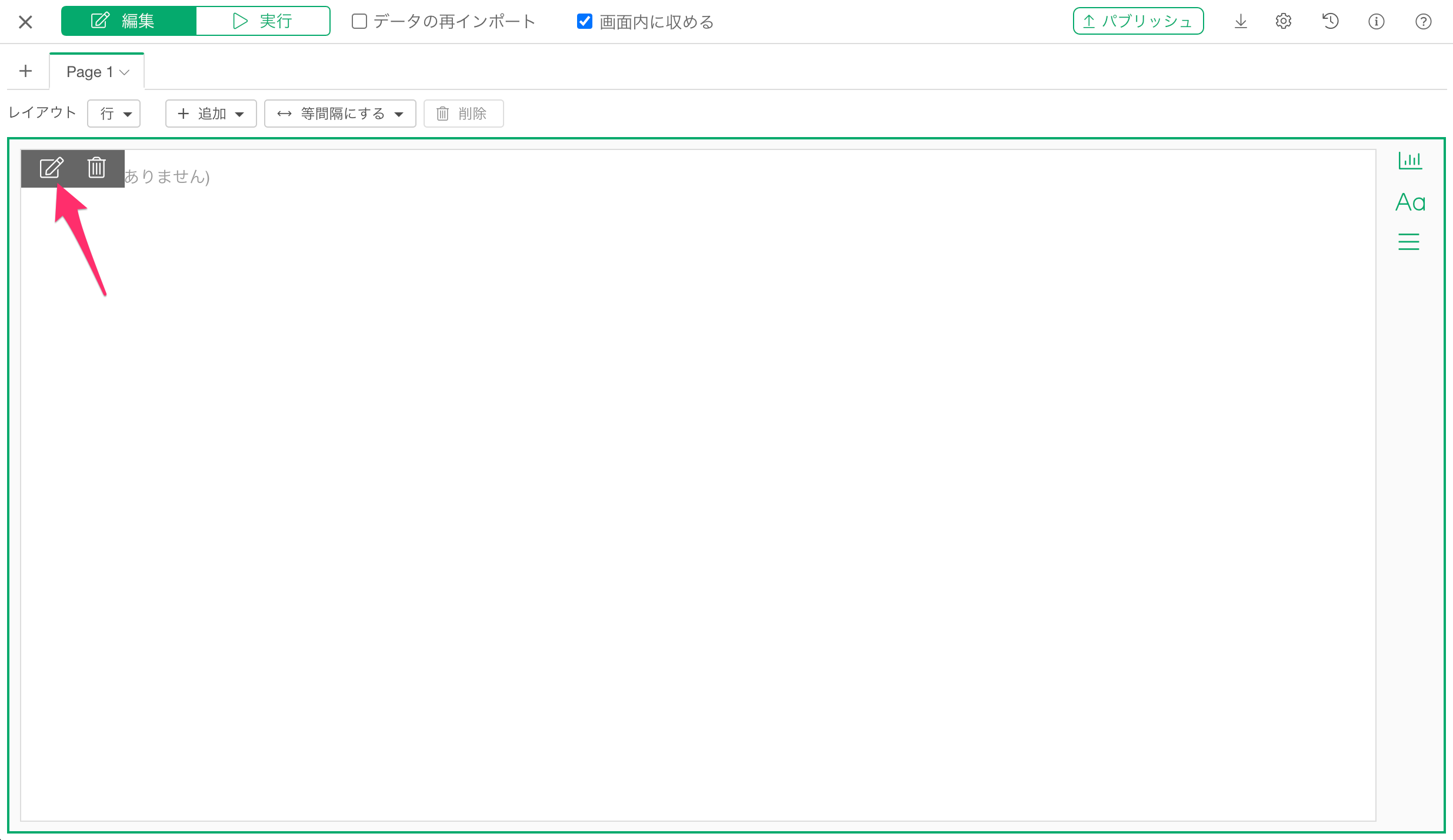
テキストエディタにRスクリプトのコードブロックを追加します 。
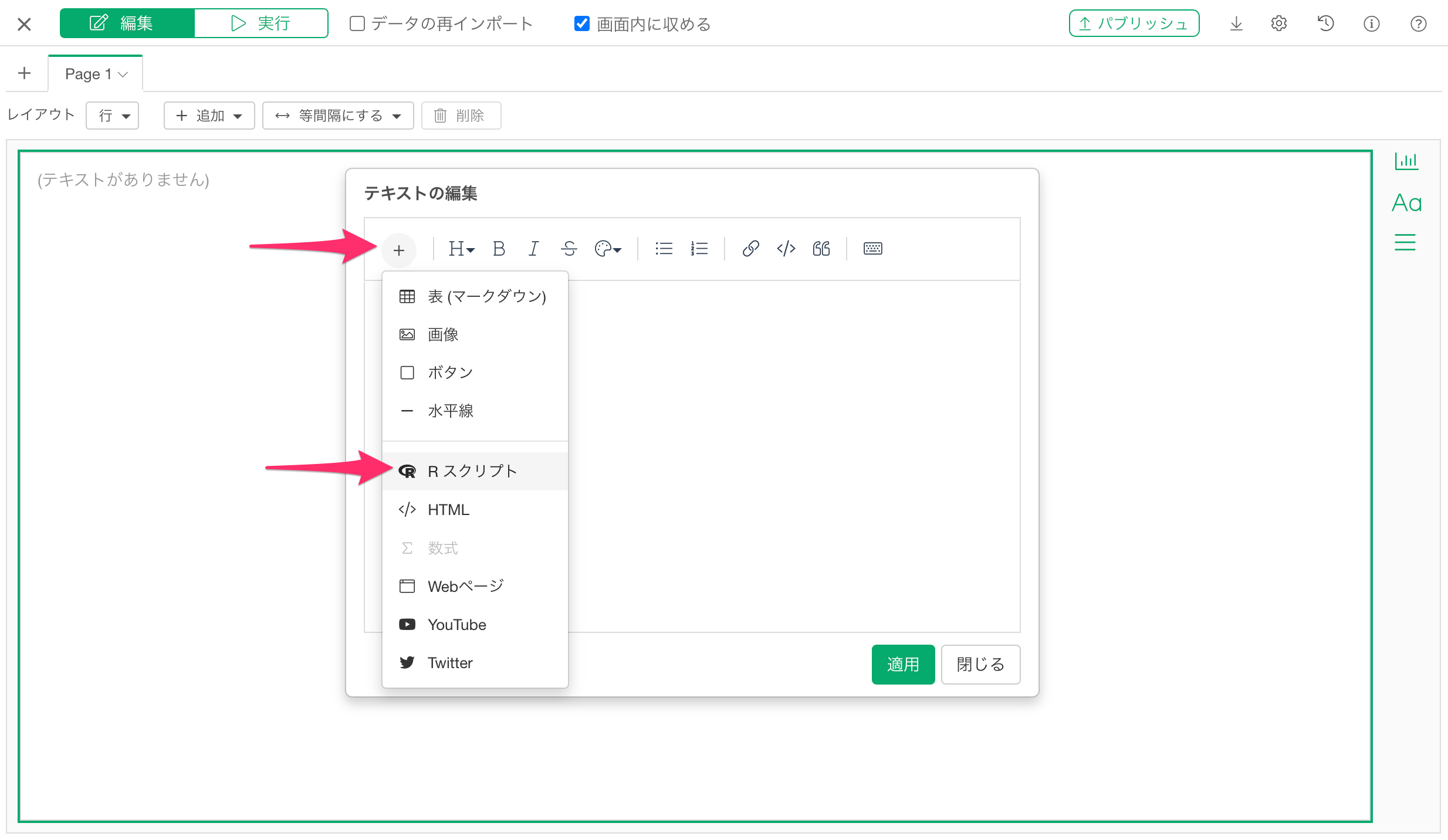
先程利用したコードをRスクリプトの入力ダイアログに追加します。
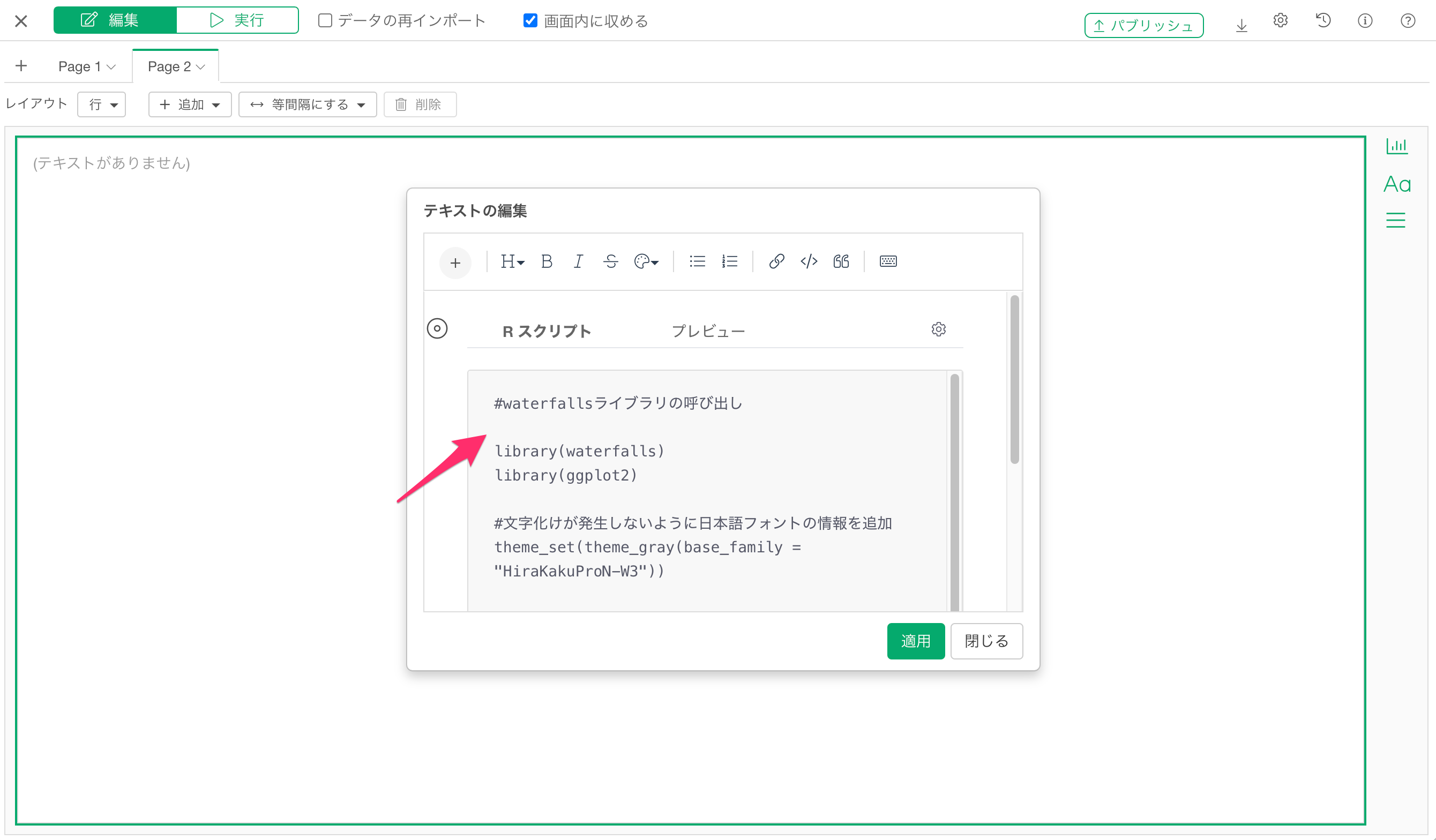
ダッシュボードを実行します。
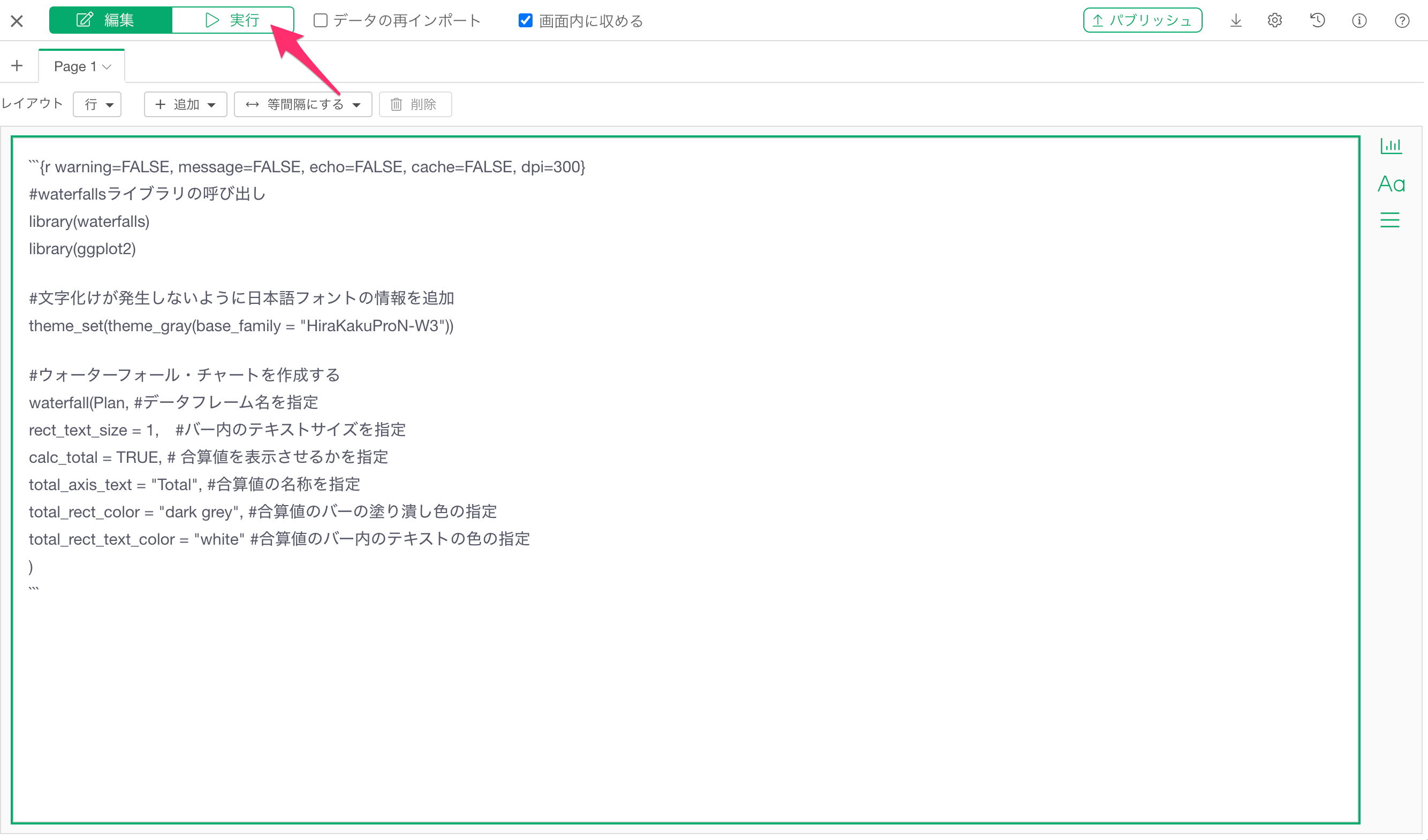
すると以下のようにウォーターフォール・チャートをダッシュボードでも表示できます。
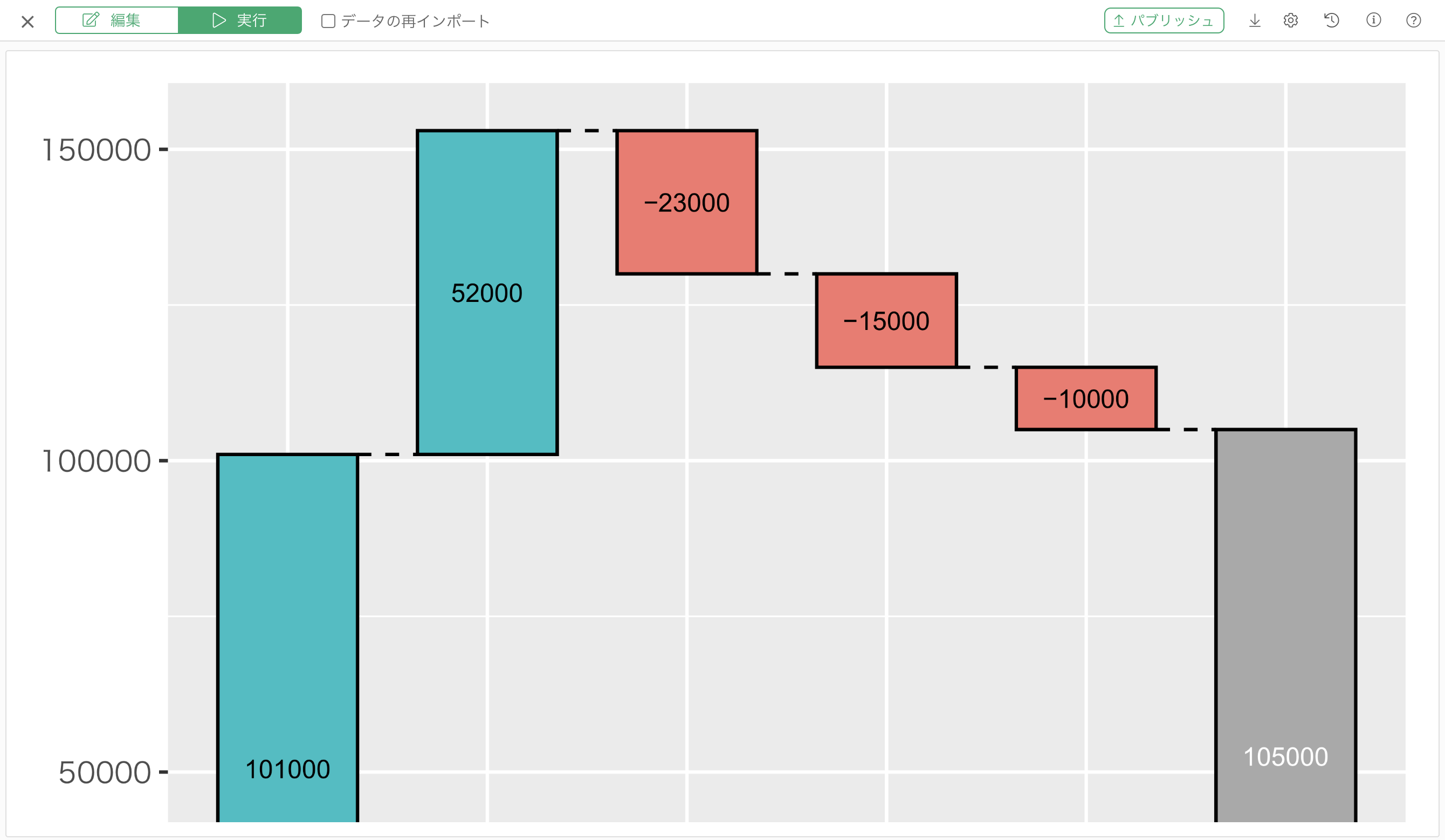 ぜひ、ご自分のExploratoryでもお試しください!
ぜひ、ご自分のExploratoryでもお試しください!