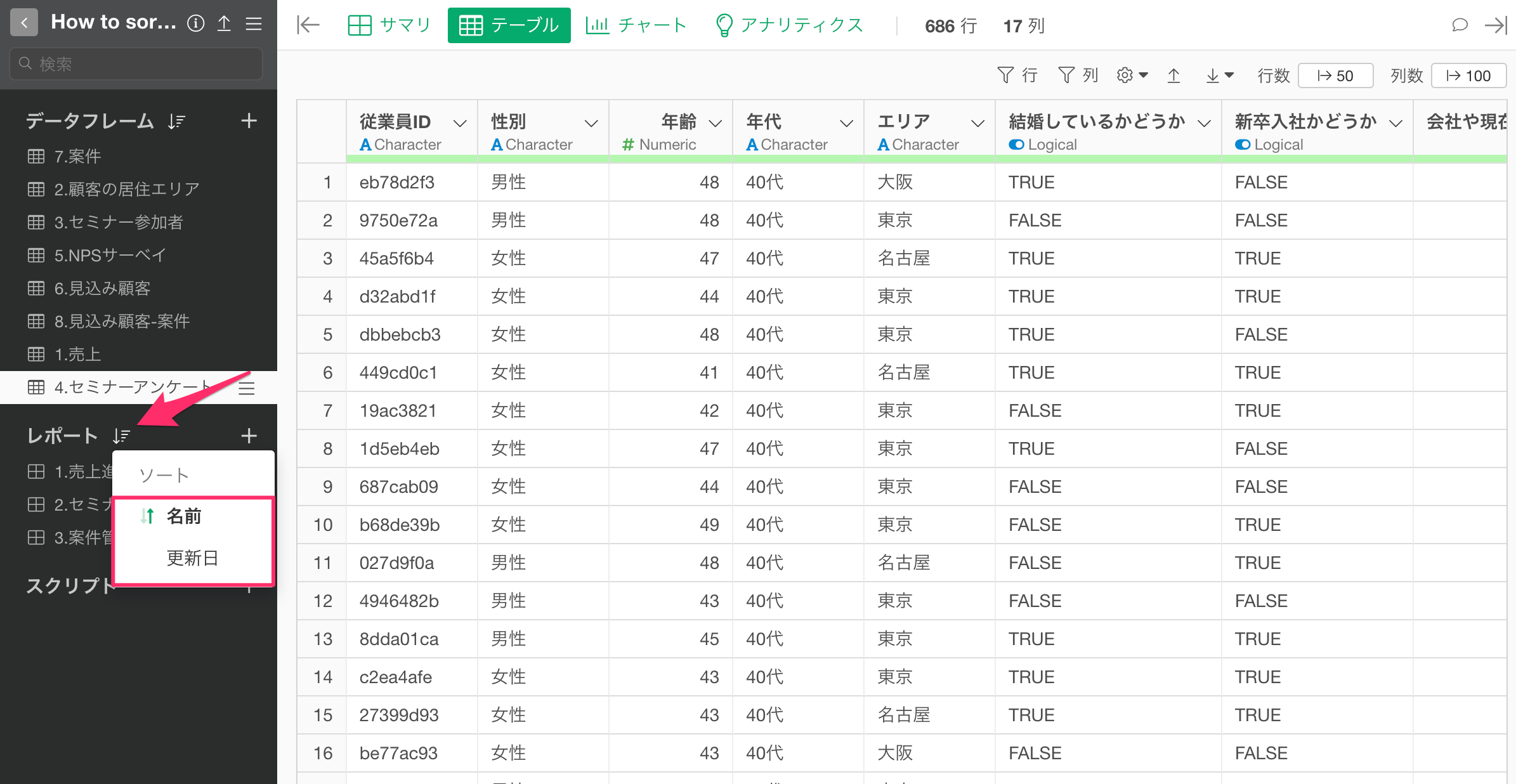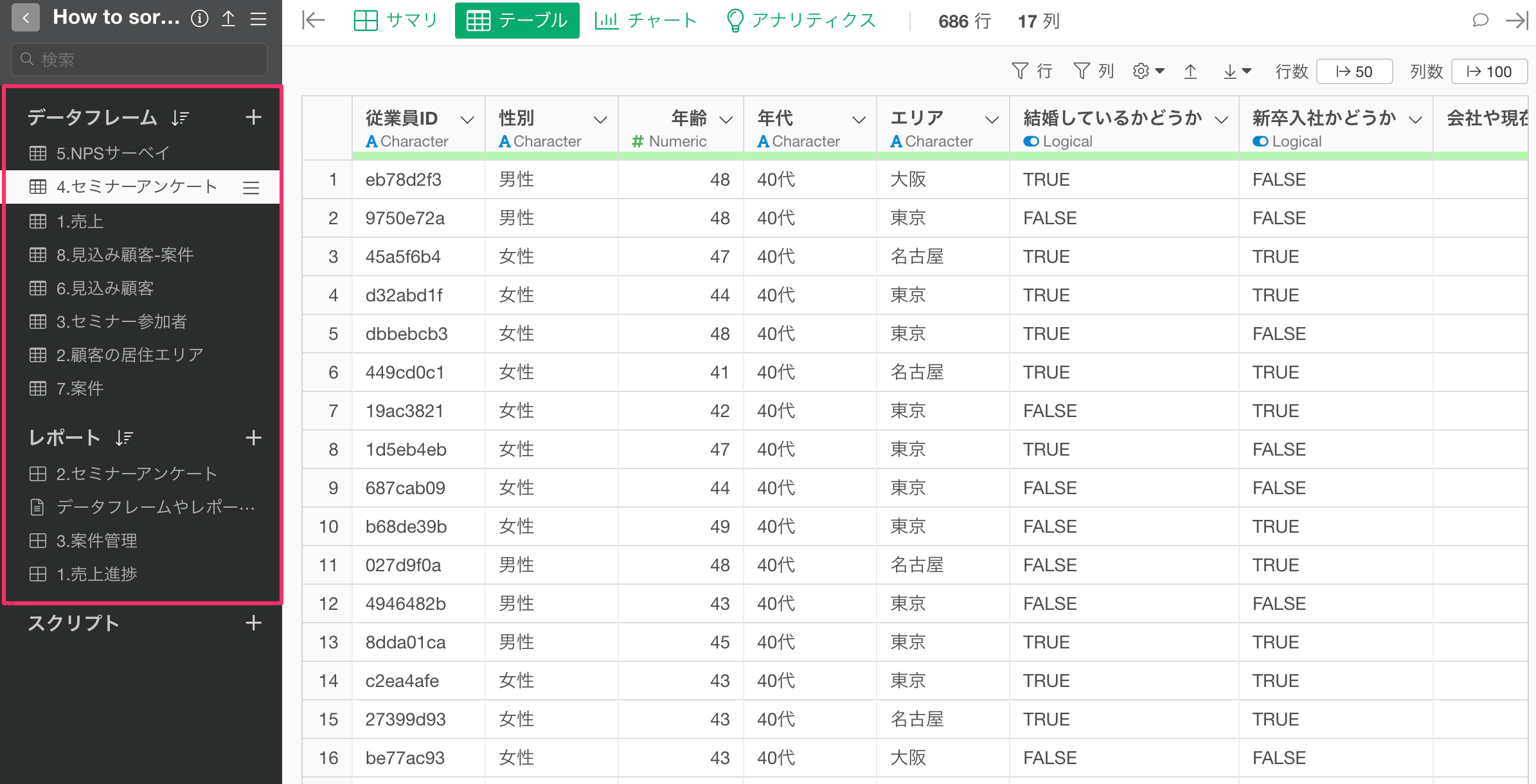
データフレームやレポートをソートする方法
Exploratoryでは1つのプロジェクトに複数のデータフレームをインポートし、インポートしたデータを使ってダッシュボードやノート形式のレポートを作成できます。
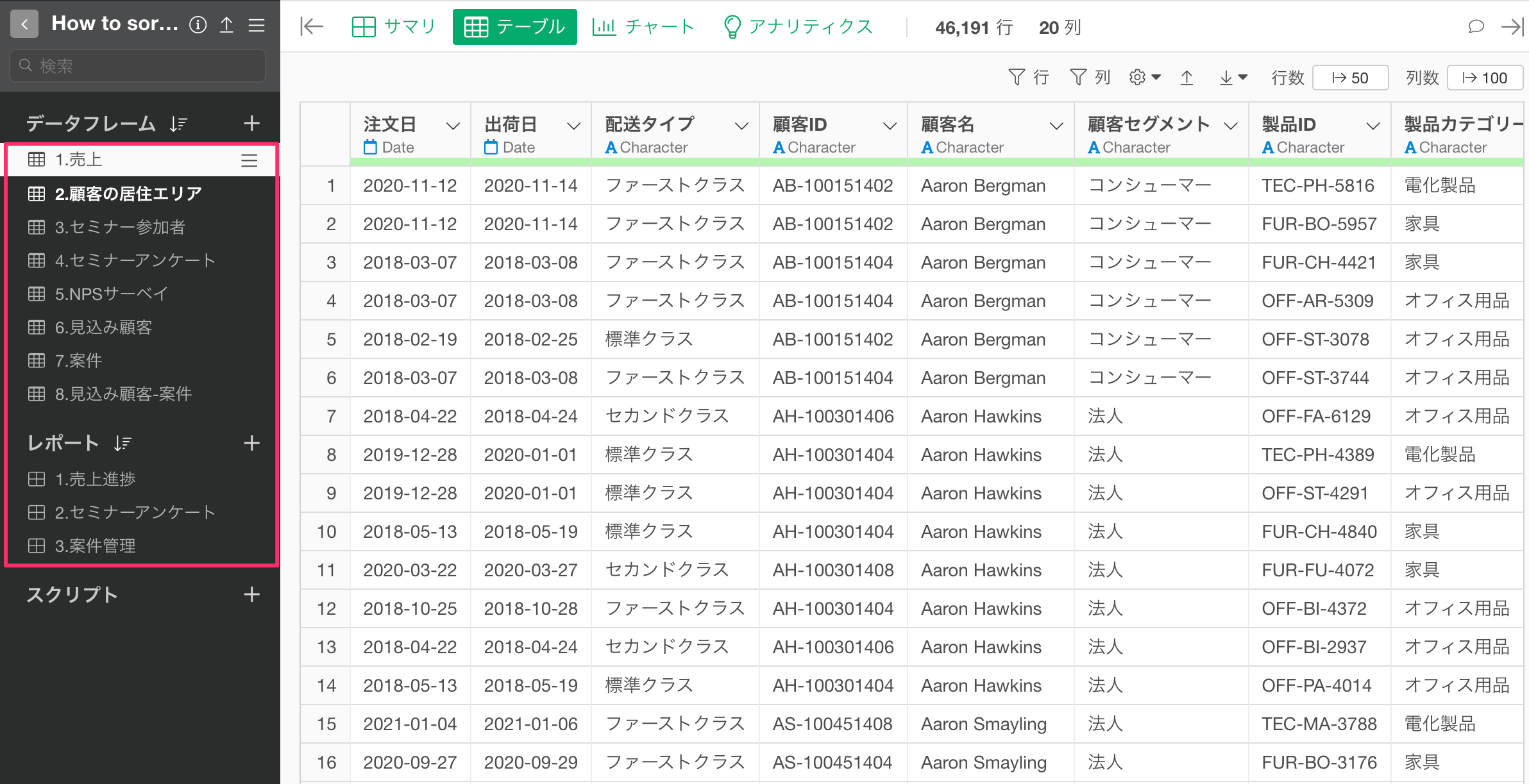
こちらのノートでは、インポートしたデータフレームや作成したレポートをソートする方法を紹介します。
データフレームをソートする
Exploratoryデスクトップにインポートしたデータフレームは、「名前(アルファベット)」順に「昇順」で表示されます。
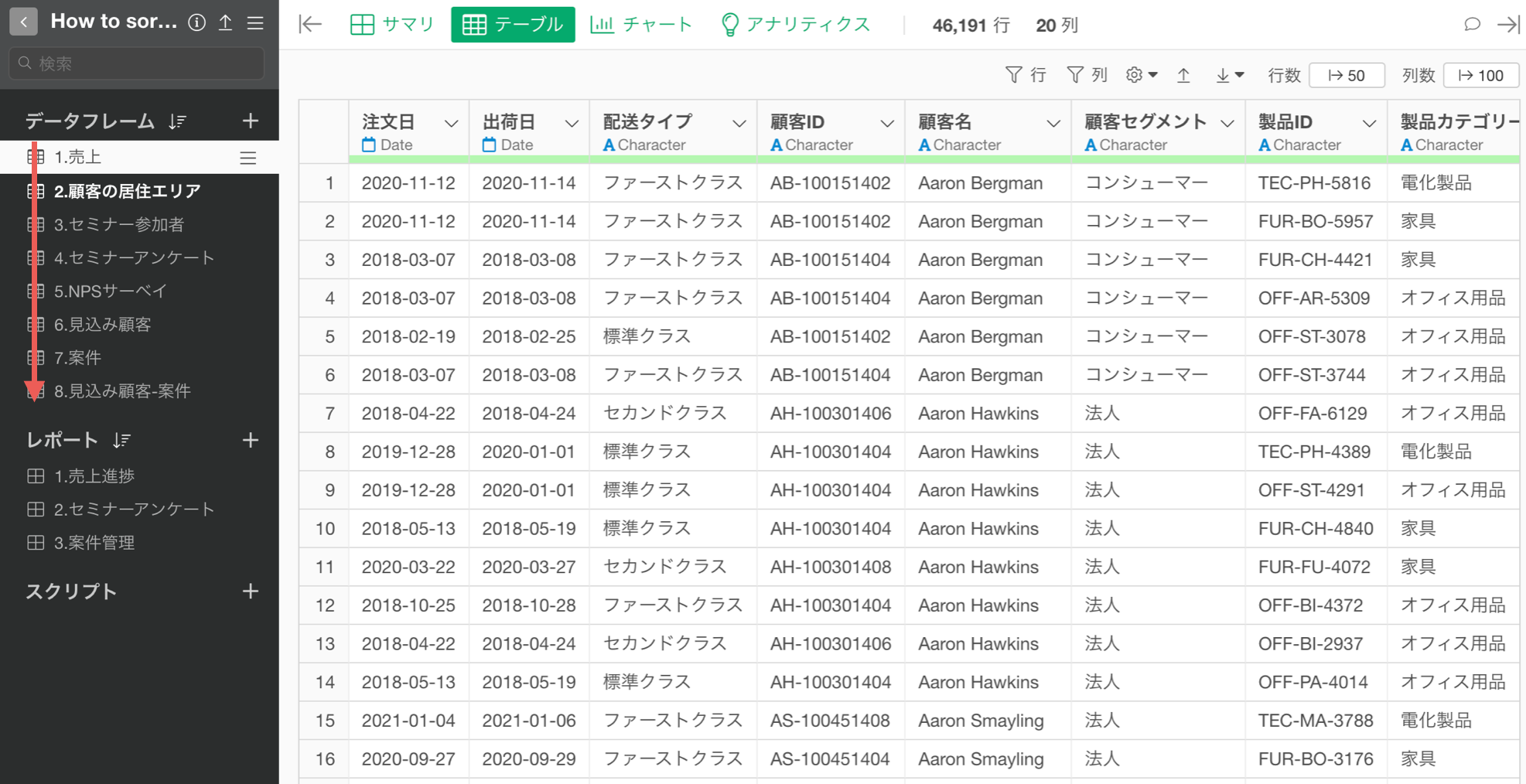
名前順でソートする
「名前」順に「降順」でデータフレームをソートしたいときには、データフレームの隣の「ソート」アイコンをクリックします。
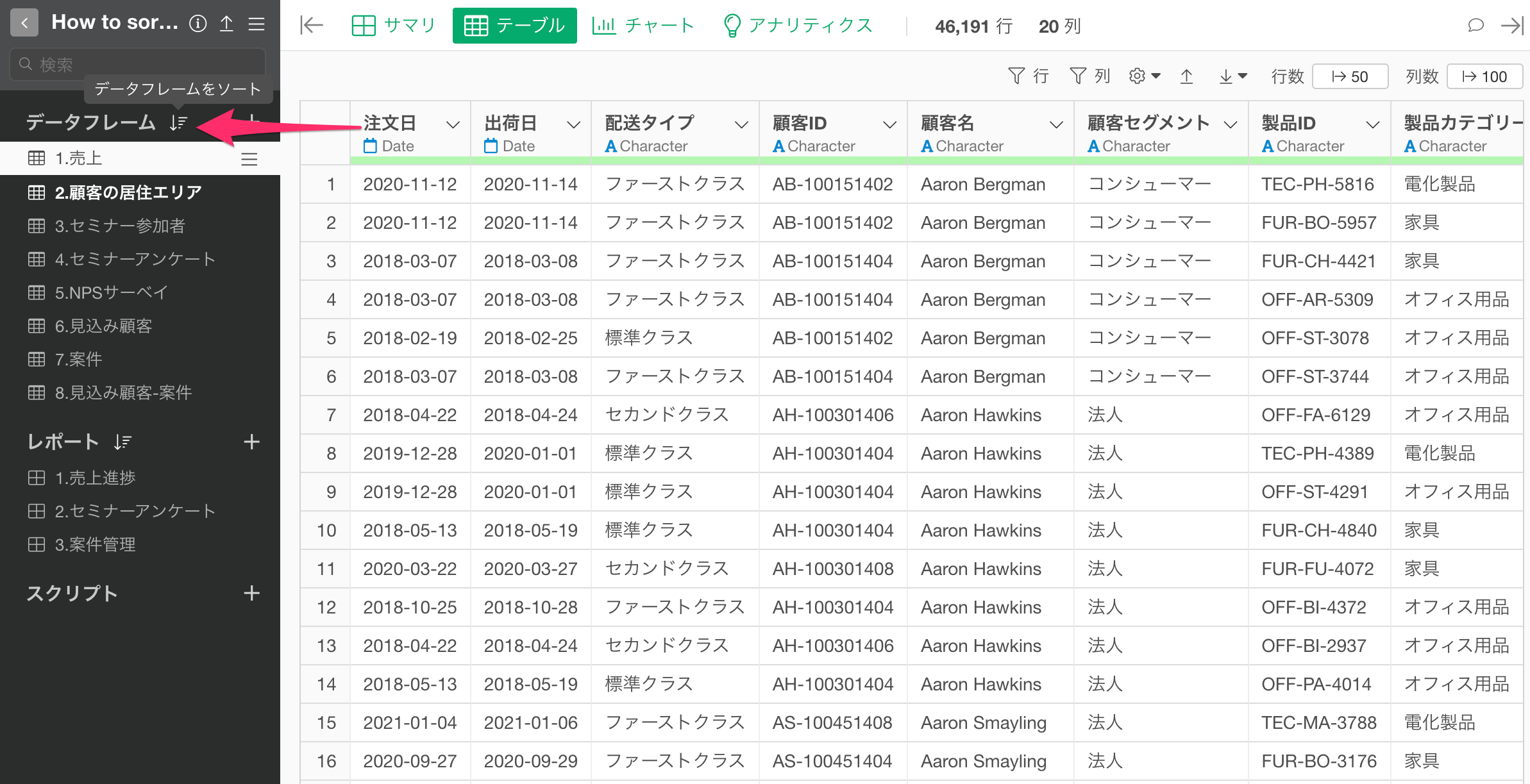
ソートアイコンをクリックすると、以下の2つのソートのオプションが表示されます。
- 名前
- 更新日
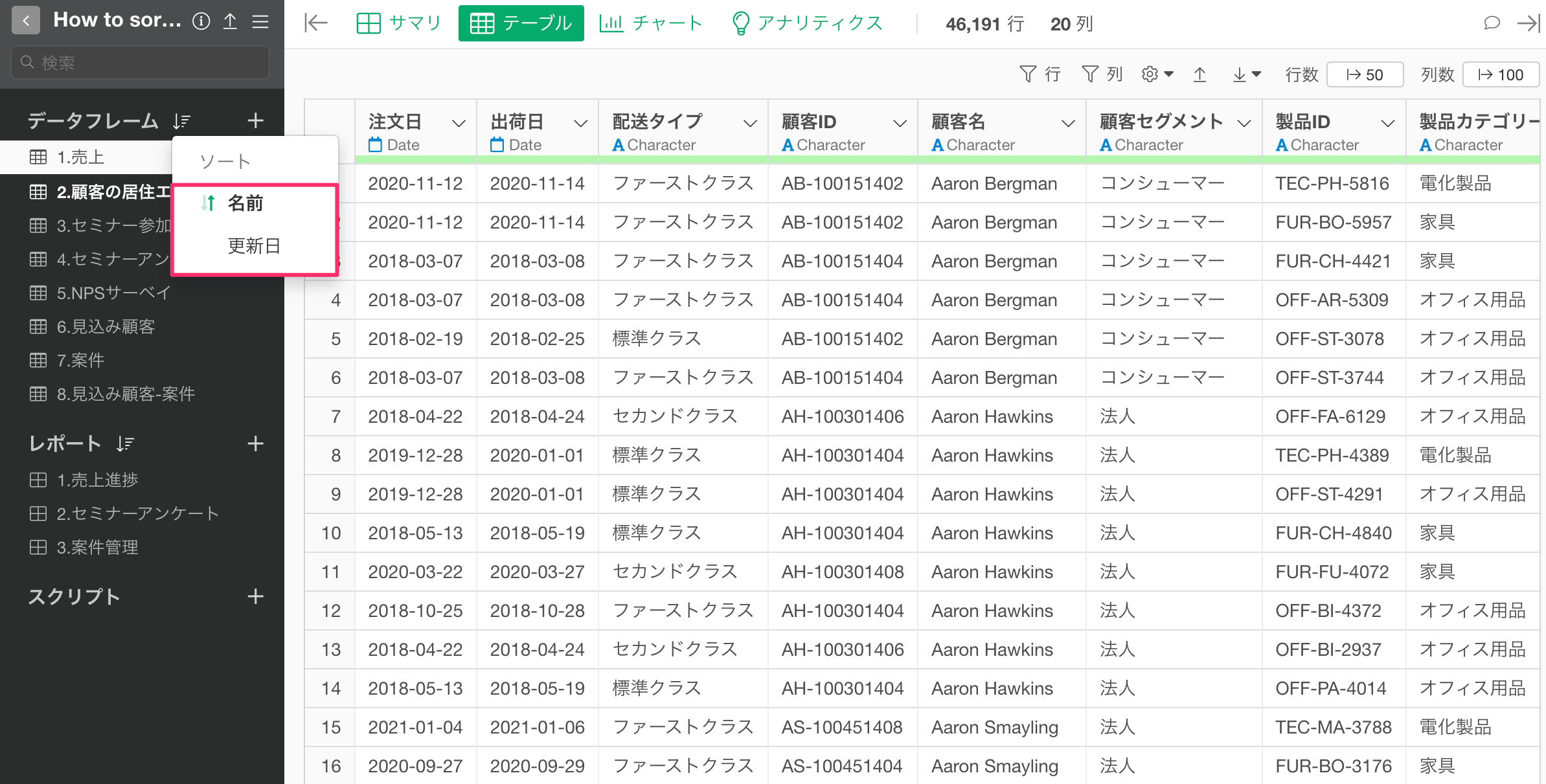
デフォルトでは「名前」を元に「昇順」でソートされる、「名前」と、昇順を表す上向きの矢印がハイライトされます。
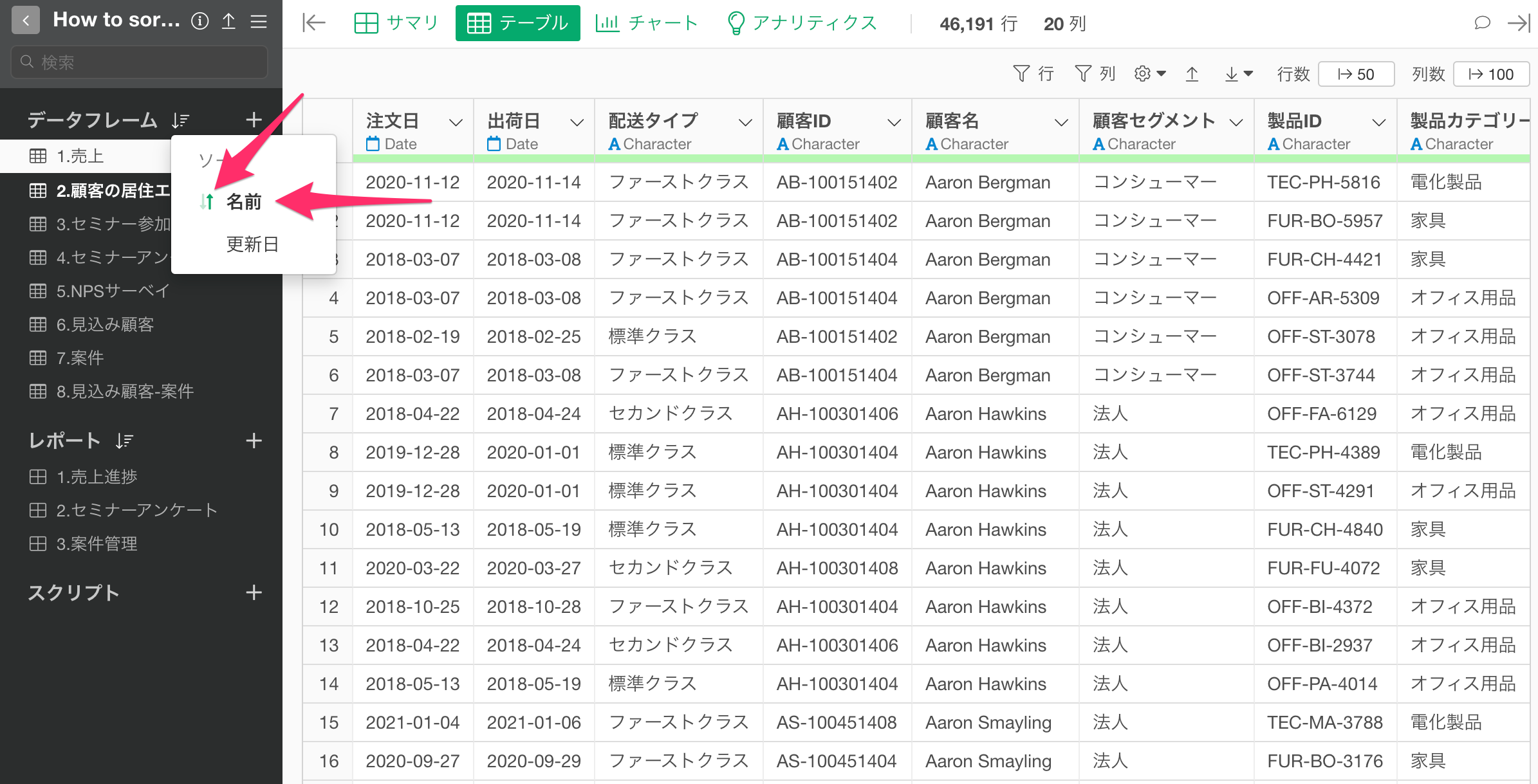
「昇順」「降順」を切り替えたいときには、「名前」オプションをクリックします。
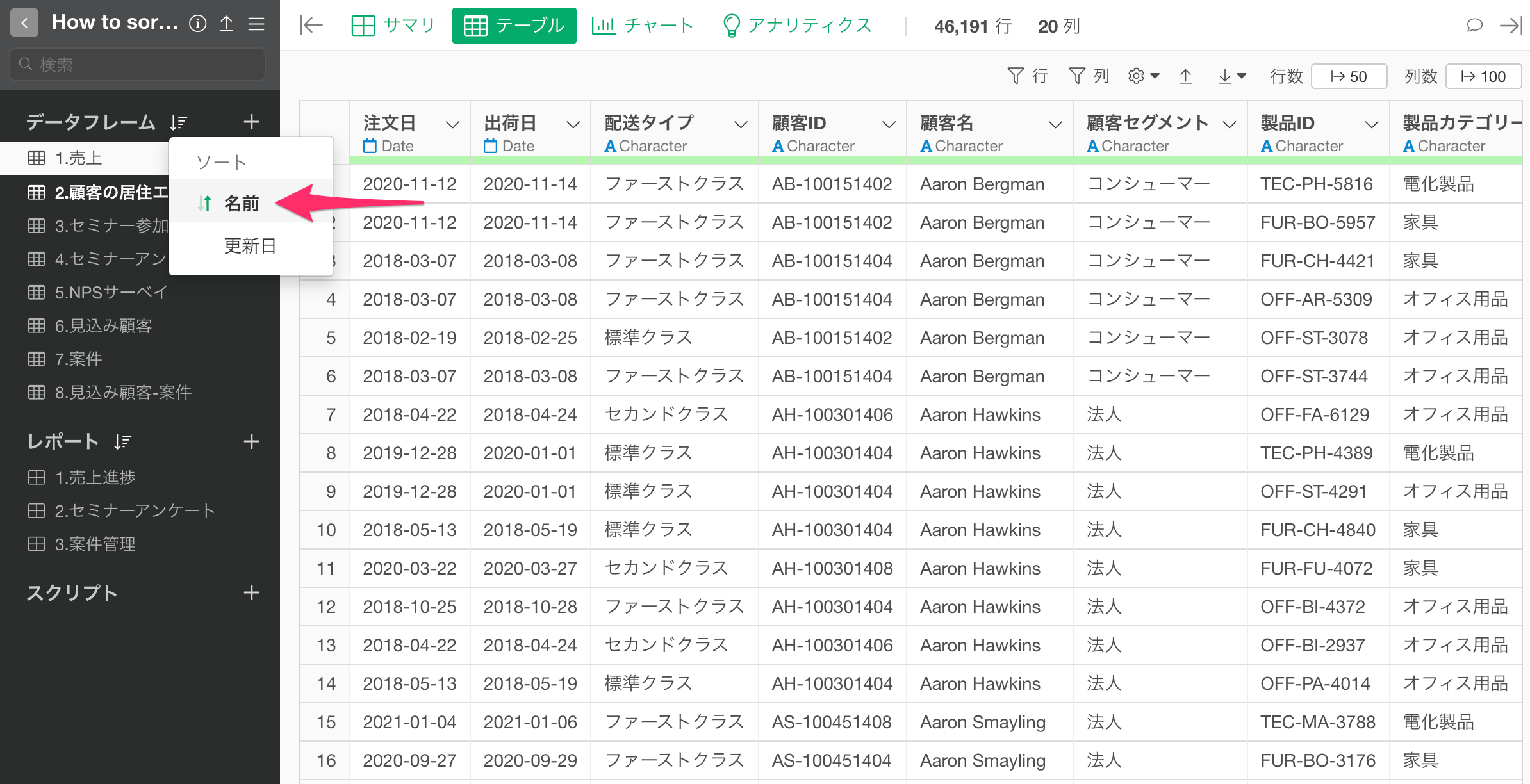
すると、「降順」のアイコンがハイライトされ、データフレームが「名前」順に「降順」でソートされるようになります。
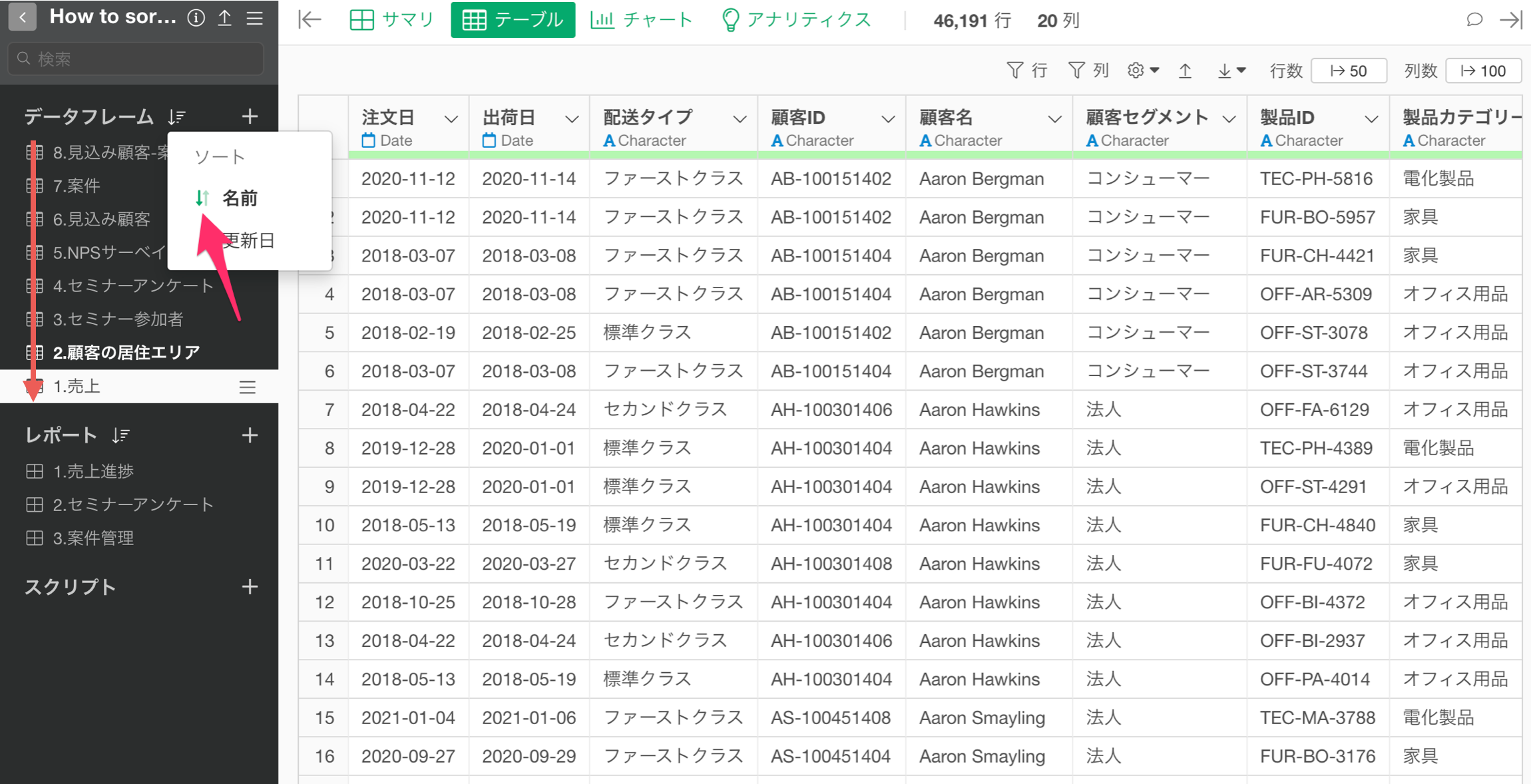
更新日順でソートする
特にインポートしたデータフレームの数が多いときには、データフレームの名前ではなく、データフレームの更新日を元にデータフレームをソートしたいこともあります。
そういったときには、データフレームのソートアイコンをクリックして、「更新日」を選択します。
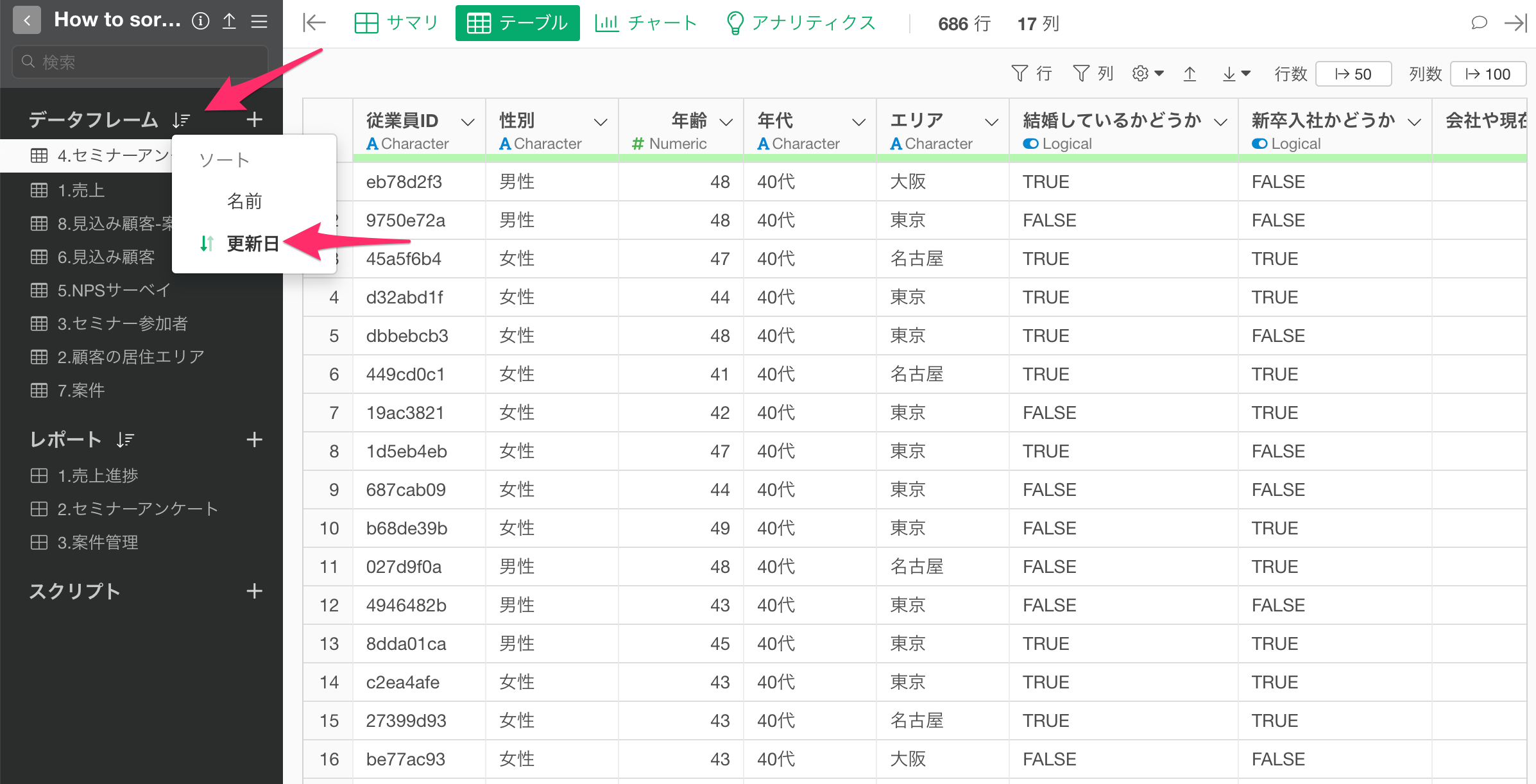
するとデータフレームが「更新日」を元に「降順」でソートされます。
一番上に最後に更新したデータフレームが表示され、更新タイミングが新しいものから順にデータフレームが並びます。
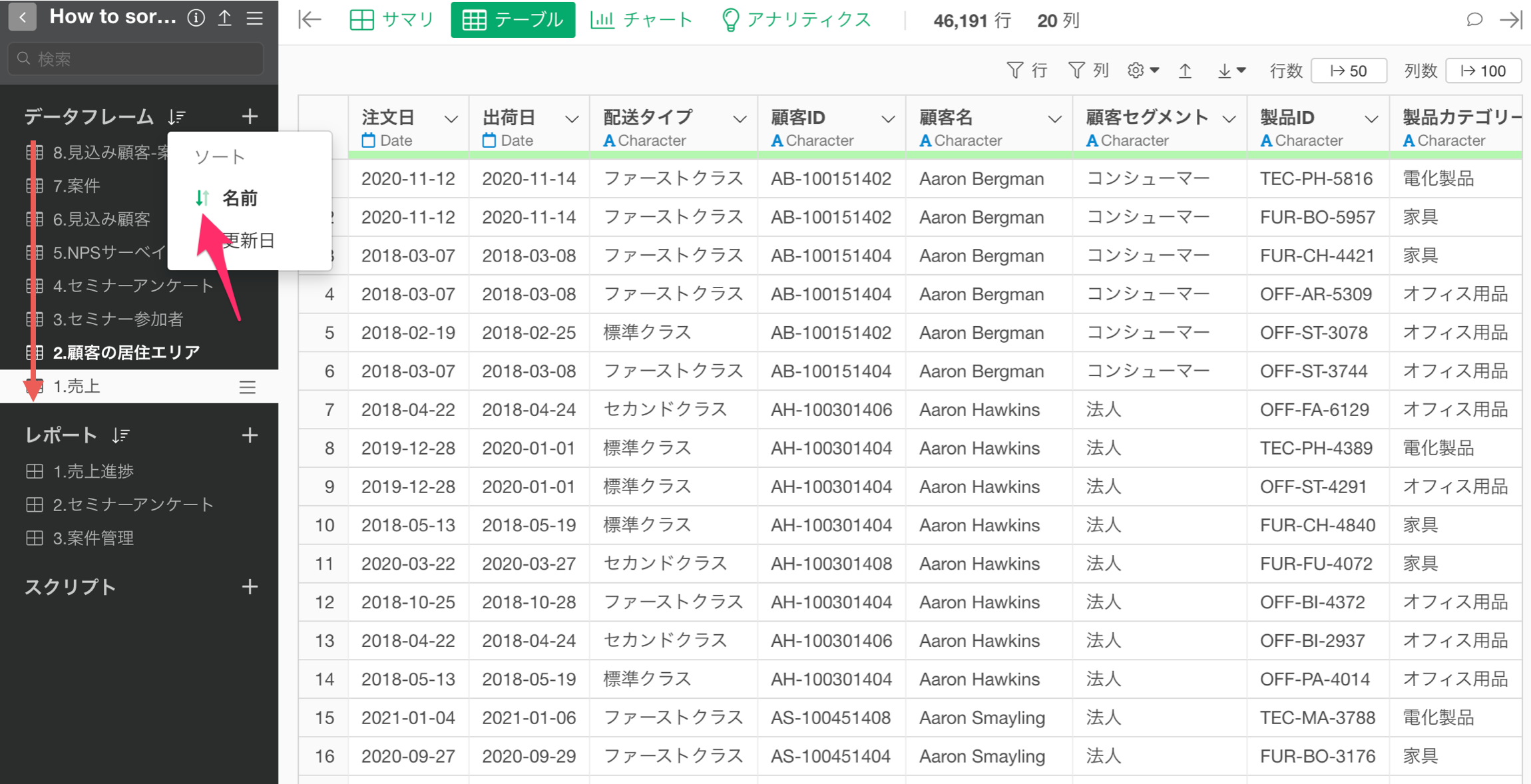
なお、データフレームのソートアイコンを再度クリックすると、「更新日」を元に「昇順」でデータフレームがソートされ、更新タイミングが古いものから順にデータフレームが並びます。
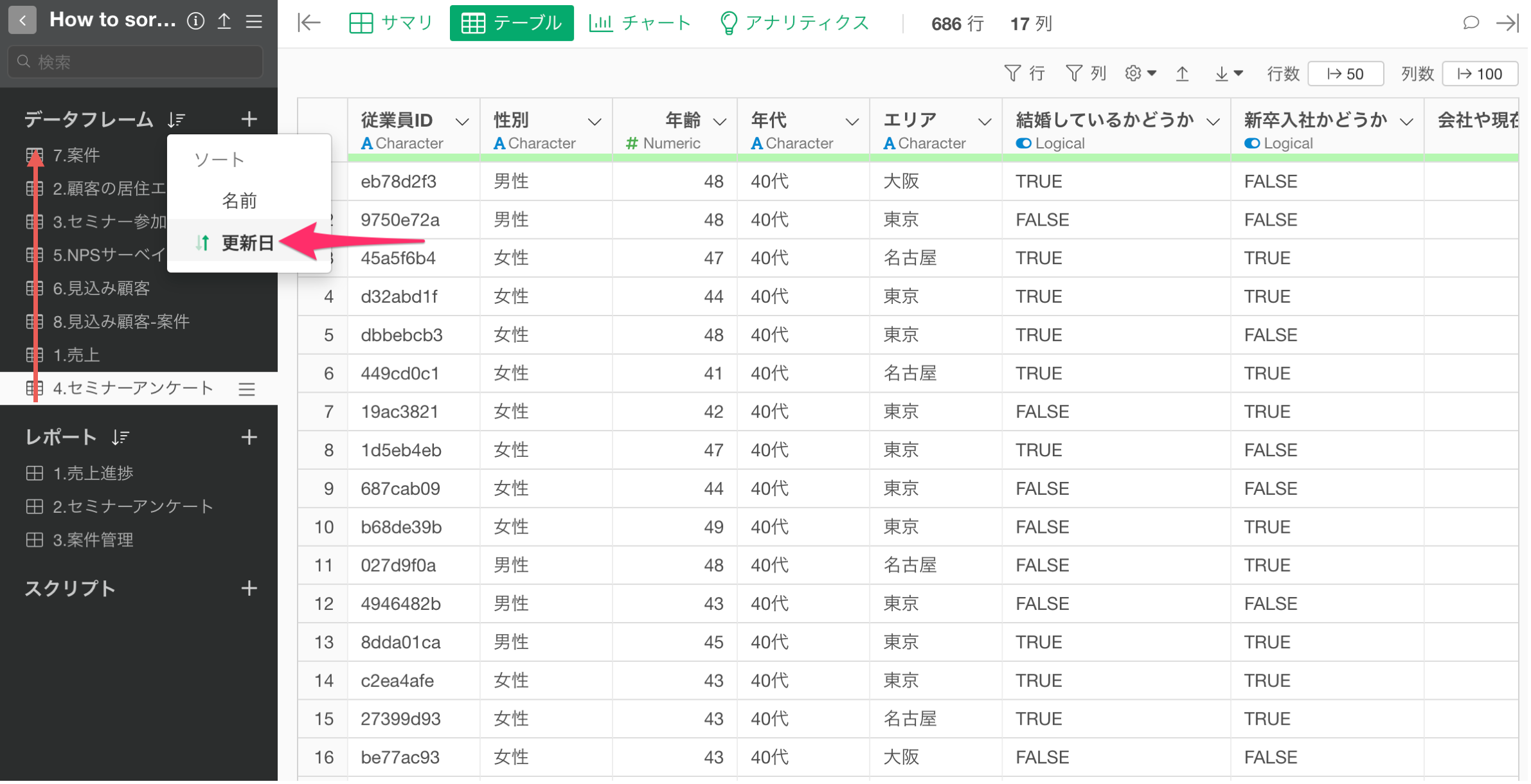
レポートをソートする
レポート(ダッシュボード・ノート)のソート方法もデータフレームと同一です。レポートの隣のソートアイコンをクリックして、「名前」あるいは「更新日」を元に、昇順または降順でレポートをソートできます。