データフレーム、ステップ、チャート、アナリティクス、ノート、ダッシュボードにコメントを入れる方法
Exploratoryではデータフレーム、ステップ、チャート、アナリティクス、ノート、ダッシュボードにコメントを追加して、注意事項や各コンテンツから得られた気付きをメモとして残すことが可能です。さらにそれぞれのコメントはマークダウンの記法を使ってよりわかりやく装飾することが可能です。
そこで、このノートでは各コンテンツにコメントを残す方法を紹介いたします。
データフレーム
データフレームにコメントを残したいときには、データフレームメニューから「名前の変更/コメント」を選択するか、データフレームの右上にあるコメントアイコンをクリックします。

すると、「データフレームの名前 / コメント」の変更ダイアログが表示れますので、任意のコメントを入力します。

データフレームレベルのコメントを追加すると、左側のデーフレームメニューにマウスカーソルを合わせたときに表示される、チャートのサムネイルを表すポップアップの中でコメントを確認できるようになります。
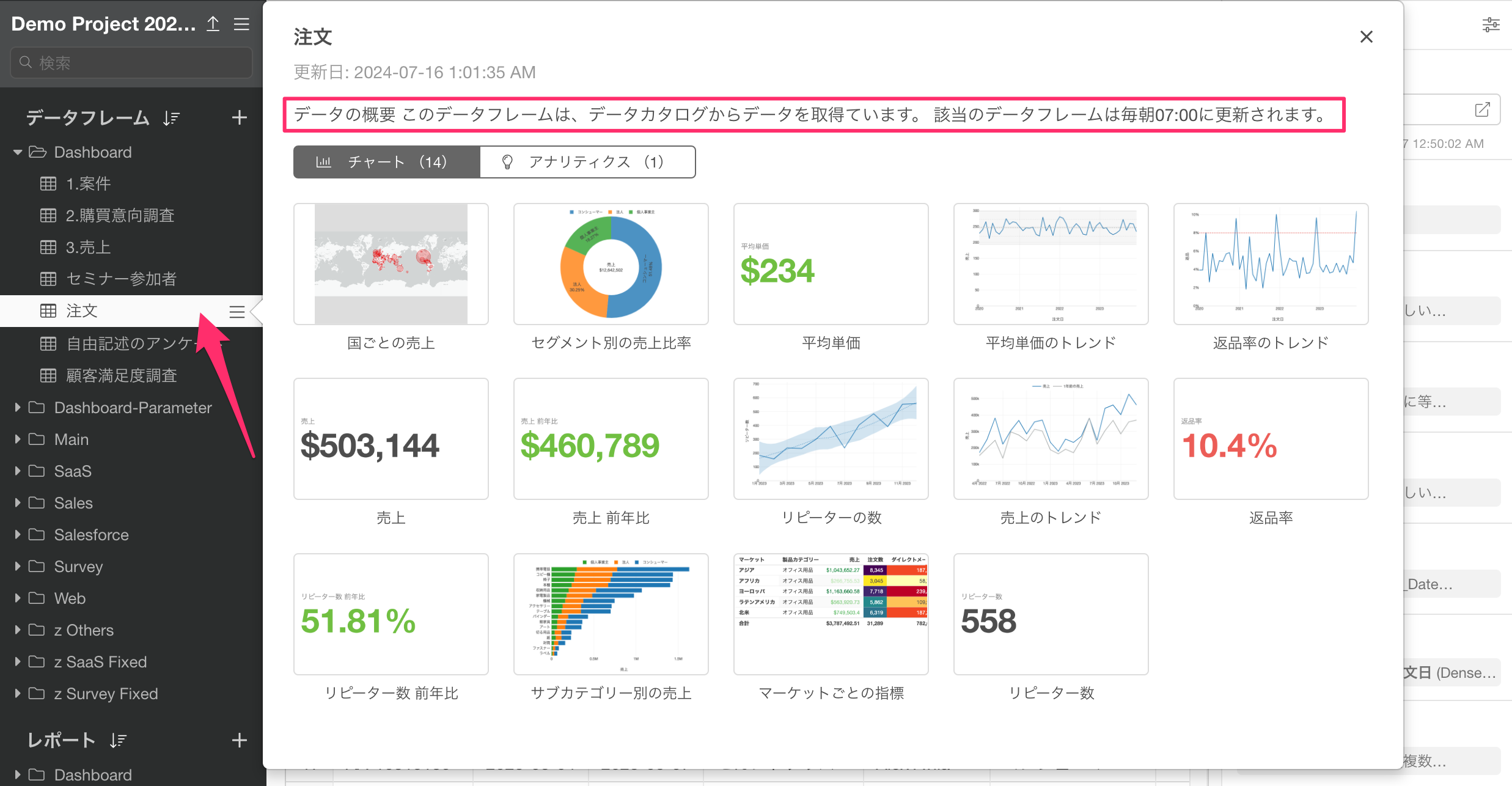
さらに、コメントが入力されるとコメントアイコンが緑色に塗り潰され、マウスカーソルを重ねることで、マークダウンを記法を反映したコメントを確認できるようになります。
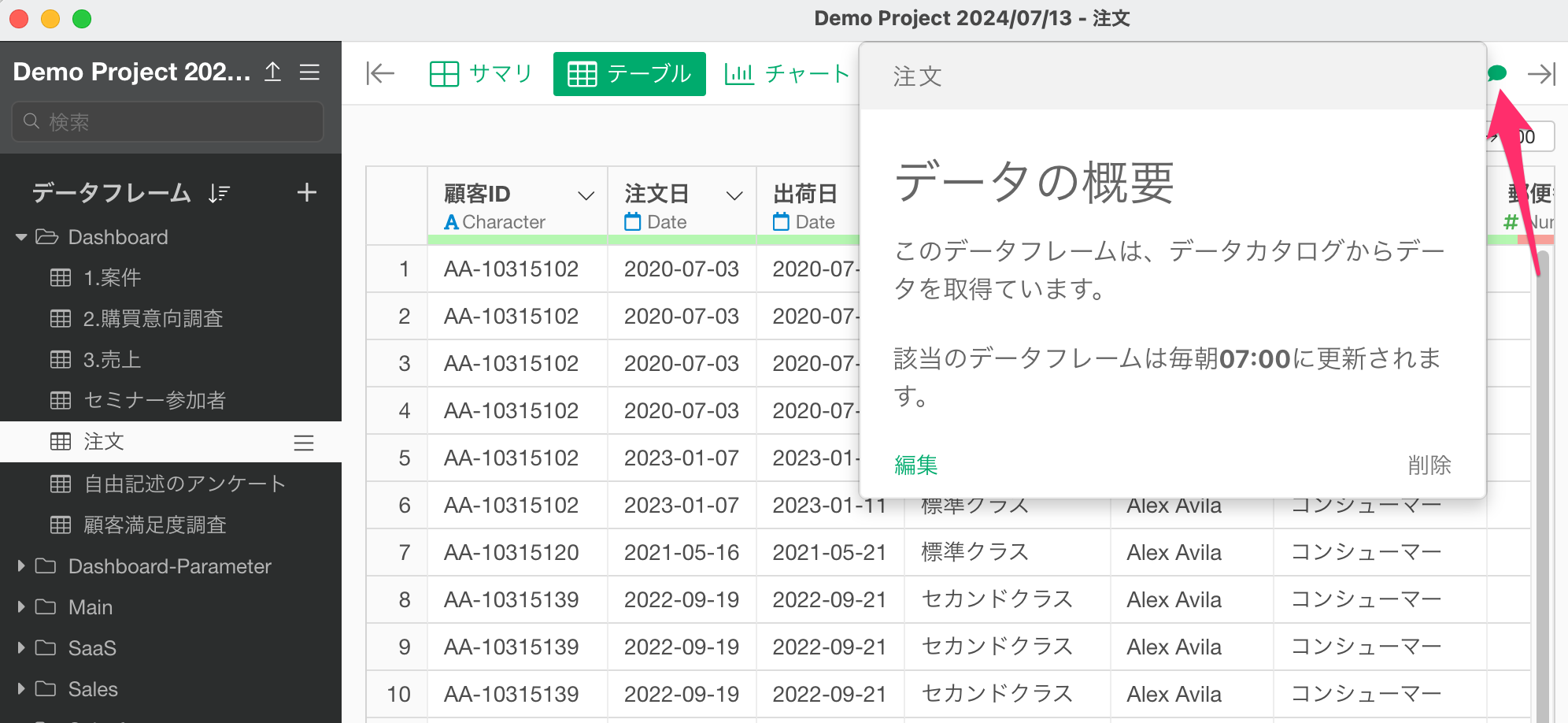
ステップ
Exploratoryでは追加したステップごとにコメントを追加することが可能です。
ステップにコメントを追加するときには、ステップの上部にマウスカーソルを合わせたときに表示されるコメントアイコンをクリックします。

すると、「ステップの名前 / コメント」の変更ダイアログが表示れますので、任意のコメントを入力します。

コメントを入力すると、コメントを入力したステップのコメントアイコンが緑色に塗り潰され、マウスカーソルを重ねることで、マークダウンを記法を反映したコメントを確認できるようになります。

チャート/アナリティクス
チャートにコメントを残したいときには、チャートのタブメニューから「名前の変更/コメント」を選択するか、チャート内のコメントアイコンをクリックします。

すると「名前 / コメント」のダイアログが開くので、このダイアログでチャート名とコメントを入力します。

チャートレベルのコメントを追加すると、該当のチャートタブにマウスカーソルを合わせたときに表示される、チャートのサムネイルを表すポップアップの中でマークダウンの記法を反映したコメントを確認できるようになります。

さらに、チャート内のコメントアイコンが緑色に塗り潰され、マウスカーソルを重ねることで、同じようにマークダウンの記法を反映したコメントを確認できるようになります。

なお、アナリティクスもチャートと同じようにタブメニュー、あるいはコメントアイコンからコメントの追加が可能です。

なお、コメントを入力したチャートやダッシュボードやノートに追加すると、ノートやダッシュボード内からもコメントの確認が可能です。

また、サーバーにパブリッシュしたダッシュボードやノートにおいても、それぞれのコンテンツの閲覧者は同様にコメントの確認が可能です。

ダッシュボード
ダッシュッボードにコメントを付けたいときには、ダッシュボードのメニューから「名前の変更/コメント」を選択します。

なお、ダッシュボード内のコメントアイコンをクリックして、コメントを残すことも可能です。

「ダッシュボードの名前 / コメント」のダイアログを開けたら、コメントを入力します。

コメントアイコンが緑色に塗り潰され、マウスカーソルを重ねることで、マークダウンの記法を反映したコメントを確認できるようになります。

ノート
ノートにコメントを付けたいときには、ノートのメニューから「名前の変更/コメント」を選択します。
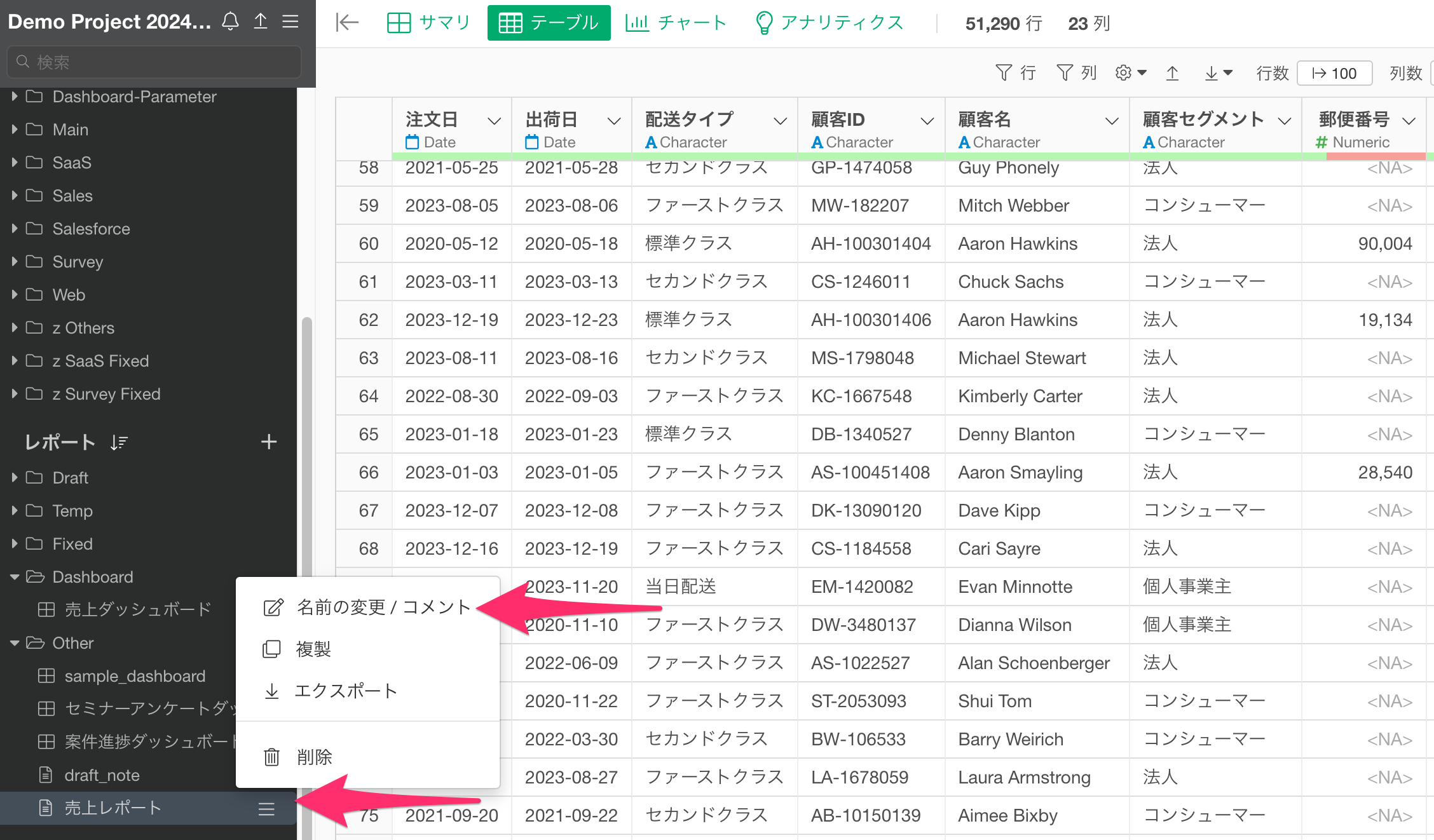
なお、ノート内のコメントアイコンをクリックして、コメントを残すことも可能です。

「ノートの名前 / コメント」のダイアログを開けたら、コメントを入力します。

コメントアイコンが緑色に塗り潰され、マウスカーソルを重ねることで、マークダウンの記法を反映したコメントを確認できるようになります。
