チャート作成時の色を統一する方法
例えば、色を使ってチャートを分割して可視化をしていく際に、同じ列を割り当てているのに色の表示順が異なることがあります。
下記のチャートは2022年の製品カテゴリーごとの販売数量の推移を可視化しています。色の並び順は、オフィス用品、電化製品、家具の順になっています。
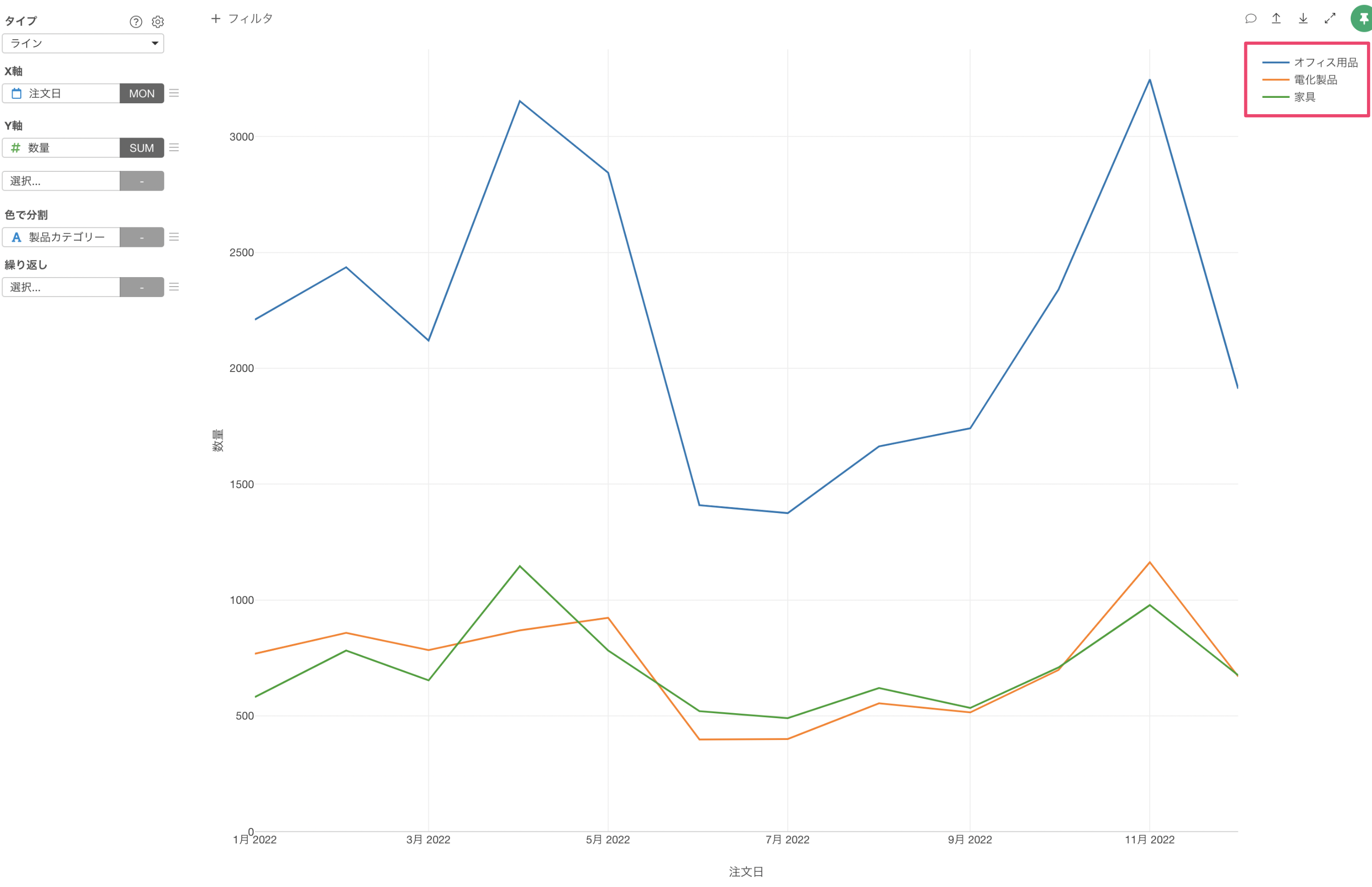
一方で、2023年のデータを使って可視化をしていくと、オフィス用品は同じ1番目ですが、2番目と3番目の家具と電化製品の順番が入れ替わっています。
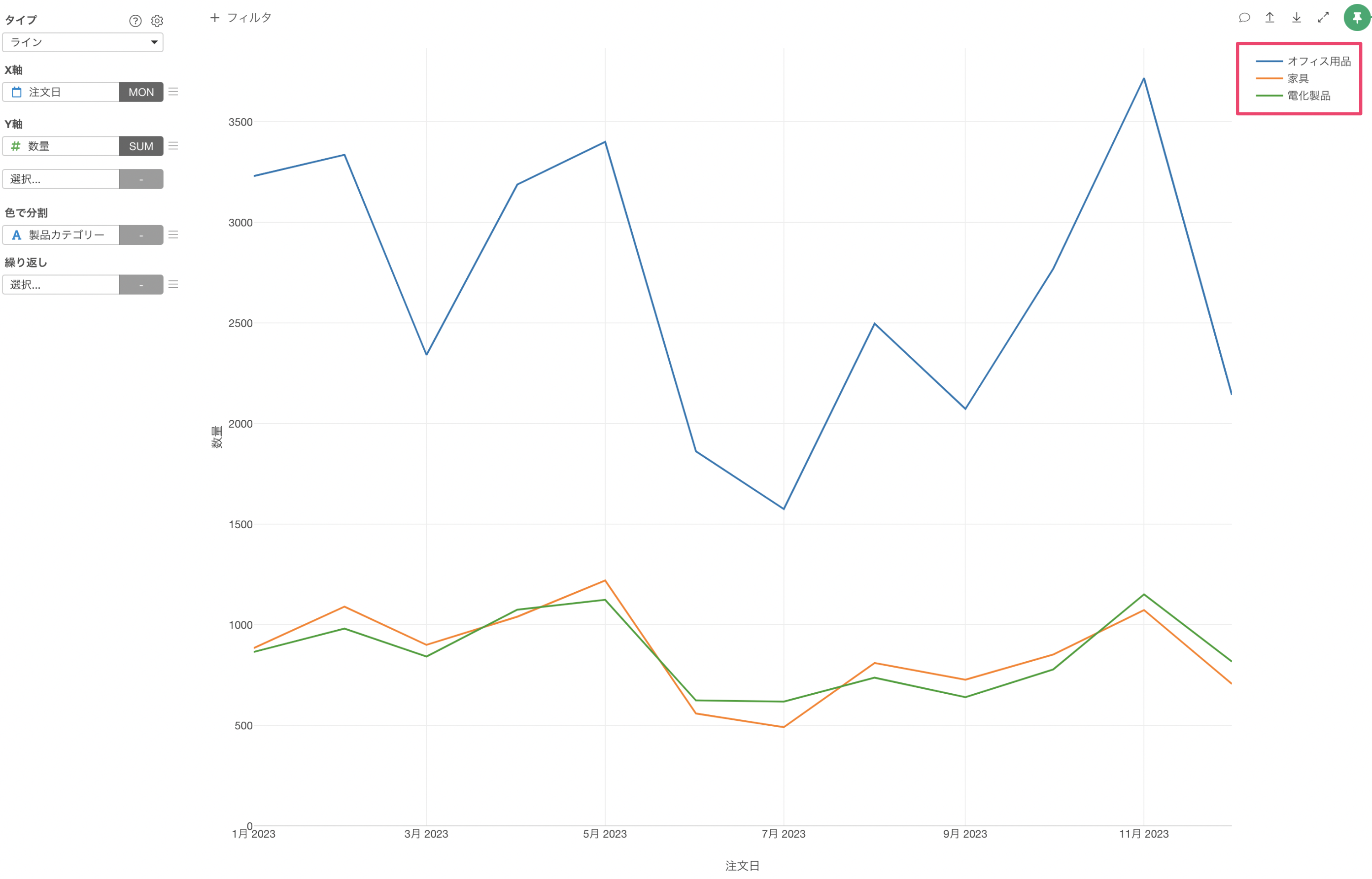
このように、チャートで色を使って可視化する際に色の並び順が異なることがあります。
これは、色の並び順のデフォルトがY軸の数値であることで、Y軸の数値に変化があった際に並び順が変わってしまうということが起きてしまいます。
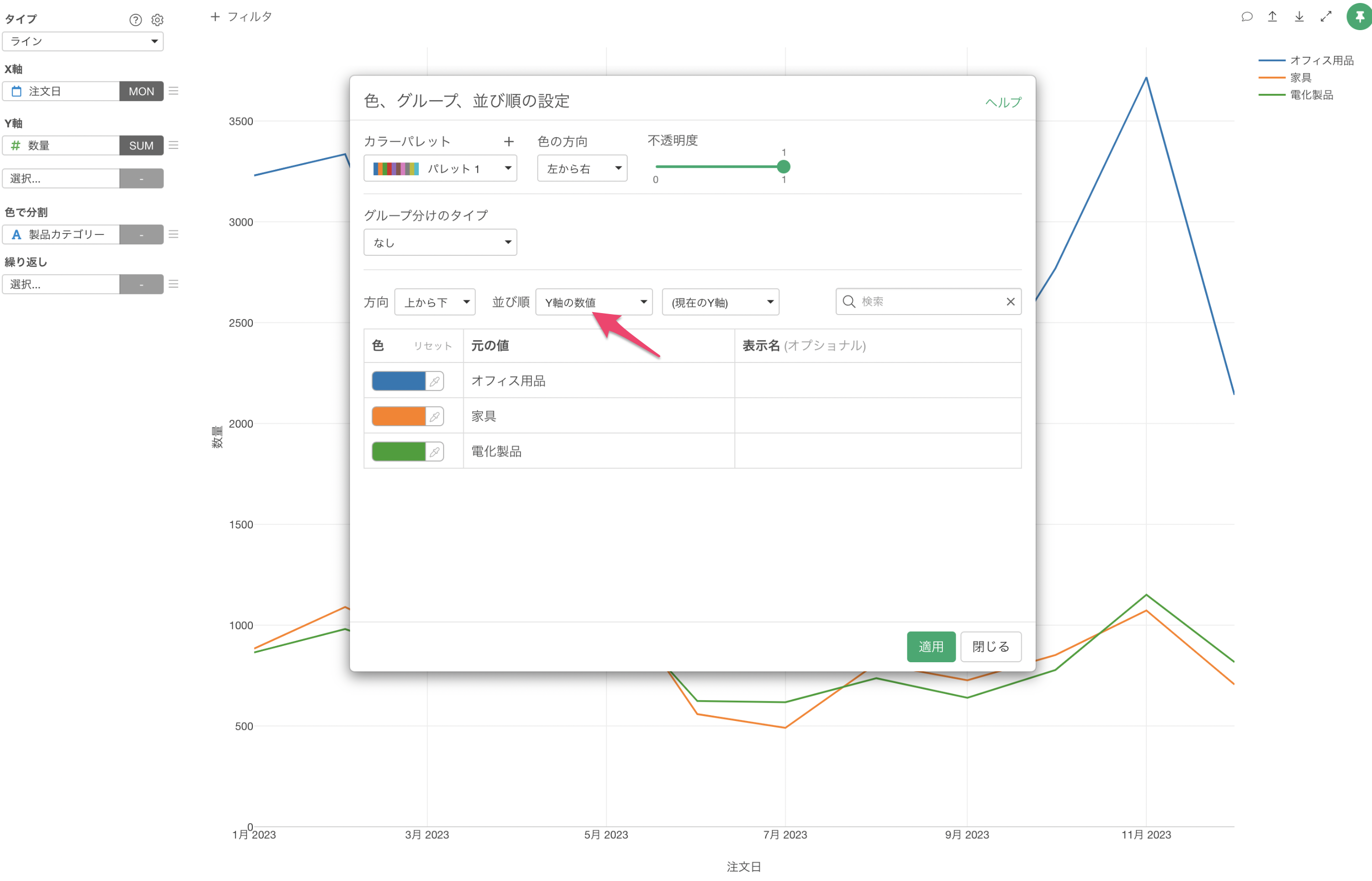
そこで、このノートではチャートで可視化をする際の色を統一する方法を2つの方法で紹介いたします。
1. 表示名順で色を統一する
色に割り当てている列の表示名の順で並び替えることで、一部の例外(例: 新しい値が追加)を除いて色を統一することができます。
色のメニューから「色、グループ、並び順」を選択します。
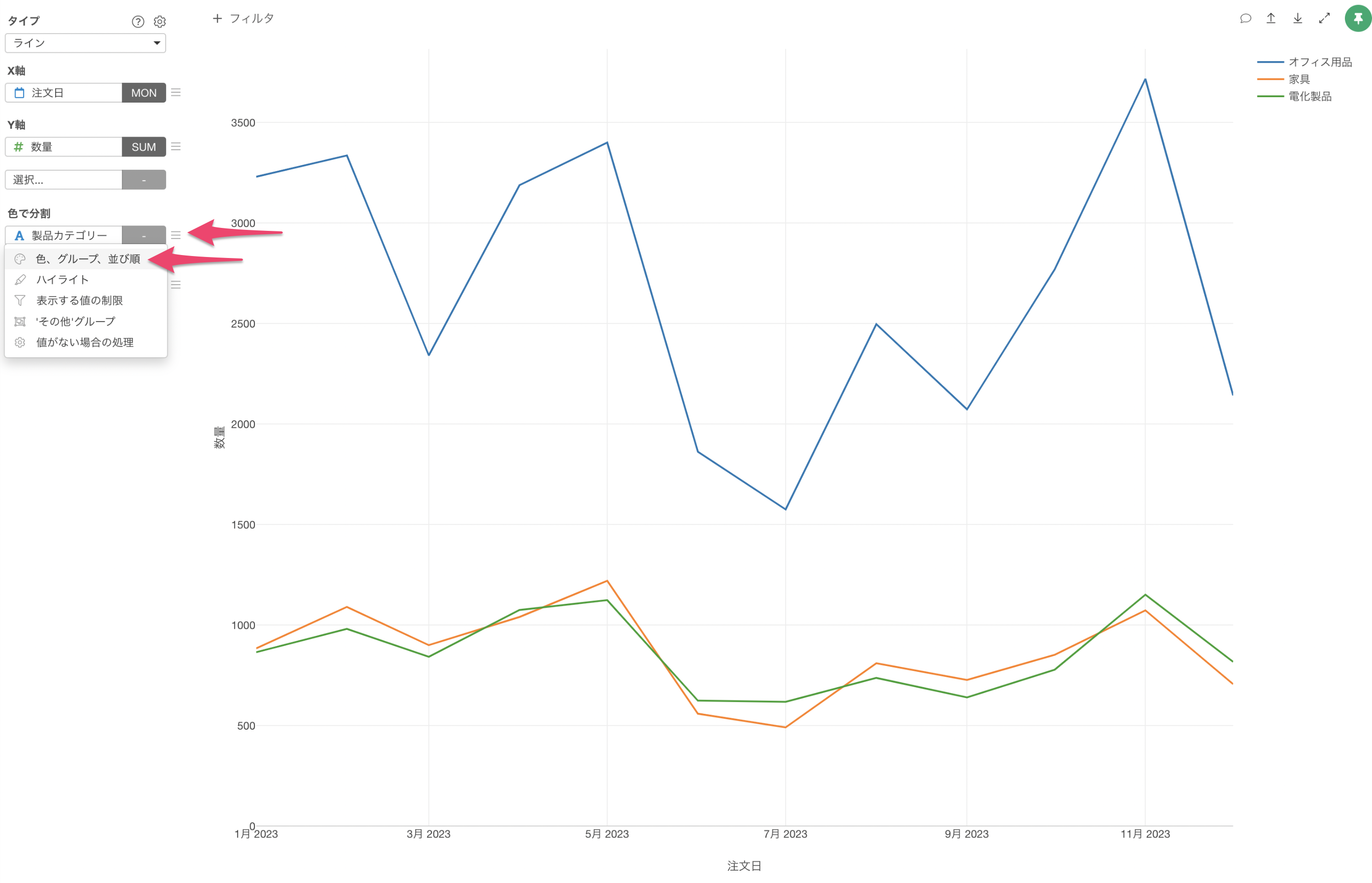
色、グループ、並び順のダイアログが表示されるため、並び順に「表示名」を選択します。
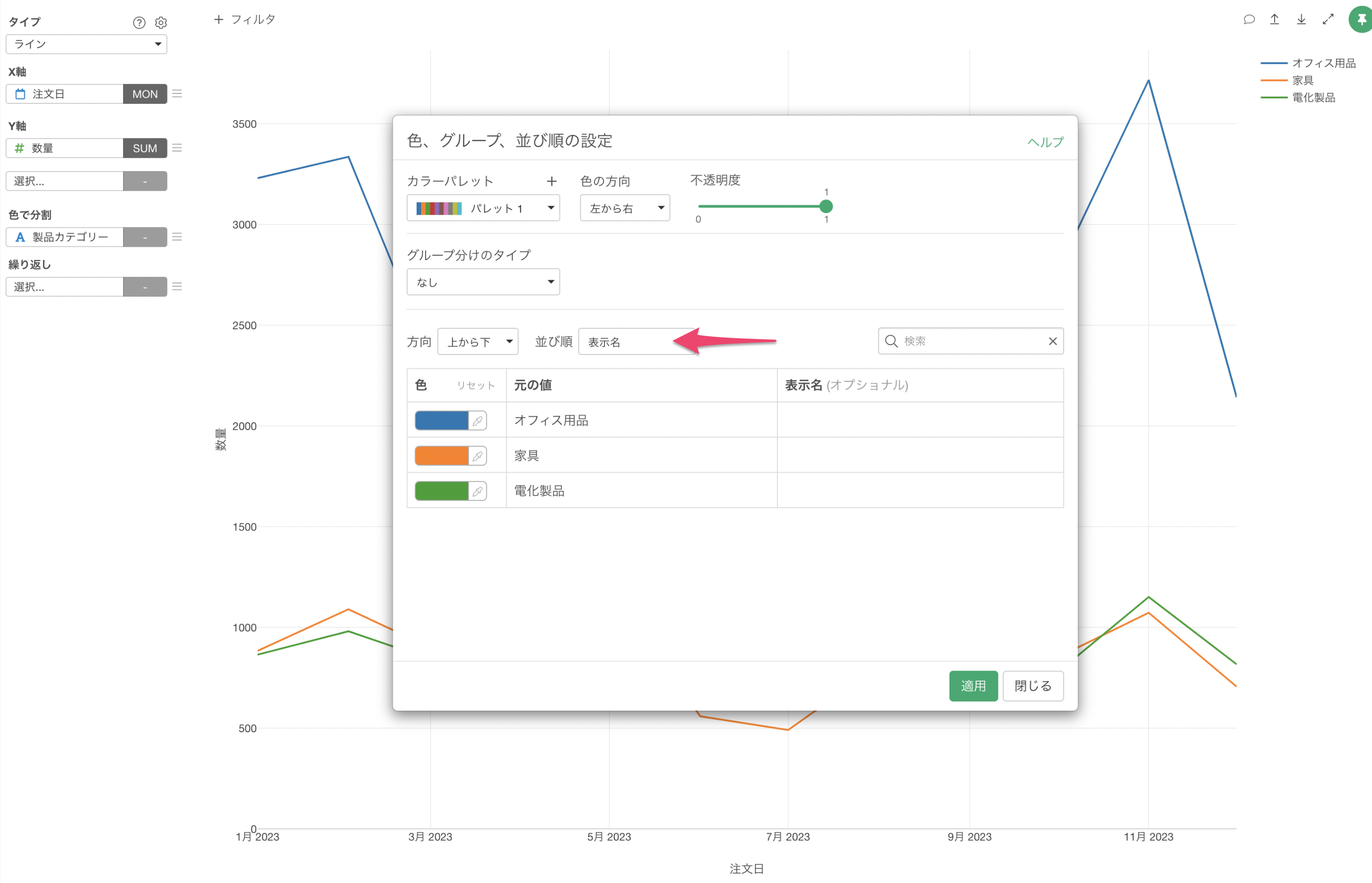
これにより、表示名順で可視化をしていくことができ、別のチャートで色に同じ列を割り当てた際にも、表示名にしておくことで値に対する色を統一することができます。
チャートの色の並び順の詳細は、こちらでも紹介しています。
2. 指定した順序で色を指定する
もう一つの方法としては、表示名順ではなく指定した順序にしたいといったケースです。
その場合は、データタイプを順序月カテゴリーのfactor型にすることで、任意の順序で並び替えできるようになっています。
例えば、職種ごとに出張頻度のタイプの割合を可視化していたとします。しかし、凡例を見ると、並び順が「なし」、「頻繁」、「たまに」になっています。
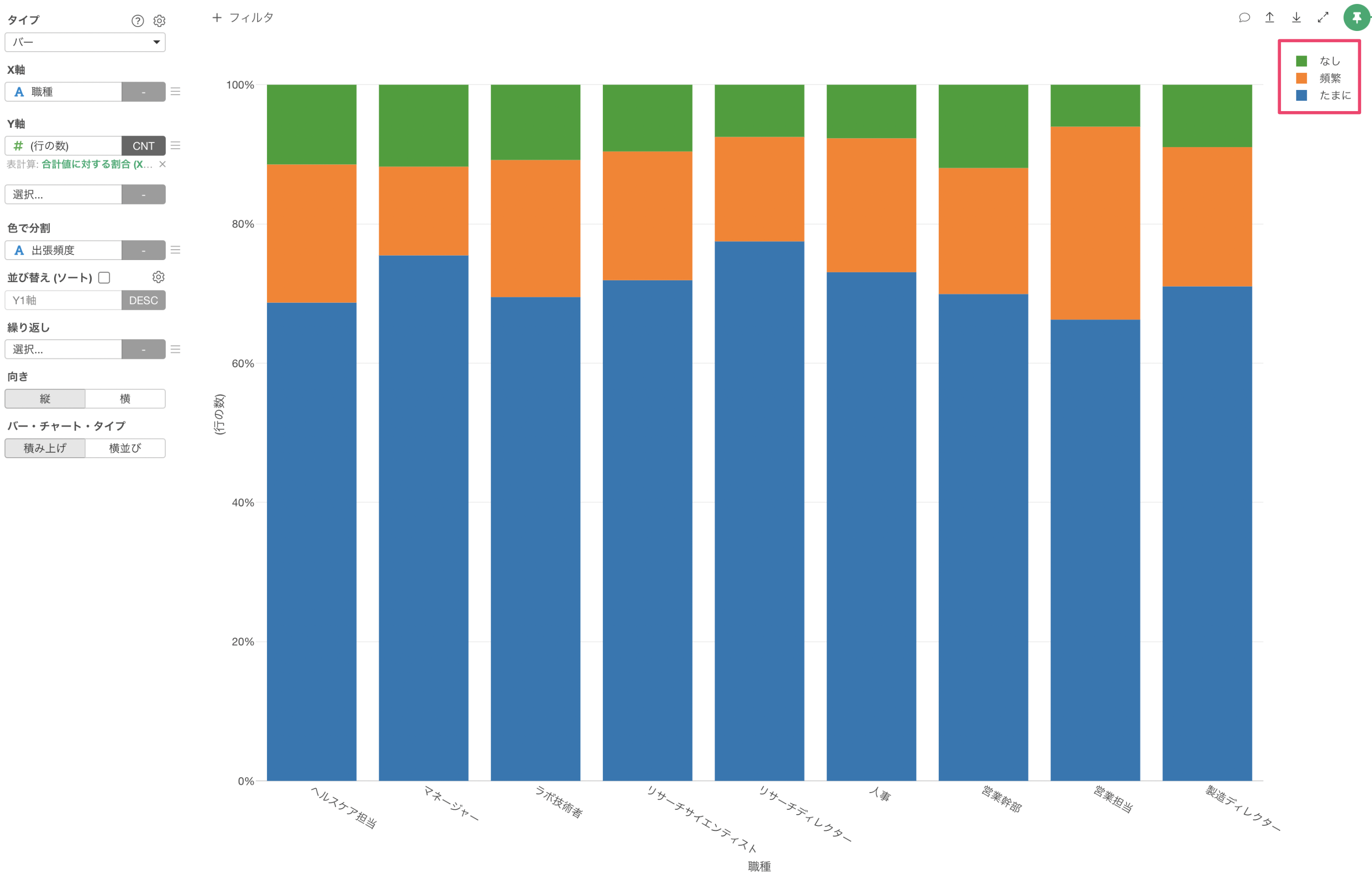
出張頻度には順序があるので、並び順は「なし」、「たまに」、「頻繁」の順で可視化をしたいです。
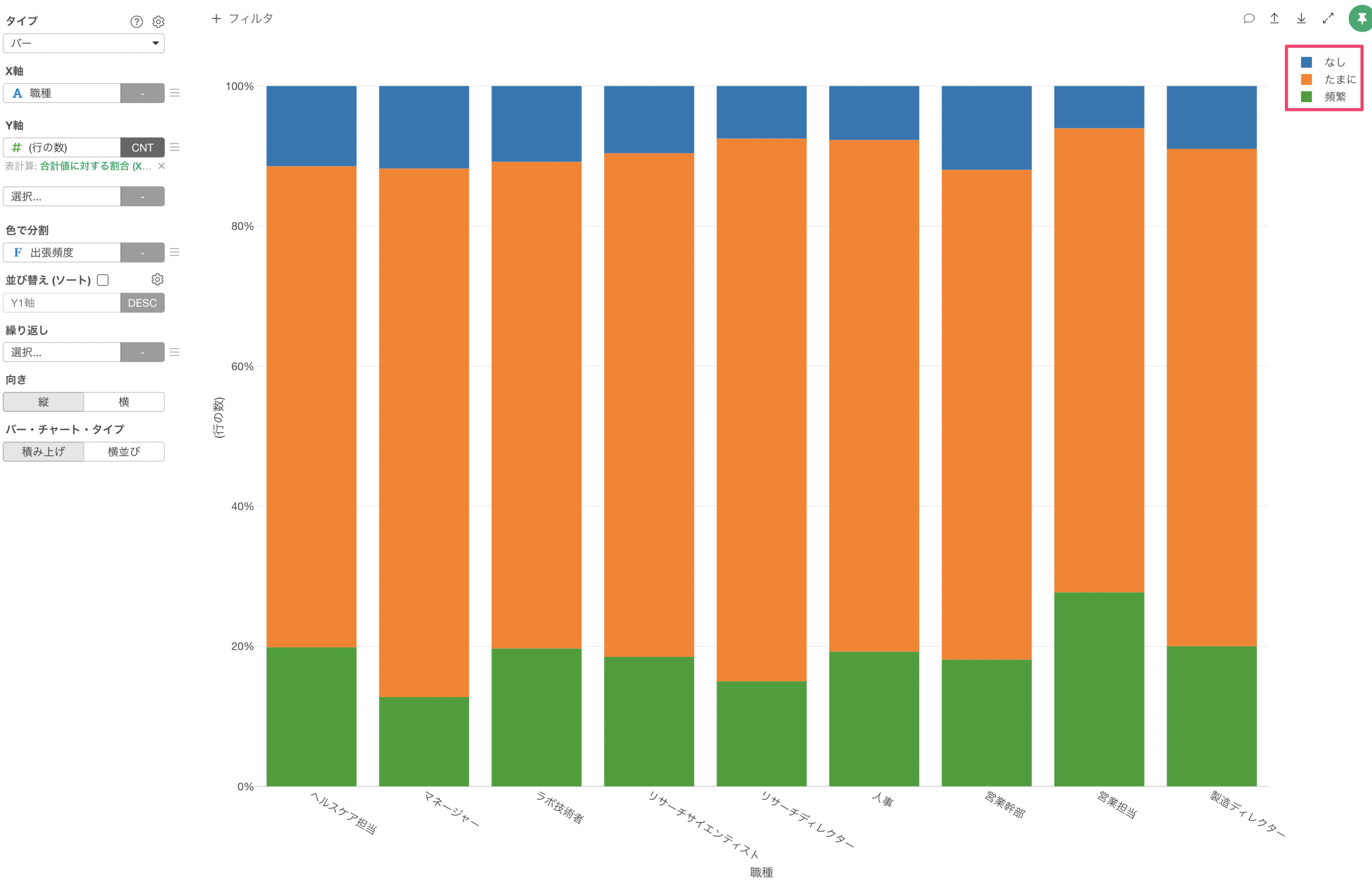
その際には、
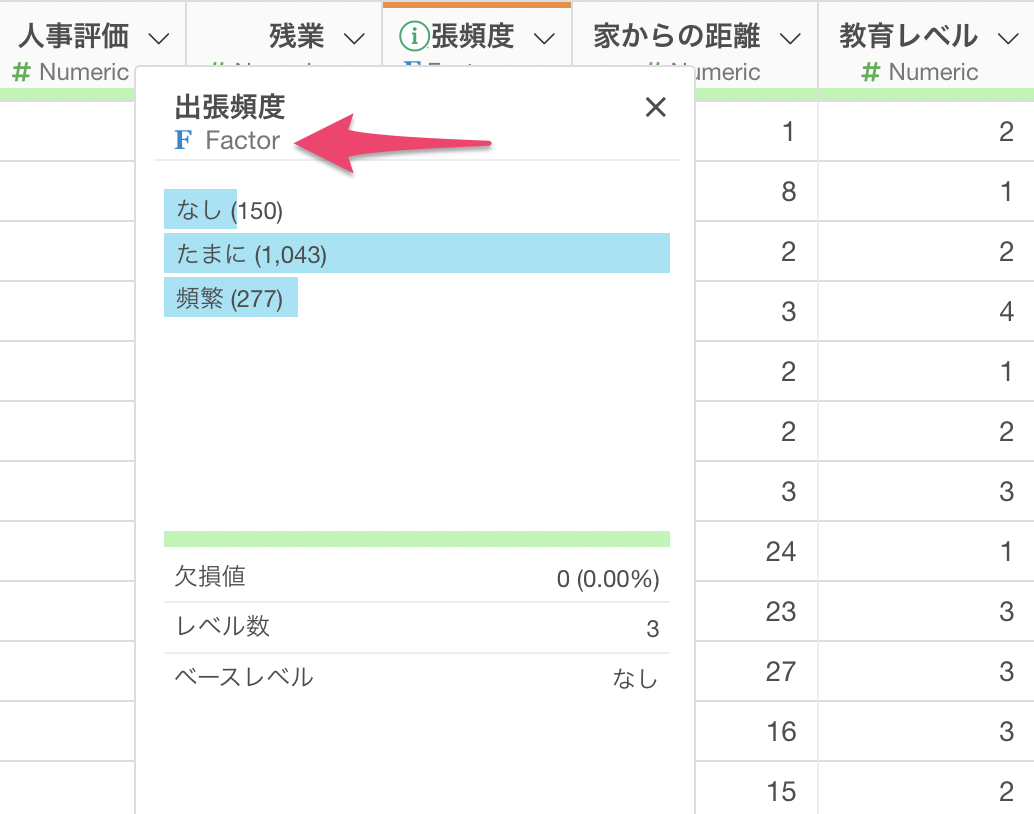
列ヘッダーメニューから「値の順序をセット」の「手動で値を選択」を選択します。
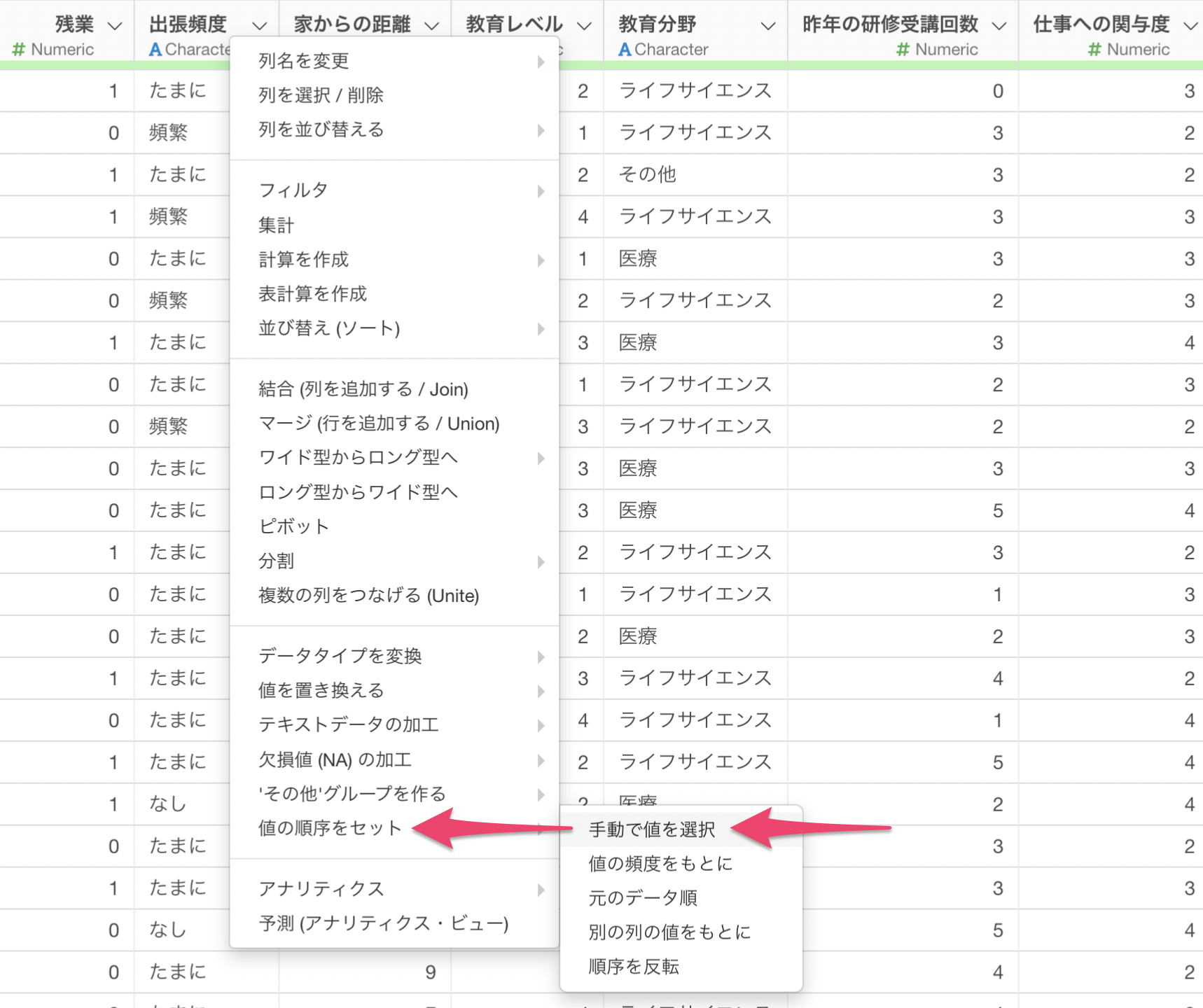
計算エディタ内に入力されているfct_relevel関数は、手動で順序を設定するための関数です。
こちらのダイアログの中では、レベルが低い順にカテゴリーの順序の設定をすることが可能です。今回は出張頻度という列に対して、"なし"、"たまに"、"頻繁"の順序を設定しています。
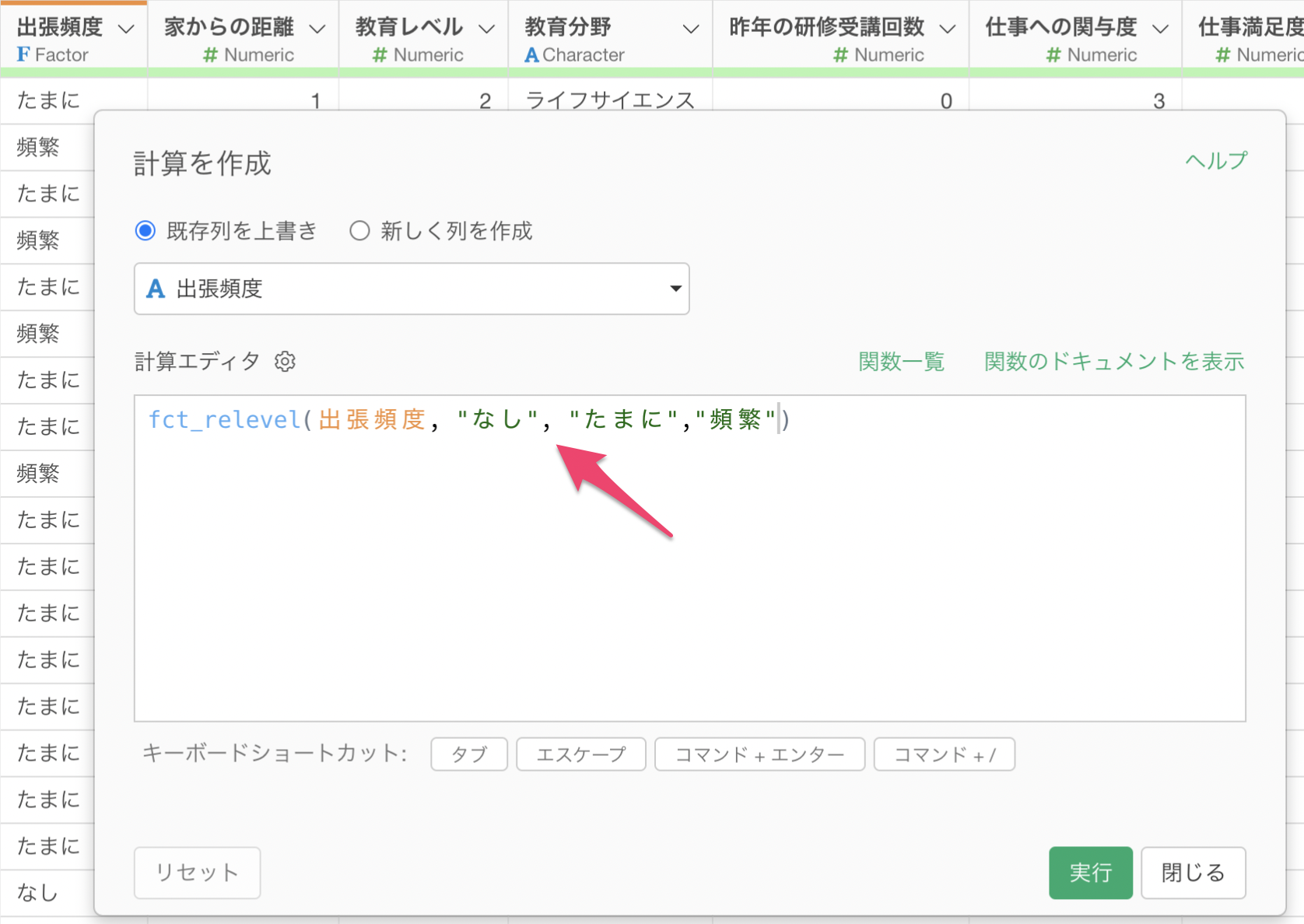
これによって、色に割り当てた出張頻度の並び順を「なし」、「たまに」、「頻繁」の順で可視化をすることができました。
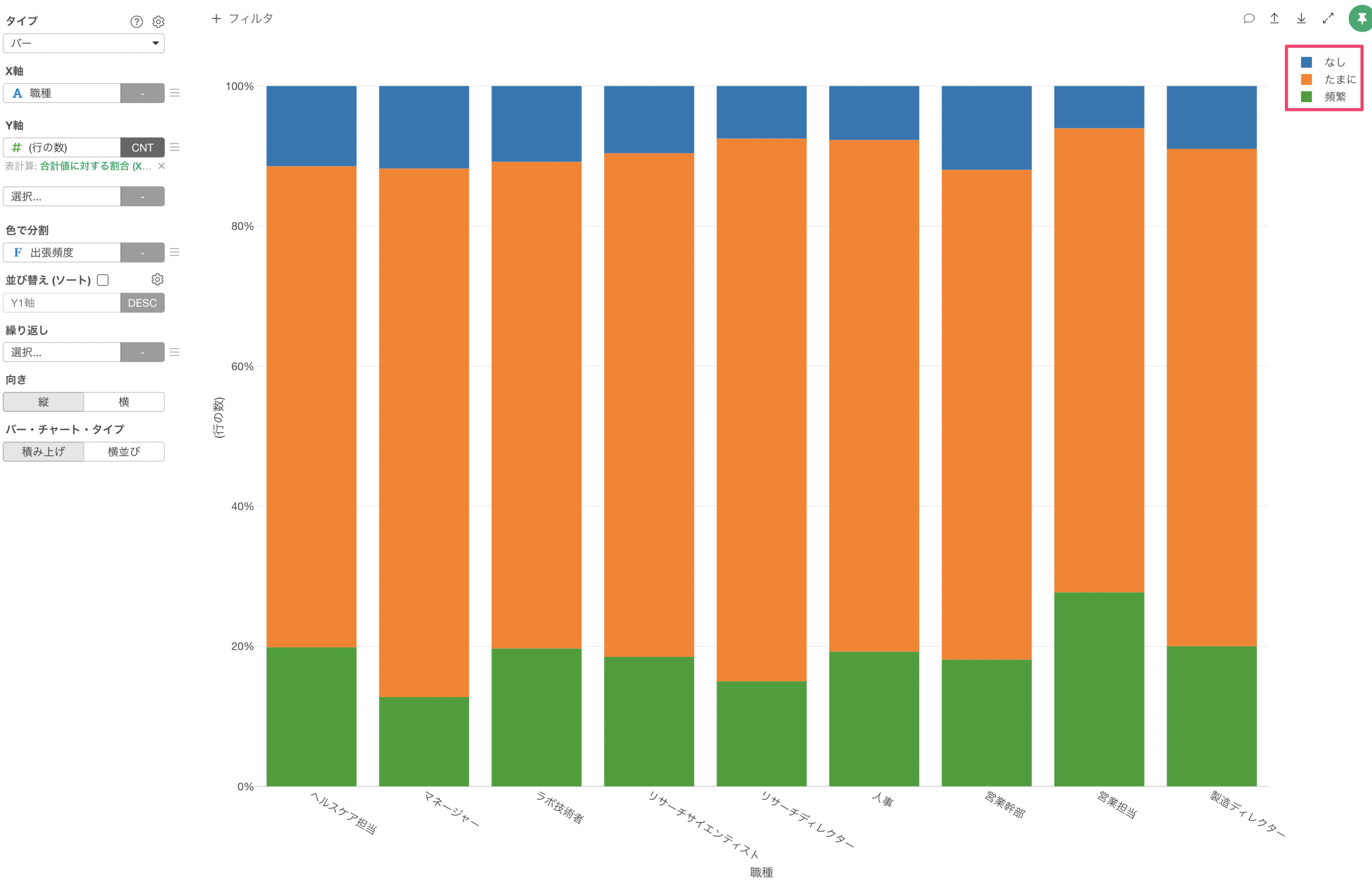
別のチャートの色に対して同様の出張頻度の列を割り当てた際にも、同じ順序で表示されるようになっています。
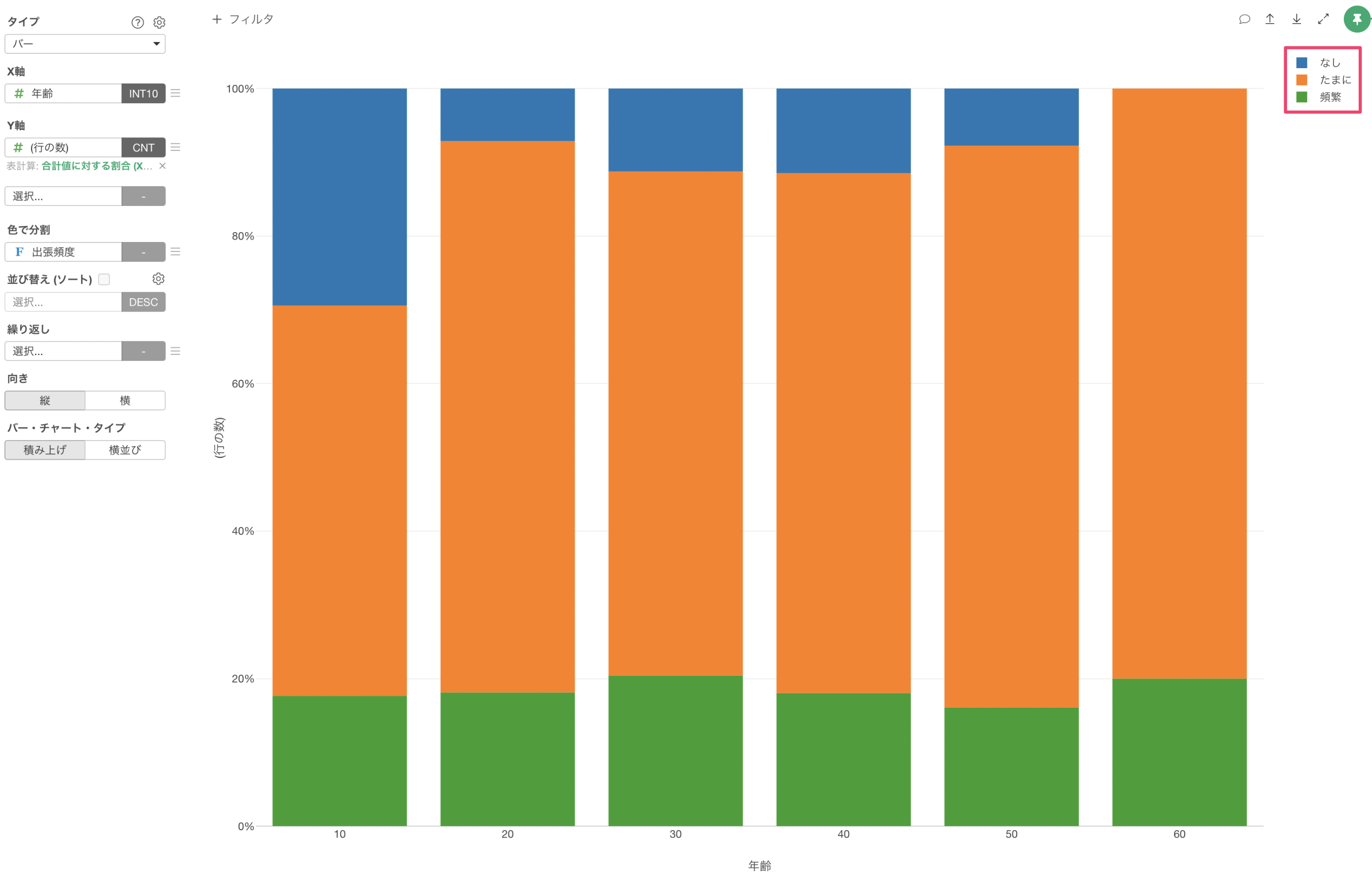
順序付きカテゴリーであるFactor型に変更して、値の順序をセットする方法はこちらでも紹介しています。
使用するカラーパレットに任意ものを使用する方法
Exploratoryでは、ユーザーカラーパレットの機能を使って、独自の色のカラーパレットを作成し、それをチャート側で使用することが可能です。
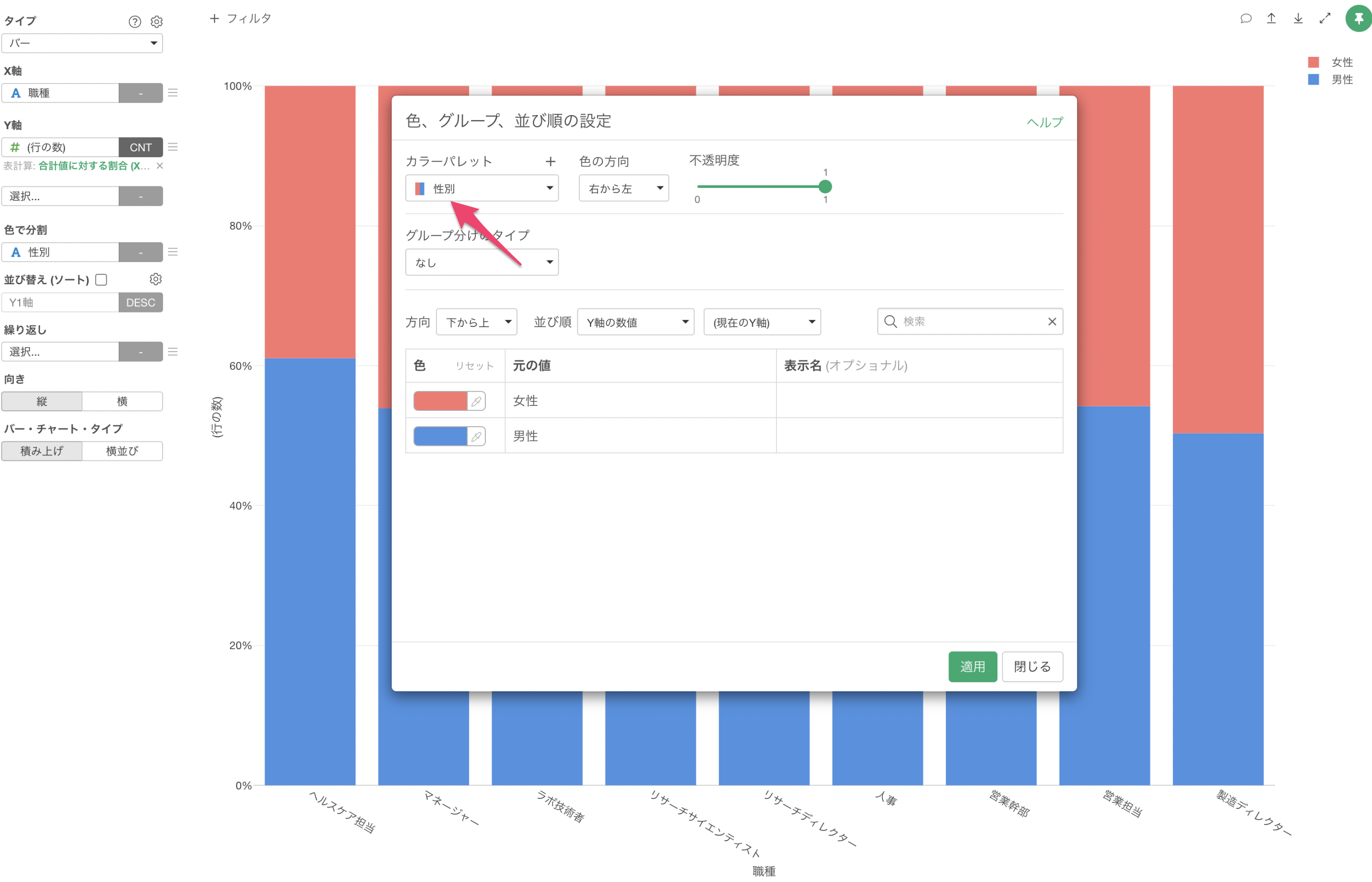
今回紹介した色の統一方法と合わせて、それぞれの値に対する色を固定化しつつも、任意の色をつけていきたい時にはユーザーカラーパレットが便利に扱えるかと思います。
ユーザーカラーパレットの使い方については、こちらをご覧ください。