Exploratoryを新しいバージョンにアップグレードする方法
Exploratoryデスクトップは以下の手順で簡単に新しいバージョンにアップグレードできます。
1. 最新版をダウンロードする
ダウンロードページより、Exploratoryの最新版をダウンロードしてください。

Macを使用している場合、搭載されているチップにあわせて「Intelチップ」または「Appleチップ」を選択してください。

2. アップグレードする
Exploratoryデスクトップをアップグレードするには、既存のExploratoryを新しくダウンロードしたExploratoryで上書きします。
これによって既存のプロジェクトが上書きされることはありません。これまでに作成してきたプロジェクトは 、Exploratoryのレポジトリ(.exploratory フォルダ)の中に格納されており、このレポジトリはExploratoryのアプリがインストールされる場所とは別の場所にあります。
つまり既存のExploratoryを上書きしたり消したりしても、プロジェクトは削除されません!
Macの場合
Macの場合は、ダウンロードしたファイルをダブルクリックします。
すると以下のようなウィンドウが開くので、Exploratory.appのアイコンを Applications(アプリケーション) のフォルダにドラッグアンドドロップするだけです。
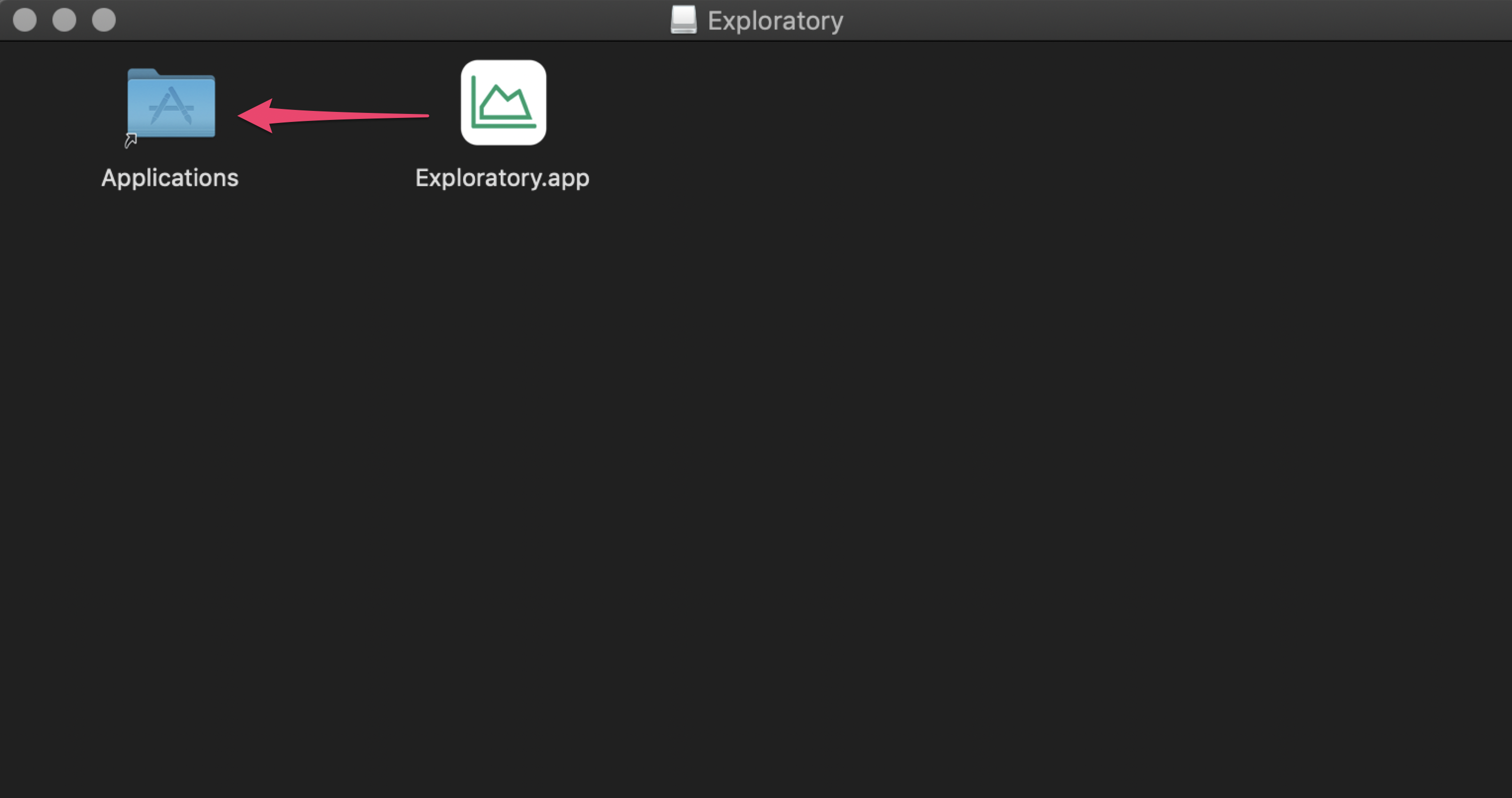
すると、上書きしても良いかを確認するダイアログが開くので、古いバージョンを上書きするために「置き換える」を選びます。
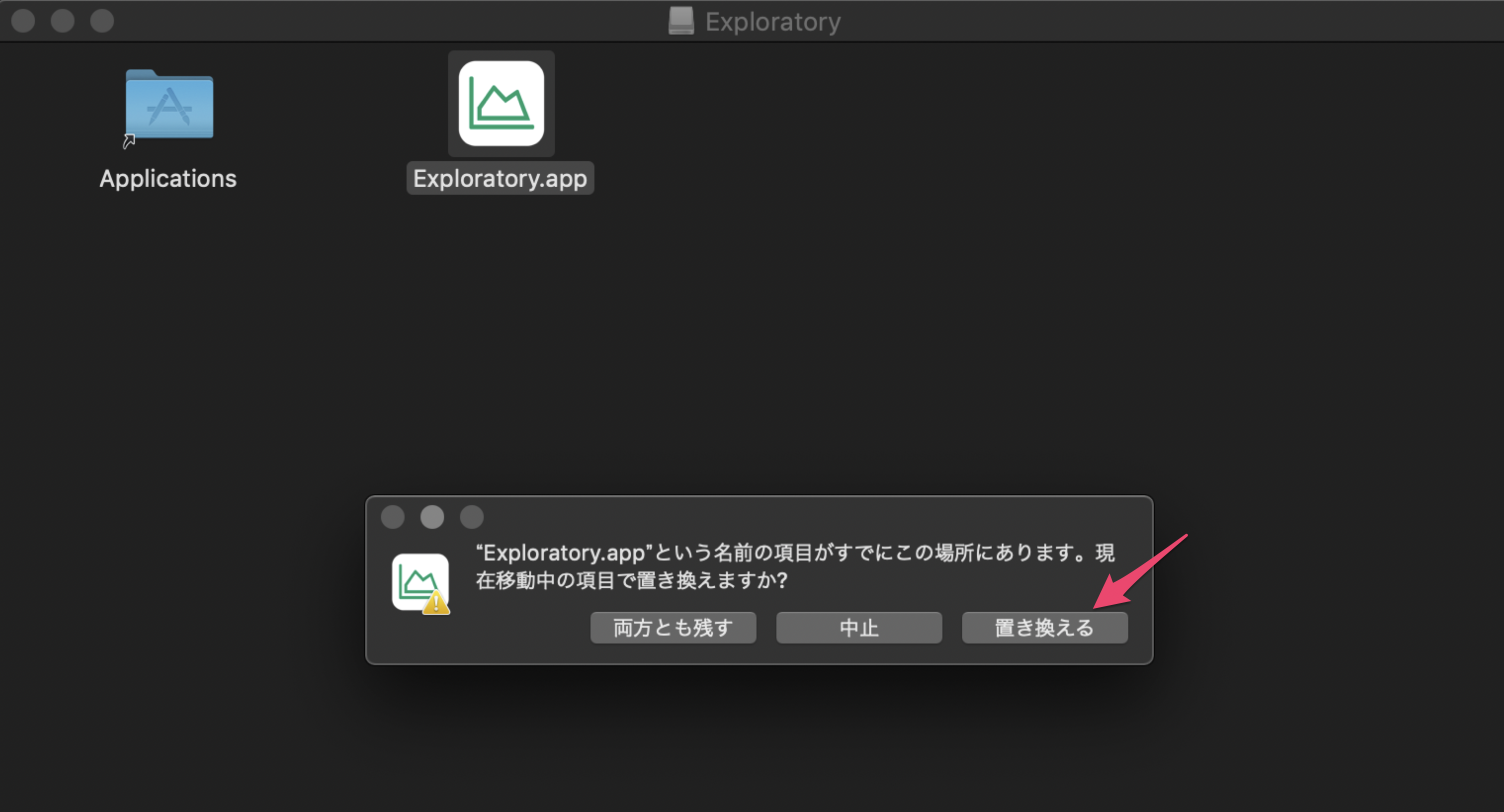
上書きが完了した後に、アプリケーションのフォルダからExploratoryのアイコンをダブルクリックして新しいバージョンを起動します。

Windowsの場合
ファイルをダウンロードした後、ファイルエクスプローラーよりExploratory-xxxファイルを見つけ、ダブルクリックします。(ファイル名はExploratory-<64bit>-<バージョン番号>となります。)
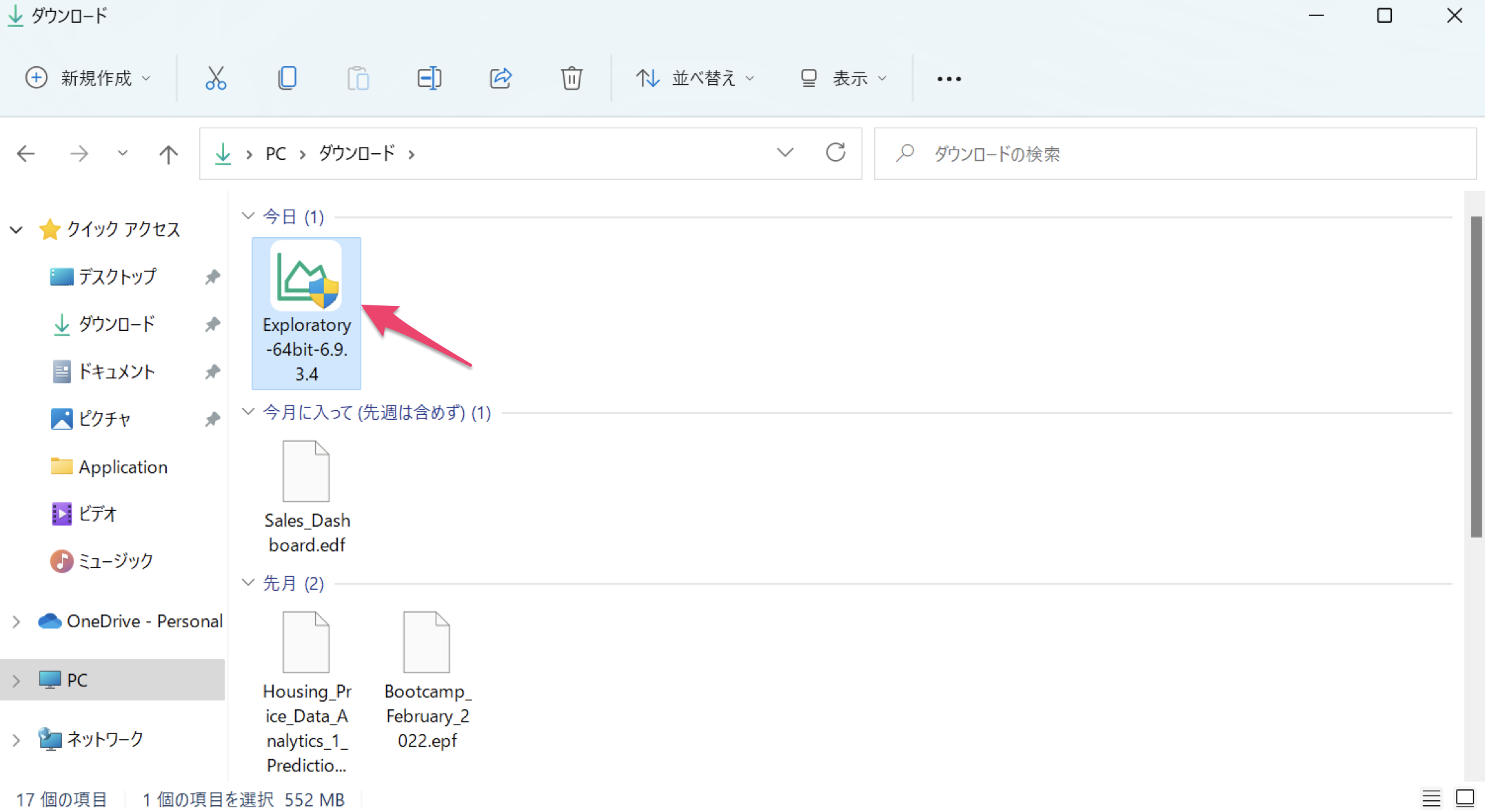
Exploratoryデスクトップをインストールしたいフォルダを指定して、Installボタンをクリックします。
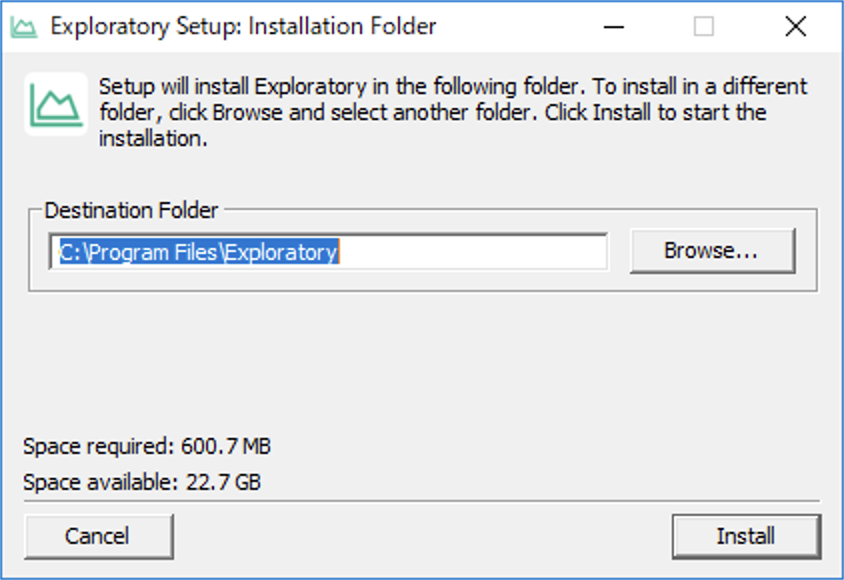
前述のように、これまでに作成したプロジェクトはアプリケーションの外側で保存されています。Appを上書きしたり削除してもプロジェクトが削除されることはありません。
インストールが終わると、Closeボタンをクリックしてダイアログを閉じます。
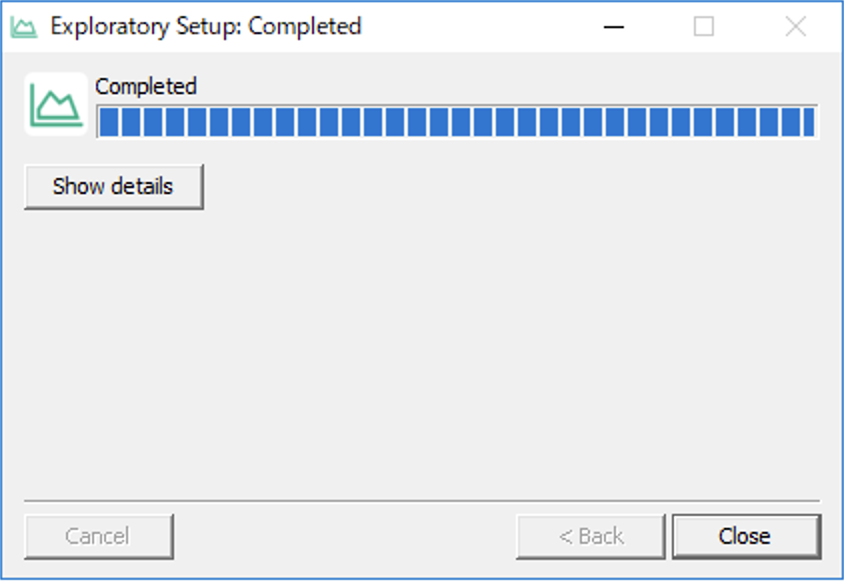
これで無事アップグレードされました。
新しいバージョンのExploratoryデスクトップを起動するには、Exploratoryのショートカットをダブルクリックするか、

スタートメニューからExploratoryを選びます。

Exploratoryが起動したら、RやRパッケージをアップグレードするように言われるかもしれません。その場合は、「更新」ボタンをクリックすると自動的にアップグレードされます。
トラブルシューティング
Windows版をお使いで、アップグレード後に既存のプロジェクトがリストに表示されない場合は以下の手順を試してください。
ファイルエクスプローラー を起動して.exploratoryというフォルダを検索します。

複数見つかった場合は、.exploratoryフォルダの下に以下のように既存のプロジェクトのためのディレクトリが入っているものを探して下さい。
これがアップグレード前のプロジェクトのレポジトリです。

発見した既存の.exploratory を使用し続けるように、レポジトリの場所を設定します。
プロジェクトリストの画面から、システム設定メニューを選び、ダイアログの中で、レポジトリタブを選択、カスタムの場所オプションを選択して、場所を変更ボタンをクリックします。
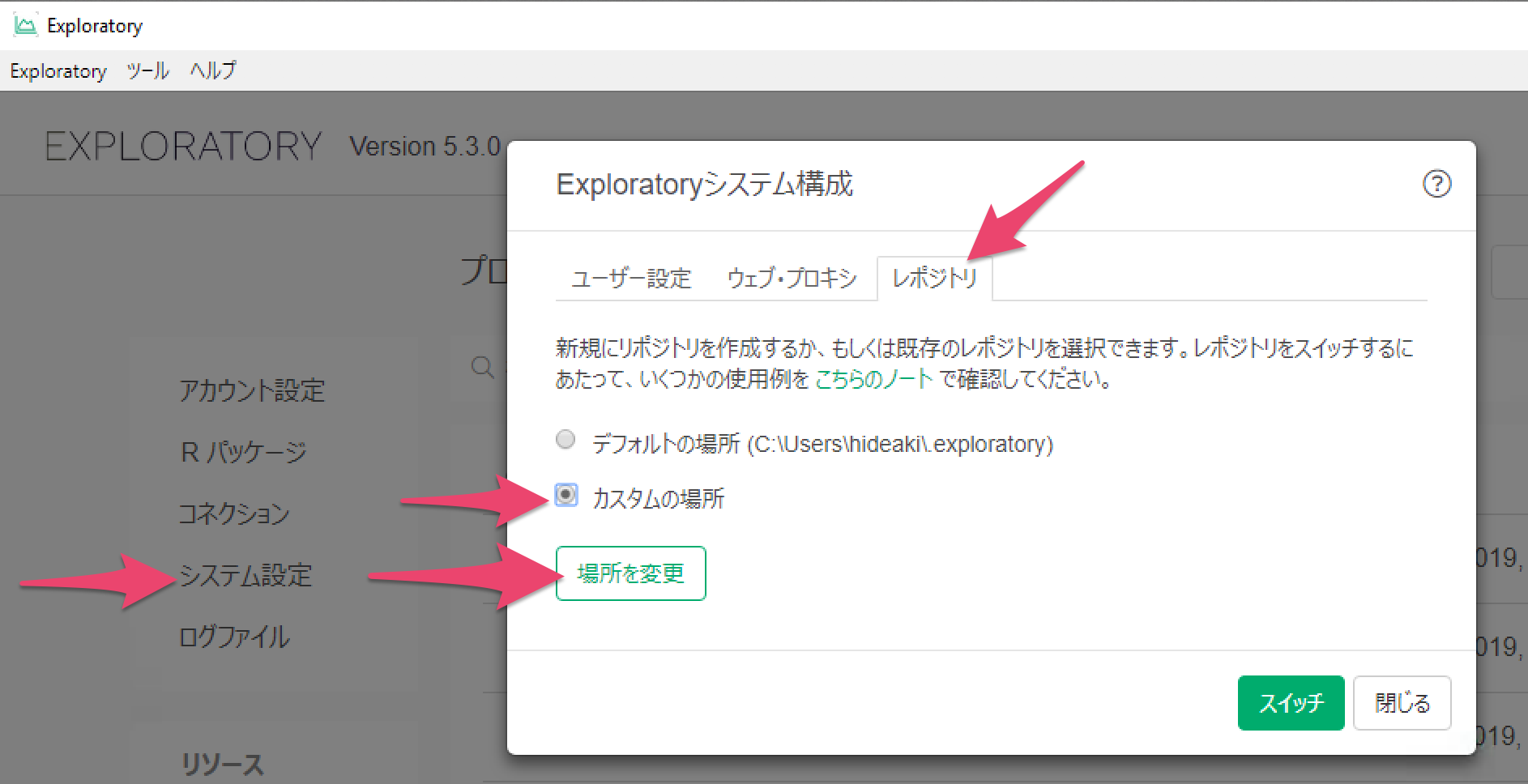
ファイルピッカーが表示されますので、先ほど見つけた既存の.exploratoryディレクトリを指定します。

スイッチボタンをクリックして、既存のレポジトリにスイッチします。

アップグレードがうまくいかない場合
もし、アップグレードがうまくいかない場合は、お気軽に support@exploratory.io の方へメール、またはウェブサイトよりチャットのウィンドウごしにご連絡ください。